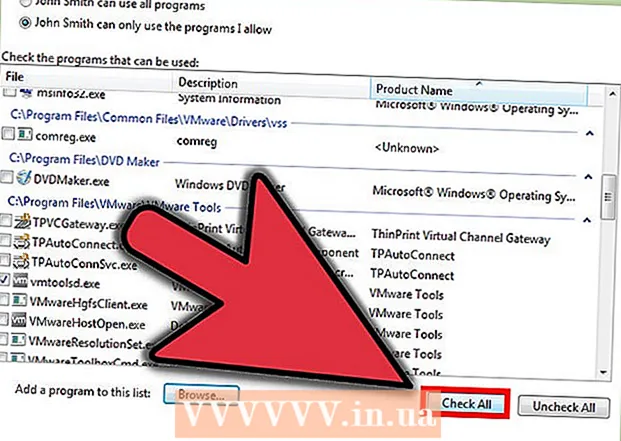Autore:
Eugene Taylor
Data Della Creazione:
15 Agosto 2021
Data Di Aggiornamento:
1 Luglio 2024

Contenuto
- Al passo
- Parte 1 di 3: connessione per la prima volta
- Parte 2 di 3: apprendimento dei comandi di base
- Parte 3 di 3: creazione di chiavi crittografate
Se ti connetti a un altro computer utilizzando Internet proverbialmente insicuro, probabilmente vorrai fare tutto il possibile per mantenere i tuoi dati al sicuro. SSH è un modo per ottenerlo. Per fare ciò, dovrai installare SSH sul tuo computer e quindi stabilire una connessione crittografata a un server. Tieni presente che per proteggere la connessione, SSH deve essere abilitato su entrambi i lati della connessione. Segui questa guida per assicurarti che la tua connessione sia il più sicura possibile.
Al passo
Parte 1 di 3: connessione per la prima volta
 Installa SSH. In Windows dovrai scaricare un client SSH. Il più popolare è Cygwin, che puoi scaricare gratuitamente dal sito web dello sviluppatore. Scarica e installa il programma. Un altro popolare programma gratuito è PuTTY.
Installa SSH. In Windows dovrai scaricare un client SSH. Il più popolare è Cygwin, che puoi scaricare gratuitamente dal sito web dello sviluppatore. Scarica e installa il programma. Un altro popolare programma gratuito è PuTTY. - Durante l'installazione di Cygwin devi scegliere l'installazione di OpenSSH dalla sezione Rete.
- SSH è già installato su Linux e Mac OS X. Questo perché SSH è un sistema UNIX e perché Linux e OS X derivano da UNIX.
 Avvia SSH. Apri il programma del terminale installato da Cygwin o apri il terminale in OS X o Linux. SSH utilizza un'interfaccia terminale per comunicare con altri computer. Non esiste un'interfaccia grafica per SSH, quindi dovrai imparare come inserire i comandi.
Avvia SSH. Apri il programma del terminale installato da Cygwin o apri il terminale in OS X o Linux. SSH utilizza un'interfaccia terminale per comunicare con altri computer. Non esiste un'interfaccia grafica per SSH, quindi dovrai imparare come inserire i comandi.  Verifica la connessione. Prima di immergerti nelle chiavi sicure e spostare i file, è importante verificare che SSH sia configurato correttamente sul tuo computer, così come sul sistema a cui ti connetti. Immettere il seguente comando, sostituire nomeutente> con il nome utente dell'altro computer e remoto> con l'indirizzo dell'altro computer o server:
Verifica la connessione. Prima di immergerti nelle chiavi sicure e spostare i file, è importante verificare che SSH sia configurato correttamente sul tuo computer, così come sul sistema a cui ti connetti. Immettere il seguente comando, sostituire nomeutente> con il nome utente dell'altro computer e remoto> con l'indirizzo dell'altro computer o server: - $ ssh nomeutente> @remote>
- Ti verrà richiesta la password quando viene stabilita la connessione. Non vedrai lo spostamento del cursore o qualsiasi carattere immesso come parte della password.
- Se questo passaggio non riesce, SSH non è configurato correttamente sul tuo computer o l'altro computer non accetta una connessione SSH.
Parte 2 di 3: apprendimento dei comandi di base
 Vai alla shell SSH. Se ti connetti all'altro computer per la prima volta, dovresti trovarti nella directory HOME. Per navigare all'interno di questa struttura di directory, usa il comando cd:
Vai alla shell SSH. Se ti connetti all'altro computer per la prima volta, dovresti trovarti nella directory HOME. Per navigare all'interno di questa struttura di directory, usa il comando cd: - cd ... Si sale di 1 directory nella struttura ad albero.
- nome directory cd>. Vai a una sottodirectory specificata.
- cd / home / directory / percorso /. Vai alla directory specificata dalla radice (home).
- cd ~. Torna alla directory HOME.
 Controlla il contenuto delle directory correnti. Per vedere quali file e cartelle si trovano nella tua posizione corrente, usa il comando ls:
Controlla il contenuto delle directory correnti. Per vedere quali file e cartelle si trovano nella tua posizione corrente, usa il comando ls: - ls. Elenca tutti i file e le cartelle nella directory corrente.
- ls –l. Elenca il contenuto della directory, insieme a informazioni aggiuntive come dimensioni, autorizzazioni e data.
- ls-a. Elenca tutti i contenuti, inclusi file e cartelle nascosti.
 Copia i file dalla posizione corrente al computer remoto. Se desideri copiare file dal tuo computer a un computer remoto, usa il comando scp:
Copia i file dalla posizione corrente al computer remoto. Se desideri copiare file dal tuo computer a un computer remoto, usa il comando scp: - scp /localdirectory/example1.txt username> @remote>: path> copierà example1.txt in path> path sul computer remoto. È possibile lasciare vuoto il percorso> per copiare il file nella directory principale dell'altro computer.
- scp nomeutente> @remote>: / home / esempio1.txt ./ sposterà esempio1.txt dalla directory home sul computer remoto alla directory corrente sul computer locale.
 Copia i file attraverso la shell. Usa il comando cp per creare copie di file nella stessa directory o in una directory a tua scelta:
Copia i file attraverso la shell. Usa il comando cp per creare copie di file nella stessa directory o in una directory a tua scelta: - cp esempio1.txt esempio2.txt creerà una copia di esempio1.txt con il nome esempio2.txt nella stessa posizione.
- cp directory esempio1.txt> / creerà una copia di esempio1.txt nella posizione specificata da directory>.
 Spostamento e ridenominazione di file. Se vuoi rinominare un file, o se vuoi spostare il file senza copiarlo, puoi eseguire il comando mv:
Spostamento e ridenominazione di file. Se vuoi rinominare un file, o se vuoi spostare il file senza copiarlo, puoi eseguire il comando mv: - mv esempio1.txt esempio2.txt rinominerà esempio1.txt in esempio2.txt. Il file non viene spostato.
- mv directory1 directory2 rinominerà directory1 in directory2. Il contenuto della directory non verrà modificato.
- mv esempio1.txt directory1 / Sposterà esempio1.txt nella directory1.
- mv esempio1.txt directory1 / esempio2.txt sposterà esempio1.txt nella directory1 e lo rinominerà in esempio2.txt
 Cancellazione di file e directory. Se devi eliminare qualcosa dal computer a cui sei connesso, usa il codice comando rm:
Cancellazione di file e directory. Se devi eliminare qualcosa dal computer a cui sei connesso, usa il codice comando rm: - rm esempio1.txt creerà il file esempio1.txt.
- rm –I esempio1.txt cancellerà il file esempio1.txt dopo aver chiesto la conferma.
- rm directory1 / cancellerà directory1 insieme al suo contenuto.
 Modifica le autorizzazioni per i tuoi file. Puoi modificare i permessi di lettura e scrittura dei tuoi file con il comando chmod:
Modifica le autorizzazioni per i tuoi file. Puoi modificare i permessi di lettura e scrittura dei tuoi file con il comando chmod: - chmod u + w esempio1.txt aggiungerà l'autorizzazione di lettura (modifica) al file per l'utente (u). Puoi anche usare il modificatore g per i permessi di gruppo o il comando o per i permessi mondiali (tutti).
- chmod g + r esempio1.txt darà il permesso di lettura / lettura (accesso) al file per un gruppo.
- C'è un lungo elenco di autorizzazioni che puoi utilizzare per aprire o bloccare determinate parti di un sistema.
 Impara gli altri comandi di base comunemente usati. Ci sono alcuni comandi più importanti che userete molto nell'interfaccia della shell. Questi includono:
Impara gli altri comandi di base comunemente usati. Ci sono alcuni comandi più importanti che userete molto nell'interfaccia della shell. Questi includono: - mkdir newdirectory crea una nuova sottodirectory denominata newdirectory.
- pwd mostrerà la posizione della directory corrente.
- chi mostra chi è connesso a un sistema.
- pico newfile.txt o vi newfile.txt creerà un nuovo file e lo aprirà con l'editor di file. I diversi sistemi hanno ciascuno il proprio editor di file. I più noti sono pico e vi. Hai bisogno di un comando diverso per ogni editor.
 Informazioni dettagliate sui diversi comandi. Se non sei sicuro di cosa farà un comando, usa il comando man per saperne di più su dove usare un comando e quali parametri usare:
Informazioni dettagliate sui diversi comandi. Se non sei sicuro di cosa farà un comando, usa il comando man per saperne di più su dove usare un comando e quali parametri usare: - man command> mostra le informazioni su quel comando.
- man –k keyword> cercherà in tutte le pagine del manuale il termine di ricerca specificato.
Parte 3 di 3: creazione di chiavi crittografate
 Crea le tue chiavi SSH. Con questi tasti puoi connetterti a una postazione remota, in modo da dover sempre inserire una password. Questo è un metodo molto più sicuro, poiché la password non deve essere inviata ogni volta sulla rete.
Crea le tue chiavi SSH. Con questi tasti puoi connetterti a una postazione remota, in modo da dover sempre inserire una password. Questo è un metodo molto più sicuro, poiché la password non deve essere inviata ogni volta sulla rete. - Crea la cartella della chiave sul tuo computer con il comando $ mkdir .ssh
- Creare le chiavi pubbliche e private con il comando $ ssh-keygen –t rsa
- Ti verrà chiesto se vuoi fare una frase di riconoscimento per le chiavi; questo è opzionale. Se non vuoi creare una frase di riconoscimento, premi Invio. Questo creerà due chiavi nella directory.ssh: id_rsa e id_rsa.pub
- Modifica le autorizzazioni della chiave privata. Per rendere la chiave privata leggibile solo da te, usa il comando $ chmod 600 .ssh / id_rsa
 Posiziona la chiave pubblica sul computer remoto. Una volta create le chiavi, sei pronto per inserire la chiave pubblica sul computer remoto in modo da poterti connettere senza password. Immettere il seguente comando e sostituire le parti precedentemente identificate:
Posiziona la chiave pubblica sul computer remoto. Una volta create le chiavi, sei pronto per inserire la chiave pubblica sul computer remoto in modo da poterti connettere senza password. Immettere il seguente comando e sostituire le parti precedentemente identificate: - $ scp .ssh / id_rsa.pub nomeutente> @remote>:
- Assicurati di aggiungere i due punti (:) alla fine di un comando.
- Ti verrà chiesto di inserire una password prima che inizi il trasferimento del file.
 Installa la chiave pubblica sul computer remoto. Dopo aver posizionato la chiave sul computer remoto, sarà necessario installarla affinché funzioni correttamente.Accedi prima al computer remoto, allo stesso modo del passaggio 3.
Installa la chiave pubblica sul computer remoto. Dopo aver posizionato la chiave sul computer remoto, sarà necessario installarla affinché funzioni correttamente.Accedi prima al computer remoto, allo stesso modo del passaggio 3. - Crea una cartella SSH sul computer remoto, se non esiste già: $ mkdir .ssh
- Aggiungi la tua chiave al file delle chiavi autorizzate. Se questo file non esiste ancora, verrà creato: $ cat id_rsa.pub .ssh / authorized_keys
- Modifica le autorizzazioni per l'accesso alla cartella SSH: $ chmod 700 .ssh
 Controlla se la connessione funziona. Una volta installata la chiave sul computer remoto, dovresti essere in grado di connetterti senza che ti venga richiesta una password. Immettere la seguente password per testare la connessione: $ ssh username> @remote>
Controlla se la connessione funziona. Una volta installata la chiave sul computer remoto, dovresti essere in grado di connetterti senza che ti venga richiesta una password. Immettere la seguente password per testare la connessione: $ ssh username> @remote> - Se ci si connette senza richiedere una password, le chiavi sono configurate correttamente.