Autore:
Morris Wright
Data Della Creazione:
24 Aprile 2021
Data Di Aggiornamento:
1 Luglio 2024
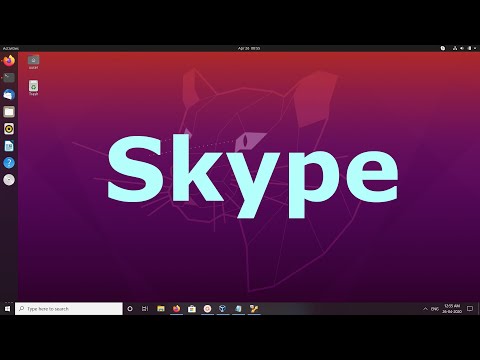
Contenuto
- Al passo
- Metodo 1 di 2: installazione dal repository Canonical Partners
- Metodo 2 di 2: installa Skype manualmente
- Suggerimenti
Puoi installare Skype per Ubuntu senza lasciare il prompt dei comandi. Dalla versione 4.3, Skype fa parte del repository Canonical Partners, rendendo possibile l'installazione del programma senza scaricare il pacchetto da Skype.com. Scopri come attivare il repository Canonical Partners per l'installazione di Skype e come scaricare manualmente il pacchetto in caso di problemi.
Al passo
Metodo 1 di 2: installazione dal repository Canonical Partners
 stampa Ctrl+Alt+T. per aprire una finestra di terminale. In precedenza, Skype doveva essere installato manualmente scaricando il binario dal sito Web di Skype, ma ora può essere installato dal repository Canonical Partners. Inizia aprendo una finestra di terminale.
stampa Ctrl+Alt+T. per aprire una finestra di terminale. In precedenza, Skype doveva essere installato manualmente scaricando il binario dal sito Web di Skype, ma ora può essere installato dal repository Canonical Partners. Inizia aprendo una finestra di terminale.  Abilita Multiarch per Ubuntu a 64 bit. Se stai utilizzando la versione a 64 bit di Ubuntu, dovrai attivare Multiarch per installare Skype. Al prompt, digita quanto segue:
Abilita Multiarch per Ubuntu a 64 bit. Se stai utilizzando la versione a 64 bit di Ubuntu, dovrai attivare Multiarch per installare Skype. Al prompt, digita quanto segue: - genere sudo dpkg --add-architecture i386
- stampa ↵ Invio.
 Aggiungi il repository Canonical Partners a Ubuntu. Questo repository, il luogo in cui puoi trovare Skype (e molti altri software closed-source), è disabilitato per impostazione predefinita. Per abilitarlo dalla riga di comando, procedi come segue:
Aggiungi il repository Canonical Partners a Ubuntu. Questo repository, il luogo in cui puoi trovare Skype (e molti altri software closed-source), è disabilitato per impostazione predefinita. Per abilitarlo dalla riga di comando, procedi come segue: - genere sudo add-apt-repository "deb http://archive.canonical.com/ $ (lsb_release -sc) partner"
- stampa ↵ Invio.
 Installa Skype dal repository dei partner Canonical. Ubuntu consiglia di installare Skype solo da questo repository (invece di scaricare il pacchetto dal sito Web di Skype). Questo viene fatto come segue:
Installa Skype dal repository dei partner Canonical. Ubuntu consiglia di installare Skype solo da questo repository (invece di scaricare il pacchetto dal sito Web di Skype). Questo viene fatto come segue: - genere sudo apt-get update && sudo apt-get install skype
- stampa ↵ Invio per avviare l'installazione. Al termine dell'installazione, torna alla riga di comando.
 genere skype al prompt e premere ↵ Invio. Questo avvierà Skype. Segui le istruzioni sullo schermo per creare il tuo account e avviare la chat video.
genere skype al prompt e premere ↵ Invio. Questo avvierà Skype. Segui le istruzioni sullo schermo per creare il tuo account e avviare la chat video.
Metodo 2 di 2: installa Skype manualmente
 stampa Ctrl+Alt+T. per aprire una finestra di terminale. Sebbene non sia più necessario scaricare Skype dal sito Web di Skype, questo è ancora possibile. Tuttavia, prima prova a installare Skype dal repository di Canonical Partners. In caso di problemi, utilizzare questo metodo come alternativa.
stampa Ctrl+Alt+T. per aprire una finestra di terminale. Sebbene non sia più necessario scaricare Skype dal sito Web di Skype, questo è ancora possibile. Tuttavia, prima prova a installare Skype dal repository di Canonical Partners. In caso di problemi, utilizzare questo metodo come alternativa.  Scarica Skype con wget. Il percorso del pacchetto varia a seconda che tu stia utilizzando una versione a 32 o 64 bit di Ubuntu:
Scarica Skype con wget. Il percorso del pacchetto varia a seconda che tu stia utilizzando una versione a 32 o 64 bit di Ubuntu: - Se disponi di una versione a 32 bit di Ubuntu, digita: wget http://www.skype.com/go/getskype-linux-beta-ubuntu-32 e premete ↵ Invio.
- Se disponi di una versione a 64 bit di Ubuntu, digita: wget http://www.skype.com/go/getskype-linux-beta-ubuntu-32 e premete ↵ Invio.
 Installa Multiarch per la versione a 64 bit di Ubuntu. Se stai usando la versione a 64 bit di Ubuntu, hai bisogno di Multiarch per installare Skype. Puoi farlo dalla riga di comando come segue:
Installa Multiarch per la versione a 64 bit di Ubuntu. Se stai usando la versione a 64 bit di Ubuntu, hai bisogno di Multiarch per installare Skype. Puoi farlo dalla riga di comando come segue: - Genere: sudo dpkg --add-architecture i386 e premete ↵ Invio.
- Quando torni al prompt dei comandi, digita: sudo apt-get update e premete ↵ Invio.
 Installa Skype dal pacchetto scaricato. Puoi farlo con il comando "dkpg". Assicurati che il numero di versione corrisponda a quello scaricato in precedenza.
Installa Skype dal pacchetto scaricato. Puoi farlo con il comando "dkpg". Assicurati che il numero di versione corrisponda a quello scaricato in precedenza. - Genere: sudo dpkg -i skype-ubuntu-precise_4.3.0.37-1_i386.deb e premete ↵ Invio.
- Mentre Linux cerca di estrarre Skype, vedrai un sacco di errori sullo schermo sui problemi di dipendenza. E 'normale.
 Installa le dipendenze richieste. Per correggere gli errori e installare Skype, procedi come segue:
Installa le dipendenze richieste. Per correggere gli errori e installare Skype, procedi come segue: - genere sudo apt-get -f install e premete ↵ Invio.
- Attendi che il pacchetto venga installato. Al termine dell'installazione, torna al prompt dei comandi.
 Esegui la tua nuova installazione di Skype. Per avviare Skype, digita skype e premete ↵ Invio. Segui le istruzioni per accedere o creare un nuovo account con Skype.
Esegui la tua nuova installazione di Skype. Per avviare Skype, digita skype e premete ↵ Invio. Segui le istruzioni per accedere o creare un nuovo account con Skype.
Suggerimenti
- Il video instabile in Skype è solitamente il risultato di una cattiva connessione di rete.
- Skype è disponibile anche per piattaforme mobili, inclusi Android e iOS.



