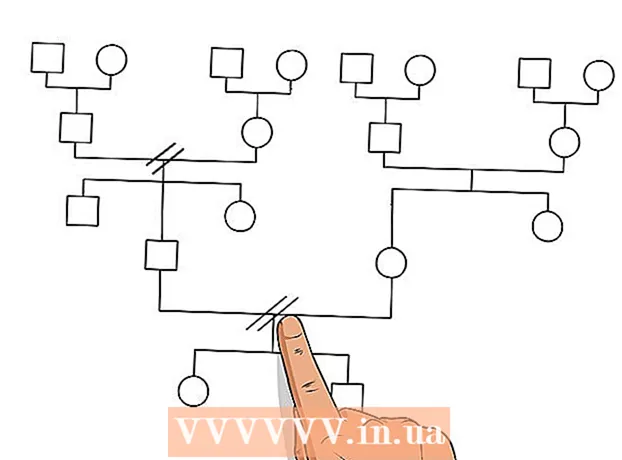Autore:
Frank Hunt
Data Della Creazione:
13 Marzo 2021
Data Di Aggiornamento:
1 Luglio 2024

Contenuto
- Al passo
- Metodo 1 di 4: con la fotocamera in Messaggi
- Metodo 2 di 4: con Snapchat
- Metodo 4 di 4: con Facebook Messenger
Questo articolo ti insegnerà come aggiungere adesivi e forme alle tue foto su un iPhone o iPad. Puoi utilizzare la fotocamera integrata nell'app Messaggi per aggiungere adesivi a nuove foto oppure puoi utilizzare app di terze parti come Snapchat, Instagram e Facebook Messenger per modificare le foto dalla tua Galleria.
Al passo
Metodo 1 di 4: con la fotocamera in Messaggi
 Installa un pacchetto di adesivi (opzionale). Messaggi include adesivi di testo incorporati, ma le app gratuite per la ricerca di adesivi / GIF, come GIPHY, ti offrono una scelta di migliaia di adesivi diversi. Per installare GIPHY (o un altro pacchetto di adesivi se preferisci):
Installa un pacchetto di adesivi (opzionale). Messaggi include adesivi di testo incorporati, ma le app gratuite per la ricerca di adesivi / GIF, come GIPHY, ti offrono una scelta di migliaia di adesivi diversi. Per installare GIPHY (o un altro pacchetto di adesivi se preferisci): - Premi l'icona
 Apri Messaggi sul tuo iPhone o iPad. Questa è l'icona verde con un fumetto bianco all'interno.
Apri Messaggi sul tuo iPhone o iPad. Questa è l'icona verde con un fumetto bianco all'interno. - La fotocamera nell'app Messaggi consente di aggiungere adesivi alle foto scattate con l'app.
- Se hai un iPhone X o iPad Pro, puoi aggiungere adesivi Memoji alle tue foto senza scaricare app aggiuntive. È necessario creare un Memoji prima che questa opzione diventi disponibile nella fotocamera.
 Tocca l'icona Nuovo messaggio e seleziona un destinatario. Digita il nome della persona a cui desideri inviare la foto o premi il tasto "+" per selezionare qualcuno dall'elenco dei contatti. Sebbene sia necessario selezionare un destinatario, una volta terminate le modifiche, è possibile salvare l'immagine senza inviarla.
Tocca l'icona Nuovo messaggio e seleziona un destinatario. Digita il nome della persona a cui desideri inviare la foto o premi il tasto "+" per selezionare qualcuno dall'elenco dei contatti. Sebbene sia necessario selezionare un destinatario, una volta terminate le modifiche, è possibile salvare l'immagine senza inviarla.  Tocca l'icona grigia con una fotocamera. Si trova nell'angolo inferiore sinistro del messaggio. Questo aprirà lo schermo della fotocamera.
Tocca l'icona grigia con una fotocamera. Si trova nell'angolo inferiore sinistro del messaggio. Questo aprirà lo schermo della fotocamera.  Premere il pulsante Effetti fotocamera. Questa è una stella all'interno di un cerchio ed è nell'angolo in basso a sinistra. Questo aprirà la fotocamera Messaggi, che è leggermente diversa. Vedrai che ci sono diverse icone sotto il mirino.
Premere il pulsante Effetti fotocamera. Questa è una stella all'interno di un cerchio ed è nell'angolo in basso a sinistra. Questo aprirà la fotocamera Messaggi, che è leggermente diversa. Vedrai che ci sono diverse icone sotto il mirino. - Se hai installato un pacchetto di adesivi, un'icona apparirà nella riga di icone nella parte inferiore dello schermo.
 Premere il pulsante di scatto rotondo per scattare una foto. Questo è centrale nella parte inferiore dello schermo. Apparirà un'anteprima della tua foto.
Premere il pulsante di scatto rotondo per scattare una foto. Questo è centrale nella parte inferiore dello schermo. Apparirà un'anteprima della tua foto. - stampa Aa per aprire il pannello degli adesivi per il testo. Si aprirà un pannello che contiene tutti i tipi di opzioni di adesivi per la tua foto.
- Se hai GIPHY installato, premi invece l'icona con il contorno multicolore di un adesivo (un rettangolo con un angolo stropicciato). Potrebbe essere necessario scorrere a sinistra sopra le icone per trovarlo.
- Se vuoi usare un Memoji, premi l'icona della scimmia.
 Trova un adesivo e premilo. Se stai aggiungendo un adesivo di testo, scorri verso l'alto il pannello nella parte inferiore dello schermo per vedere cosa è disponibile, quindi tocca quello che desideri utilizzare.
Trova un adesivo e premilo. Se stai aggiungendo un adesivo di testo, scorri verso l'alto il pannello nella parte inferiore dello schermo per vedere cosa è disponibile, quindi tocca quello che desideri utilizzare. - Se stai usando GIPHY, usa questi suggerimenti per trovare un adesivo:
- Sfoglia: sotto la barra di ricerca ci sono diverse schede (POPOLARI, PREFERITI, ACCESSORI, ecc.). Scorri verso sinistra sopra le schede per visualizzare tutte le categorie, quindi tocca una scheda che ti interessa. Scorri verso il basso per vedere quali adesivi sono disponibili, quindi premi un adesivo per aggiungerlo.
- "Cerca": digita una parola chiave nella barra "Cerca adesivi" nella parte superiore dello schermo e premi Ricerca. Tocca l'adesivo che desideri aggiungere.
- Se stai usando GIPHY, usa questi suggerimenti per trovare un adesivo:
 Aggiungi del testo al tuo adesivo. Se hai selezionato un adesivo di testo, la parola "Testo" apparirà al centro e verrà visualizzata anche la tastiera. Digita il testo che desideri vedere sull'adesivo, quindi premi un'area vuota sulla foto per tornare al pannello degli adesivi.
Aggiungi del testo al tuo adesivo. Se hai selezionato un adesivo di testo, la parola "Testo" apparirà al centro e verrà visualizzata anche la tastiera. Digita il testo che desideri vedere sull'adesivo, quindi premi un'area vuota sulla foto per tornare al pannello degli adesivi.  stampa X per ridurre al minimo il pannello adesivo. Si trova in basso a destra dello schermo.
stampa X per ridurre al minimo il pannello adesivo. Si trova in basso a destra dello schermo.  Trascina l'adesivo nella posizione desiderata. Posiziona semplicemente il dito sullo schermo a destra della parte superiore dell'adesivo e spostalo dove vuoi.
Trascina l'adesivo nella posizione desiderata. Posiziona semplicemente il dito sullo schermo a destra della parte superiore dell'adesivo e spostalo dove vuoi. - Per ingrandire l'adesivo, posiziona due dita su di esso contemporaneamente e poi allontana le dita l'una dall'altra.
- Per rimpicciolire l'adesivo, unisci due dita sull'adesivo.
- Per capovolgere l'adesivo, posizionare due dita insieme sull'adesivo e ruotare le dita a sinistra oa destra secondo necessità.
- Per rimuovere l'adesivo dalla foto, tienilo premuto, quindi trascina l'adesivo nel cestino nella parte inferiore dello schermo.
 Aggiungi altri adesivi se lo desideri. Puoi aggiungere tutti gli adesivi (da tutti i pacchetti di adesivi) che desideri.
Aggiungi altri adesivi se lo desideri. Puoi aggiungere tutti gli adesivi (da tutti i pacchetti di adesivi) che desideri.  Aggiungi altri effetti, testo o forme. La fotocamera in Messaggi offre anche altre funzionalità opzionali:
Aggiungi altri effetti, testo o forme. La fotocamera in Messaggi offre anche altre funzionalità opzionali: - Per aggiungere un colore stilizzato e / o un filtro luce alla foto, premere l'icona con i tre cerchi colorati sotto la parte inferiore sinistra della foto. Questo aprirà il menu del filtro. Premere un filtro per selezionarlo, quindi premere la "x" nell'angolo in alto a destra del menu del filtro per uscire.
- Per aggiungere forme all'immagine, tocca l'icona della linea ondulata rossa sotto la foto, quindi tocca una forma. Puoi trascinarlo dove vuoi e quindi premere la "x" per uscire dal menu Forme.
- Potrebbe essere necessario premere "Fine" nell'angolo in alto a destra in alcune versioni una volta terminata la modifica della foto.
 Invia o salva la foto. Hai tre opzioni:
Invia o salva la foto. Hai tre opzioni: - Se desideri salvare la foto senza inviarla, premi la "x" nell'angolo in alto a destra per tornare al messaggio, quindi premi la "x" nell'angolo in alto a destra per rimuovere l'allegato dal messaggio. La foto è ora salvata nella tua galleria nell'app Foto.
- Per inviare immediatamente la foto al destinatario, premere il pulsante con la freccia blu e bianca nell'angolo in basso a destra.
- Per aggiungere un messaggio alla foto, premi la "x" nell'angolo in alto a destra, digita il messaggio nel campo vuoto, quindi premi le frecce blu e bianche per inviarlo.
- Premi l'icona
Metodo 2 di 4: con Snapchat
 Apri Snapchat
Apri Snapchat  Scatta una nuova foto o un nuovo video. Premere il pulsante dell'otturatore (il cerchio grande nella parte inferiore dello schermo) per scattare una foto o tenere premuto il pulsante dell'otturatore per registrare un video. Quando hai finito, apparirà un'anteprima della foto o del video.
Scatta una nuova foto o un nuovo video. Premere il pulsante dell'otturatore (il cerchio grande nella parte inferiore dello schermo) per scattare una foto o tenere premuto il pulsante dell'otturatore per registrare un video. Quando hai finito, apparirà un'anteprima della foto o del video. - Per aggiungere adesivi a una foto nella tua galleria, premi l'icona MEMORIE (le due foto sovrapposte) sotto il pulsante di scatto, premi "GALLERIA" e poi una foto per aprirla. Premere "Modifica foto" per accedere alla modalità di modifica.
 Premi l'icona dell'adesivo. Questa è l'icona quadrata dell'angolo sgualcito sul lato destro dello schermo. Questo aprirà il menu degli adesivi.
Premi l'icona dell'adesivo. Questa è l'icona quadrata dell'angolo sgualcito sul lato destro dello schermo. Questo aprirà il menu degli adesivi.  Seleziona un adesivo. Puoi cercare gli adesivi scorrendo verso sinistra nelle categorie e quindi scorrendo per vedere tutte le opzioni. Puoi anche cercare parole chiave utilizzando la barra di ricerca nella parte superiore dello schermo. Quando vedi un adesivo che ti piace nel menu, premilo per aggiungerlo alla tua foto.
Seleziona un adesivo. Puoi cercare gli adesivi scorrendo verso sinistra nelle categorie e quindi scorrendo per vedere tutte le opzioni. Puoi anche cercare parole chiave utilizzando la barra di ricerca nella parte superiore dello schermo. Quando vedi un adesivo che ti piace nel menu, premilo per aggiungerlo alla tua foto.  Regola le dimensioni e la posizione dell'adesivo. Utilizzare un dito per trascinare l'adesivo nella posizione desiderata e utilizzare i seguenti suggerimenti per regolarne le dimensioni e la posizione:
Regola le dimensioni e la posizione dell'adesivo. Utilizzare un dito per trascinare l'adesivo nella posizione desiderata e utilizzare i seguenti suggerimenti per regolarne le dimensioni e la posizione: - Per ingrandire l'adesivo, posiziona due dita su di esso contemporaneamente e poi allontana le dita l'una dall'altra.
- Per rimpicciolire l'adesivo, unisci due dita sull'adesivo.
- Per capovolgere l'adesivo, posizionare due dita insieme sull'adesivo e ruotare le dita a sinistra oa destra secondo necessità.
- Per rimuovere l'adesivo dalla foto, tienilo premuto, quindi trascina l'adesivo nel cestino nella parte inferiore dello schermo.
 Condividi l'immagine o il video.
Condividi l'immagine o il video.- Tocca l'aeroplano di carta blu e bianco nell'angolo in basso a destra dello schermo per condividere la tua creazione su Snapchat. Puoi scegliere una persona o un gruppo di persone specifico con cui condividerlo o includerlo nella tua storia.
- Se scegli un'immagine o un video sul tuo telefono o tablet, puoi premere l'icona Condividi
 Apri Instagram sul tuo iPhone o iPad. Questa icona è arancione e viola e ha una fotocamera bianca all'interno. Puoi utilizzare la funzione Storie di Instagram per aggiungere adesivi alle foto.
Apri Instagram sul tuo iPhone o iPad. Questa icona è arancione e viola e ha una fotocamera bianca all'interno. Puoi utilizzare la funzione Storie di Instagram per aggiungere adesivi alle foto.  Premi l'icona con la fotocamera in alto a sinistra. Questo aprirà la fotocamera delle storie.
Premi l'icona con la fotocamera in alto a sinistra. Questo aprirà la fotocamera delle storie.  Tocca l'icona Galleria. Questo è il quadrato nell'angolo inferiore sinistro dello schermo. Si aprirà un elenco di foto aggiunte di recente alla Galleria.
Tocca l'icona Galleria. Questo è il quadrato nell'angolo inferiore sinistro dello schermo. Si aprirà un elenco di foto aggiunte di recente alla Galleria.  Tocca la foto che desideri modificare. Scorri le foto e premi una di esse per selezionarla. Se non vedi la foto, premi il menu a discesa vicino all'angolo in alto a sinistra per sfogliare altre cartelle.
Tocca la foto che desideri modificare. Scorri le foto e premi una di esse per selezionarla. Se non vedi la foto, premi il menu a discesa vicino all'angolo in alto a sinistra per sfogliare altre cartelle.  Premi l'icona dell'adesivo. Questo è l'adesivo quadrato con faccina con un angolo piegato nella parte superiore dello schermo. Questo aprirà il menu Sticker.
Premi l'icona dell'adesivo. Questo è l'adesivo quadrato con faccina con un angolo piegato nella parte superiore dello schermo. Questo aprirà il menu Sticker.  Trova un adesivo. Scorri verso il basso per vedere tutte le opzioni disponibili, quindi premi un adesivo per selezionarlo.
Trova un adesivo. Scorri verso il basso per vedere tutte le opzioni disponibili, quindi premi un adesivo per selezionarlo. - Per cercare un adesivo specifico, devi digitare una parola chiave nella barra di ricerca nella parte superiore del menu.
- Per ulteriori opzioni animate, premere il pulsante "GIF" nel menu Sticker (nella seconda riga) per aprire il motore di ricerca di GIPHY e quindi cercare un adesivo. Tieni presente che quando salvi l'immagine, verrà salvata come un breve video invece che come immagine.
 Regola le dimensioni e la posizione dell'adesivo. Puoi trascinare l'adesivo ovunque sulla foto con il dito. Se devi regolare le dimensioni dell'adesivo, procedi come segue:
Regola le dimensioni e la posizione dell'adesivo. Puoi trascinare l'adesivo ovunque sulla foto con il dito. Se devi regolare le dimensioni dell'adesivo, procedi come segue: - Per ingrandire l'adesivo, posiziona due dita su di esso contemporaneamente e poi allontana le dita l'una dall'altra.
- Per rimpicciolire l'adesivo, unisci due dita sull'adesivo.
- Per capovolgere l'adesivo, posizionare due dita insieme sull'adesivo e ruotare le dita a sinistra oa destra secondo necessità.
- Per rimuovere l'adesivo dalla foto, tienilo premuto, quindi trascina l'adesivo nel cestino nella parte inferiore dello schermo.
 Condividi o salva la foto.
Condividi o salva la foto.- Se desideri salvare la foto senza condividerla, tocca l'icona Salva nella parte superiore dell'immagine per salvarla nella tua galleria.
- Per condividere l'immagine con altri, premi "Invia a" nell'angolo in basso a destra e poi "Condividi" accanto a "La tua storia" (per condividere la tua storia), o "Invia" accanto ai contatti con cui hai questo messaggio. condividere immediatamente.
Metodo 4 di 4: con Facebook Messenger
 Apri Messenger sul tuo iPhone o iPad. Questa è la nuvoletta blu con all'interno un fulmine bianco.
Apri Messenger sul tuo iPhone o iPad. Questa è la nuvoletta blu con all'interno un fulmine bianco. - Se non hai Messenger, puoi aprire l'app di Facebook e toccare l'icona della fotocamera in alto a sinistra. Ciò ti consente di utilizzare gli stessi adesivi.
 Premi l'icona con la fotocamera. Si trova nell'angolo in alto a destra dello schermo.
Premi l'icona con la fotocamera. Si trova nell'angolo in alto a destra dello schermo.  Tocca l'icona Galleria per selezionare una foto dal tuo telefono o tablet. Questo è nell'angolo in basso a sinistra.
Tocca l'icona Galleria per selezionare una foto dal tuo telefono o tablet. Questo è nell'angolo in basso a sinistra. - Se preferisci scattare una nuova foto, premi il cerchio grande in basso al centro dello schermo per farlo ora.
 Tocca l'immagine che desideri modificare. Questo aprirà l'immagine in modalità di modifica.
Tocca l'immagine che desideri modificare. Questo aprirà l'immagine in modalità di modifica.  Premi l'icona dell'adesivo. Questo è l'adesivo quadrato con faccina nella parte superiore dello schermo con un angolo piegato. Questo aprirà il menu Sticker.
Premi l'icona dell'adesivo. Questo è l'adesivo quadrato con faccina nella parte superiore dello schermo con un angolo piegato. Questo aprirà il menu Sticker.  Seleziona un adesivo. Sfoglia le opzioni e quindi premi l'adesivo che desideri aggiungere.
Seleziona un adesivo. Sfoglia le opzioni e quindi premi l'adesivo che desideri aggiungere.  Regola le dimensioni e la posizione dell'adesivo. Puoi trascinare l'adesivo ovunque sulla foto con il dito. Se devi regolare le dimensioni dell'adesivo, procedi come segue:
Regola le dimensioni e la posizione dell'adesivo. Puoi trascinare l'adesivo ovunque sulla foto con il dito. Se devi regolare le dimensioni dell'adesivo, procedi come segue: - Per ingrandire l'adesivo, posiziona due dita su di esso contemporaneamente e poi allontana le dita l'una dall'altra.
- Per rimpicciolire l'adesivo, unisci due dita sull'adesivo.
- Per capovolgere l'adesivo, posizionare due dita insieme sull'adesivo e ruotare le dita a sinistra oa destra secondo necessità.
- Per rimuovere l'adesivo dalla foto, tienilo premuto, quindi trascina l'adesivo nel cestino nella parte inferiore dello schermo.
 stampa Salva. Questo è nell'angolo in basso a sinistra. Ciò salverà una copia della foto nella tua galleria.
stampa Salva. Questo è nell'angolo in basso a sinistra. Ciò salverà una copia della foto nella tua galleria.