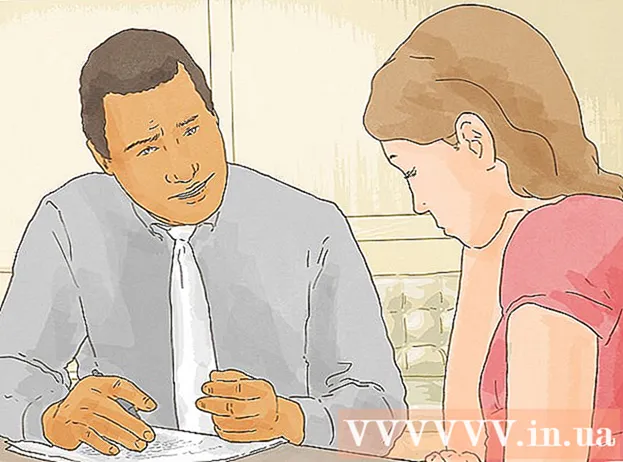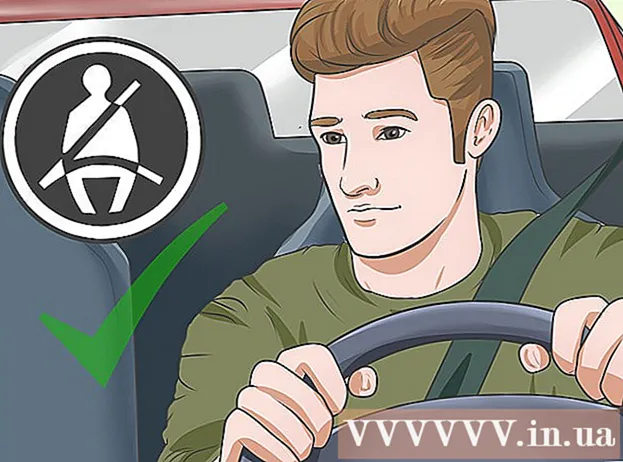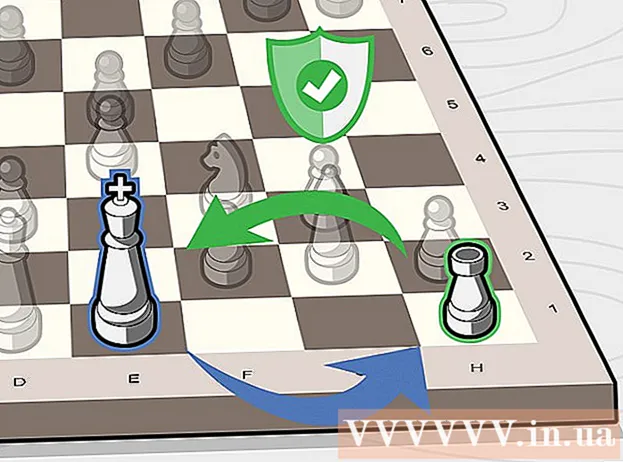Contenuto
- Al passo
- Metodo 1 di 3: scorciatoie facili
- Metodo 2 di 3: emoji e altri simboli
- Metodo 3 di 3: utilizza le opzioni di immissione per la tastiera
- Elenco dei tasti di scelta rapida per i simboli
- Suggerimenti
I caratteri speciali disponibili su un Mac sono un vantaggio per traduttori, matematici e altre persone che si sentono troppo cool per usare :) come emoji. Le scorciatoie e il menu "Modifica → Emoji e simboli" sono sufficienti nella maggior parte dei casi se stai cercando un simbolo comune. Ma se stai cercando simboli meno comuni, prenditi un momento per impostare un menu di immissione dei tasti. Ciò è utile anche quando si lavora su un progetto che utilizza un gran numero di simboli.
Al passo
Metodo 1 di 3: scorciatoie facili
 Tenere premuta una lettera per visualizzare i simboli correlati. Nei documenti di testo e in alcuni campi di testo online, puoi tenere premuta una lettera per aprire una finestra a comparsa con simboli simili in altri alfabeti. Tenendo premuta la lettera, fare clic sul simbolo desiderato o digitare il numero corrispondente sotto il simbolo. Alcuni esempi:
Tenere premuta una lettera per visualizzare i simboli correlati. Nei documenti di testo e in alcuni campi di testo online, puoi tenere premuta una lettera per aprire una finestra a comparsa con simboli simili in altri alfabeti. Tenendo premuta la lettera, fare clic sul simbolo desiderato o digitare il numero corrispondente sotto il simbolo. Alcuni esempi: - Amo la lettera un per accedere alle seguenti opzioni: à á â ä æ ã å ā. Altre vocali hanno opzioni simili.
- Amore c premuto per le opzioni ç ć č.
- Amore n premuto per le opzioni ñ ñ.
- Nota: molte lettere non hanno una finestra pop-up.
- Questo popup non verrà visualizzato se il dispositivo di scorrimento "Frequenza ripetizione tasti" nelle Preferenze di Sistema è impostato su "Disattivato".
 Amo il ⌥ Opzionepulsante. Se il file ⌥ Opzionechiave (o Alttasto su alcune tastiere) e premere un altro tasto contemporaneamente, si ottiene un carattere speciale. Con questo test puoi ottenere decine di caratteri, ad esempio simboli usati in matematica o per valuta. Per esempio:
Amo il ⌥ Opzionepulsante. Se il file ⌥ Opzionechiave (o Alttasto su alcune tastiere) e premere un altro tasto contemporaneamente, si ottiene un carattere speciale. Con questo test puoi ottenere decine di caratteri, ad esempio simboli usati in matematica o per valuta. Per esempio: - ⌥ Opzione + p = π
- ⌥ Opzione + 3 = £
- ⌥ Opzione + g = ©
- Vai alla fine dell'articolo per un elenco completo delle scorciatoie da tastiera. un altro modo è seguire le istruzioni seguenti per visualizzare una tastiera sullo schermo che puoi usare per digitare i simboli.
 Allo stesso tempo, mantieni il file ⌥ Opzione- e ⇧ Shiftpulsante. Sono disponibili più simboli con la combinazione di questi due tasti. Troverai un elenco di tutte le opzioni alla fine di questo articolo, ma qui ci sono alcuni esempi:
Allo stesso tempo, mantieni il file ⌥ Opzione- e ⇧ Shiftpulsante. Sono disponibili più simboli con la combinazione di questi due tasti. Troverai un elenco di tutte le opzioni alla fine di questo articolo, ma qui ci sono alcuni esempi: - ⌥ Opzione + ⇧ Shift + 2 = €
- ⌥ Opzione + ⇧ Shift + / = ¿
Metodo 2 di 3: emoji e altri simboli
 Fare clic su "Modifica" nella barra dei menu. Posiziona il cursore nel punto in cui desideri inserire un'emoji. Funziona nella maggior parte dei campi di testo come e-mail e documenti di testo. Per assicurarti che funzioni, puoi provarlo nel programma TextEdit.
Fare clic su "Modifica" nella barra dei menu. Posiziona il cursore nel punto in cui desideri inserire un'emoji. Funziona nella maggior parte dei campi di testo come e-mail e documenti di testo. Per assicurarti che funzioni, puoi provarlo nel programma TextEdit. - Se desideri mantenere aperta la finestra del Visualizzatore caratteri durante la digitazione, fai clic in un punto qualsiasi del desktop.
 Apri il menu Visualizzazione caratteri. Guarda in fondo al menu Modifica per trovare questo menu. A seconda della versione di OS X, questo menu si chiama Emoji e simboli o caratteri speciali ...
Apri il menu Visualizzazione caratteri. Guarda in fondo al menu Modifica per trovare questo menu. A seconda della versione di OS X, questo menu si chiama Emoji e simboli o caratteri speciali ... - È inoltre possibile aprire il menu con la combinazione di tasti ⌘ Comando + Controllo + Spazio.
 Controlla le opzioni. Il popup Visualizzazione caratteri contiene diverse categorie. Fare clic sulle schede nella parte inferiore della finestra per visualizzarle. Fare clic sulle frecce per visualizzare più categorie.
Controlla le opzioni. Il popup Visualizzazione caratteri contiene diverse categorie. Fare clic sulle schede nella parte inferiore della finestra per visualizzarle. Fare clic sulle frecce per visualizzare più categorie. - Se non riesci a trovare un personaggio, scorri verso l'alto nella finestra di visualizzazione del personaggio per visualizzare una barra di ricerca.
- Puoi passare da questa visualizzazione piccola a una visualizzazione più grande della finestra con il pulsante nell'angolo in alto a destra. Potrebbe essere necessario scorrere verso l'alto per visualizzare questo pulsante.
 Scegli il tuo simbolo. Fare doppio clic su un simbolo per inserirlo nella posizione del cursore. Puoi anche prenderlo e rilasciarlo dove preferisci, oppure fare clic con il pulsante destro del mouse, selezionare "Copia informazioni sul personaggio", quindi incollarlo nel campo di testo.
Scegli il tuo simbolo. Fare doppio clic su un simbolo per inserirlo nella posizione del cursore. Puoi anche prenderlo e rilasciarlo dove preferisci, oppure fare clic con il pulsante destro del mouse, selezionare "Copia informazioni sul personaggio", quindi incollarlo nel campo di testo. - Alcune versioni precedenti di OS X utilizzano invece il pulsante "Inserisci".
- La prossima volta che aprirai il menu, verranno visualizzati per primi gli ultimi caratteri utilizzati in modo da poterli riutilizzare facilmente.
Metodo 3 di 3: utilizza le opzioni di immissione per la tastiera
 Apri le Preferenze di Sistema. Puoi trovare questo menu facendo clic sul simbolo Apple o nella cartella Applicazioni. Potrebbe anche essere nel tuo dock.
Apri le Preferenze di Sistema. Puoi trovare questo menu facendo clic sul simbolo Apple o nella cartella Applicazioni. Potrebbe anche essere nel tuo dock.  Cerca input. Digita "Input" nel campo di ricerca nell'angolo in alto a destra della finestra Preferenze di Sistema. Ora vedrai una o più opzioni di menu evidenziate. Seleziona una delle seguenti opzioni evidenziate:
Cerca input. Digita "Input" nel campo di ricerca nell'angolo in alto a destra della finestra Preferenze di Sistema. Ora vedrai una o più opzioni di menu evidenziate. Seleziona una delle seguenti opzioni evidenziate: - Tastiera (scegli questa opzione se stai utilizzando l'ultima versione di OS X)
- Internazionale (con alcune versioni precedenti di OS X)
- Lingua e testo (vecchie versioni di OS X)
 Fare clic sulla scheda Sorgenti di input. Dopo aver aperto il sottomenu corretto, fare clic sulla scheda Sorgenti di input. A seconda della versione di OS X, vedrai un elenco di bandiere e nomi di paesi o un'immagine della tua tastiera.
Fare clic sulla scheda Sorgenti di input. Dopo aver aperto il sottomenu corretto, fare clic sulla scheda Sorgenti di input. A seconda della versione di OS X, vedrai un elenco di bandiere e nomi di paesi o un'immagine della tua tastiera.  Seleziona la casella accanto a "Mostra menu di immissione nella barra dei menu". Questa opzione si trova nella parte inferiore della finestra. Quando questa opzione è selezionata, un nuovo simbolo apparirà sul lato destro della barra dei menu, nella parte superiore dello schermo. Può essere una bandiera, ma anche un'immagine in bianco e nero di una tastiera.
Seleziona la casella accanto a "Mostra menu di immissione nella barra dei menu". Questa opzione si trova nella parte inferiore della finestra. Quando questa opzione è selezionata, un nuovo simbolo apparirà sul lato destro della barra dei menu, nella parte superiore dello schermo. Può essere una bandiera, ma anche un'immagine in bianco e nero di una tastiera.  Seleziona "Mostra vista caratteri" dalla nuova opzione di menu. Fare clic sul nuovo simbolo nella barra in alto e selezionare "Mostra vista disegno". Ora si aprirà una finestra con una vasta raccolta di simboli (come nel metodo precedente) Usalo in questo modo:
Seleziona "Mostra vista caratteri" dalla nuova opzione di menu. Fare clic sul nuovo simbolo nella barra in alto e selezionare "Mostra vista disegno". Ora si aprirà una finestra con una vasta raccolta di simboli (come nel metodo precedente) Usalo in questo modo: - Fare clic su una categoria nella colonna di sinistra.
- Seleziona il simbolo desiderato nella colonna centrale. Puoi vedere le variazioni del simbolo facendo clic su di esso e visualizzando la colonna di destra.
- Fare doppio clic su un simbolo per "digitarlo", trascinarlo in un campo di testo o fare clic destro su di esso e selezionare "Copia informazioni sul carattere". Alcune versioni precedenti di OS X utilizzano invece il pulsante "Inserisci".
 Usa l'opzione Visualizzazione tastiera. Un'altra opzione nello stesso menu è "Mostra display tastiera". Se selezioni questa opzione, sullo schermo apparirà una tastiera. Questo può essere utile per trovare simboli che non sono raffigurati sulla tua tastiera fisica. Ad esempio, premere i tasti una volta ⌥ Opzione e / o ⇧ Shift per vedere come cambia la tastiera su schermo.
Usa l'opzione Visualizzazione tastiera. Un'altra opzione nello stesso menu è "Mostra display tastiera". Se selezioni questa opzione, sullo schermo apparirà una tastiera. Questo può essere utile per trovare simboli che non sono raffigurati sulla tua tastiera fisica. Ad esempio, premere i tasti una volta ⌥ Opzione e / o ⇧ Shift per vedere come cambia la tastiera su schermo. - Puoi trascinare la tastiera in qualsiasi posizione sullo schermo. Puoi ingrandirlo o rimpicciolirlo trascinando uno degli angoli.
 Aggiungi altre sorgenti di input. Se stai digitando in più lingue, puoi tornare allo stesso menu in Preferenze di Sistema. Fare clic sul pulsante +, visualizzare le diverse lingue e fare clic su "Aggiungi" dopo aver selezionato la lingua desiderata. Anche se non digiti in altre lingue, alcuni di questi layout di tasti possono essere utili:
Aggiungi altre sorgenti di input. Se stai digitando in più lingue, puoi tornare allo stesso menu in Preferenze di Sistema. Fare clic sul pulsante +, visualizzare le diverse lingue e fare clic su "Aggiungi" dopo aver selezionato la lingua desiderata. Anche se non digiti in altre lingue, alcuni di questi layout di tasti possono essere utili: - Ad esempio, la sezione inglese ha una tastiera chiamata "US - Extended". Troverai ancora più simboli se usi il ⌥ Opzionetrucco che abbiamo descritto in precedenza in questo articolo.
- Alcune lingue hanno la possibilità di imitare la tastiera di un PC. Questo di solito cambia solo alcuni tasti di simboli.
- Se stai digitando su una tastiera olandese, dovrai passare temporaneamente alla tastiera inglese standard (USA) per utilizzare l'elenco di scorciatoie in fondo a questo articolo.
 Passa da una tastiera all'altra. Puoi attivare più tastiere contemporaneamente. Puoi passare da una tastiera all'altra dallo stesso menu in cui hai trovato la visualizzazione dei caratteri e le opzioni di visualizzazione della tastiera. Seleziona la tastiera desiderata dal menu a tendina.
Passa da una tastiera all'altra. Puoi attivare più tastiere contemporaneamente. Puoi passare da una tastiera all'altra dallo stesso menu in cui hai trovato la visualizzazione dei caratteri e le opzioni di visualizzazione della tastiera. Seleziona la tastiera desiderata dal menu a tendina. - Puoi anche creare una scorciatoia per passare da una tastiera all'altra. Cerca "Scorciatoie da tastiera" nella barra di ricerca delle Preferenze di Sistema e fai clic sul menu evidenziato. Una volta in questo menu, seleziona "Sorgenti di input" nella colonna di sinistra, quindi seleziona la casella accanto a "Seleziona la sorgente di input precedente".
Elenco dei tasti di scelta rapida per i simboli
L'elenco a sinistra mostra i simboli che è possibile digitare premendo il tasto ⌥ Opzionechiave in combinazione con un'altra chiave. Per l'elenco a sinistra devi premere i tasti ⌥ Opzione, ⇧ Shift e premere un terzo pulsante.
Simboli con la chiave ⌥ Opzione / Alt premuto
| Simboli con la combinazione di tasti ⌥ Opzione / Alt e ⇧ Shift premuto
|
Suggerimenti
- È garantito che le scelte rapide da tastiera specifiche in questo articolo funzionino solo sulla tastiera standard in lingua inglese (USA).Passa a questa tastiera se la combinazione di tasti non funziona sulla tastiera olandese.
- Se uno qualsiasi di questi tasti in questo articolo sembra un rettangolo, il tuo browser non visualizza correttamente il simbolo. Tutti i browser comuni per Mac dovrebbero essere in grado di visualizzare correttamente questi simboli.