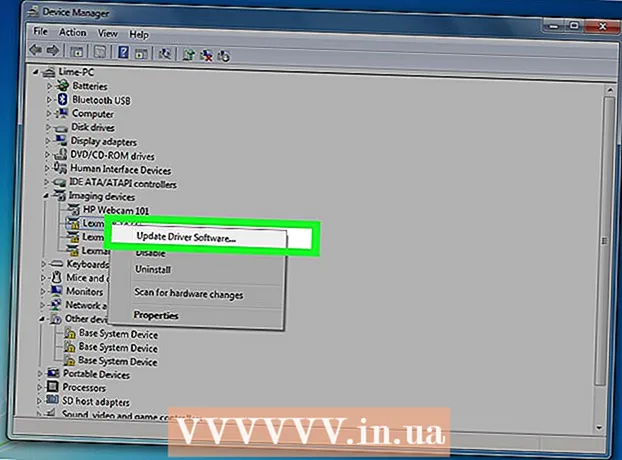Autore:
John Pratt
Data Della Creazione:
12 Febbraio 2021
Data Di Aggiornamento:
28 Giugno 2024

Contenuto
- Al passo
- Metodo 1 di 3: taglio delle parti grandi
- Metodo 2 di 3: rimuovi il rumore di fondo
- Metodo 3 di 3: rimuovi la voce
Esistono molti tipi diversi di clip audio non necessarie che potresti voler rimuovere da un file e un numero corrispondente di metodi diversi che puoi utilizzare per farlo. È importante ricordare che anche con l'attrezzatura migliore, una parte dell'audio non può essere rimossa e il resto non può essere rimosso senza influire sulla qualità del resto della registrazione. Tuttavia, con Audacity, puoi ottenere risultati piuttosto impressionanti in modo sicuro e gratuito.
Al passo
Metodo 1 di 3: taglio delle parti grandi
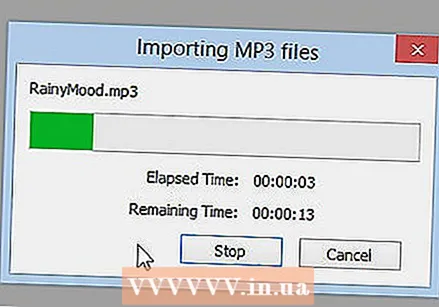 Apri il file. Apri il file in Audacity (File> Importa> Audio e seleziona il file) e ascolta l'inizio e la fine.
Apri il file. Apri il file in Audacity (File> Importa> Audio e seleziona il file) e ascolta l'inizio e la fine.  Scegli la parte della traccia audio che desideri tagliare. Determina quali parti, se ce ne sono, vuoi tagliare.
Scegli la parte della traccia audio che desideri tagliare. Determina quali parti, se ce ne sono, vuoi tagliare.  Elimina la sezione. Fare clic e trascinare per selezionare l'audio indesiderato e premere Ctrl-X (taglia) per eliminare la parte.
Elimina la sezione. Fare clic e trascinare per selezionare l'audio indesiderato e premere Ctrl-X (taglia) per eliminare la parte. - Il file non dovrebbe essere riprodotto quando stai per tagliare le tracce, quindi premi prima STOP (questo è il pulsante con il quadrato arancione).
 Salva il file. Quando hai finito di tagliare il file audio, salva il file esportandolo.
Salva il file. Quando hai finito di tagliare il file audio, salva il file esportandolo. 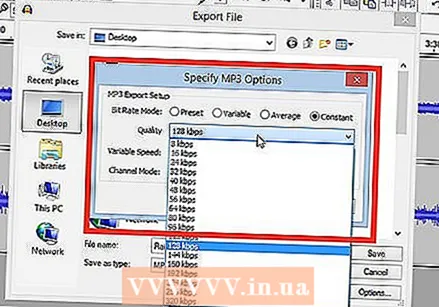 Scegli le tue impostazioni di salvataggio. Apparirà una nuova finestra per salvare il file audio. Puoi cambiare il nome e indicare dove vuoi salvarlo. Puoi anche scegliere il tipo di file che desideri per il file audio: MP3, WAV o qualsiasi altro formato audio.
Scegli le tue impostazioni di salvataggio. Apparirà una nuova finestra per salvare il file audio. Puoi cambiare il nome e indicare dove vuoi salvarlo. Puoi anche scegliere il tipo di file che desideri per il file audio: MP3, WAV o qualsiasi altro formato audio.
Metodo 2 di 3: rimuovi il rumore di fondo
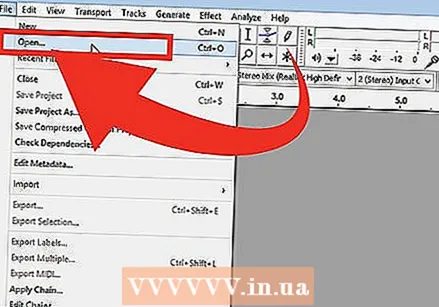 Apri il file. Apri la canzone in Audacity che desideri modificare.
Apri il file. Apri la canzone in Audacity che desideri modificare. - Assicurati di aver salvato una copia del file originale da qualche parte, nel caso in cui accidentalmente modifichi troppo il file.
 Seleziona una sezione con pochi secondi di rumore di fondo. Trova una sezione con pochi secondi del rumore di fondo che stai tentando di rimuovere. Potrebbe trattarsi di discorsi del pubblico o rumore standard causato da un microfono di bassa qualità. Seleziona questo rumore con lo strumento di selezione, che è attivato per impostazione predefinita.
Seleziona una sezione con pochi secondi di rumore di fondo. Trova una sezione con pochi secondi del rumore di fondo che stai tentando di rimuovere. Potrebbe trattarsi di discorsi del pubblico o rumore standard causato da un microfono di bassa qualità. Seleziona questo rumore con lo strumento di selezione, che è attivato per impostazione predefinita.  Profila il suono. Apri "Effetti" dal menu principale e seleziona "Riduzione rumore". Questo aprirà un nuovo menu. Fare clic su "Ottieni profilo rumore" e quindi chiudere il menu.
Profila il suono. Apri "Effetti" dal menu principale e seleziona "Riduzione rumore". Questo aprirà un nuovo menu. Fare clic su "Ottieni profilo rumore" e quindi chiudere il menu.  Seleziona la sezione da cui vuoi rimuovere il rumore. Con lo strumento Selezione, seleziona l'area da cui vuoi rimuovere il suono, come prima.
Seleziona la sezione da cui vuoi rimuovere il rumore. Con lo strumento Selezione, seleziona l'area da cui vuoi rimuovere il suono, come prima.  Fare clic su "Ripeti riduzione del rumore". Apri di nuovo il menu "Effetti" nel menu principale. Ora vedrai una nuova opzione nel menu principale che dice "Repeat Noise Cancelling". Fare clic su quello.
Fare clic su "Ripeti riduzione del rumore". Apri di nuovo il menu "Effetti" nel menu principale. Ora vedrai una nuova opzione nel menu principale che dice "Repeat Noise Cancelling". Fare clic su quello. 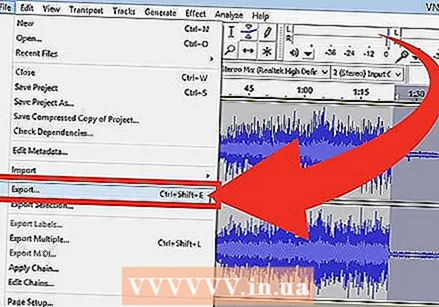 Salva il nuovo file. Ora hai un file privo di rumore. Salva il file come al solito e goditi il tuo lavoro!
Salva il nuovo file. Ora hai un file privo di rumore. Salva il file come al solito e goditi il tuo lavoro!
Metodo 3 di 3: rimuovi la voce
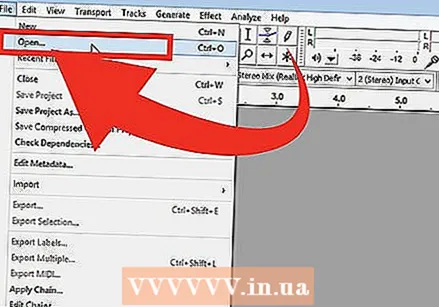 Apri il file. Apri la canzone in Audacity che desideri modificare.
Apri il file. Apri la canzone in Audacity che desideri modificare. - Assicurati di aver salvato una copia del file originale da qualche parte, nel caso in cui lo modifichi accidentalmente troppo.
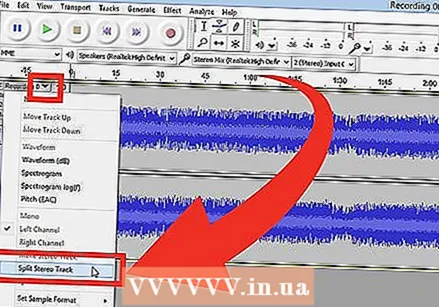 Dividi le tracce. Dividi le tracce stereo, lasciandoti con canali destro e sinistro separati.
Dividi le tracce. Dividi le tracce stereo, lasciandoti con canali destro e sinistro separati. - Dovresti vedere un programma con un layout abbastanza standard, con i pulsanti ei menu in alto e una finestra grigia con il tuo file sotto. Nella finestra del tuo file, vedrai che è stato ulteriormente suddiviso, con alcuni pulsanti a sinistra della visualizzazione della traccia audio.
- Vedrai una X nell'angolo in alto a sinistra. Accanto ad essa vedrai le parole "Traccia audio" con una freccia accanto ad essa. Fare clic per aprire un menu a discesa.
- Fare clic su "Dividi traccia stereo".
 Fai la tua selezione. Selezionare la parte della traccia da cui si desidera rimuovere la voce nella parte inferiore dei due canali, utilizzando il cursore.
Fai la tua selezione. Selezionare la parte della traccia da cui si desidera rimuovere la voce nella parte inferiore dei due canali, utilizzando il cursore. - Assicurati che lo strumento cursore sia selezionato. Sembra una "I" e si trova sul lato destro del pulsante di registrazione (il cerchio rosso).
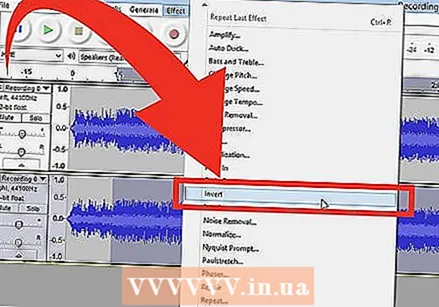 Invertire il canale inferiore. Apri "Effetti" dal menu principale e seleziona "Inverti".
Invertire il canale inferiore. Apri "Effetti" dal menu principale e seleziona "Inverti". 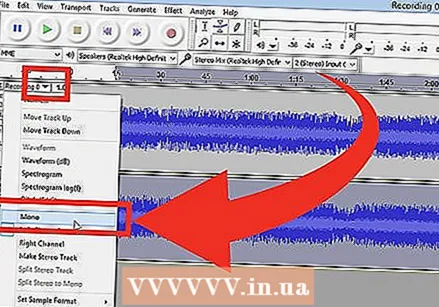 Rendi nuovamente i canali mono. Apri di nuovo lo stesso menu "Traccia audio" di prima e reimposta la traccia su "Mono". Fallo per entrambi i canali audio.
Rendi nuovamente i canali mono. Apri di nuovo lo stesso menu "Traccia audio" di prima e reimposta la traccia su "Mono". Fallo per entrambi i canali audio. - Nota che perderai alcuni strumenti con questo metodo insieme alla voce. Un esempio sono i tamburi.
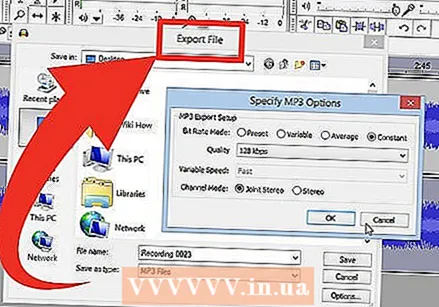 Salva il tuo lavoro. Salva il file come al solito.
Salva il tuo lavoro. Salva il file come al solito.