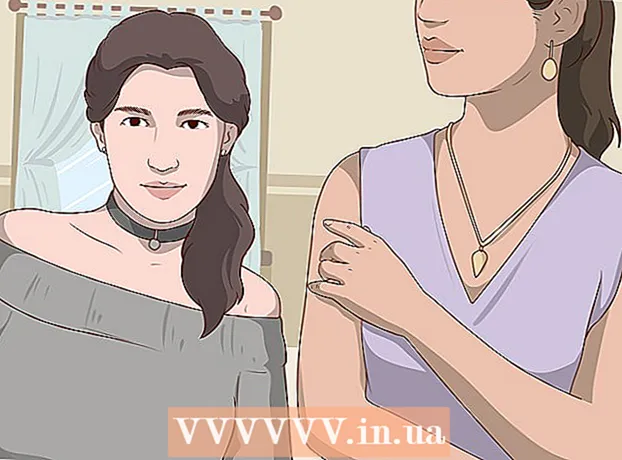Autore:
Morris Wright
Data Della Creazione:
25 Aprile 2021
Data Di Aggiornamento:
24 Giugno 2024

Contenuto
- Al passo
- Metodo 1 di 3: chiudere le schede sui dispositivi Apple
- In Safari per iOS
- In Chrome per iOS
- In Dolphin per iPad
- Metodo 2 di 3: chiudere le schede sui dispositivi Android
- In Dolphin per Android
- In Chrome o Firefox per Android
- Su un Kindle Fire
- Metodo 3 di 3: chiudere le schede su un computer
- Suggerimenti
La maggior parte dei browser e dei dispositivi Internet ti consente di tenere aperte più schede, in modo da poter avere più siti Web aperti contemporaneamente. Tuttavia, questo può rendere più difficile la navigazione e alcuni dispositivi hanno un limite al numero di schede che possono essere aperte contemporaneamente. Impara come usare il comando "Chiudi tutte le schede" per risparmiare un sacco di tempo, se il software ha questa opzione.
Al passo
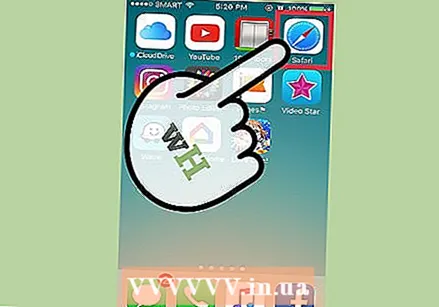 Per i dispositivi Apple: vedi le istruzioni per il tuo browser:
Per i dispositivi Apple: vedi le istruzioni per il tuo browser: - Safari
- Cromo
- Delfino
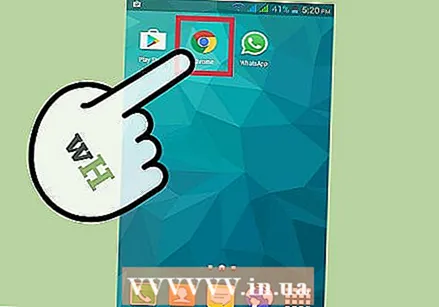 Per dispositivi Android: vedi le istruzioni per il tuo browser o dispositivo:
Per dispositivi Android: vedi le istruzioni per il tuo browser o dispositivo: - Delfino
- Chrome o Firefox
- Accendere
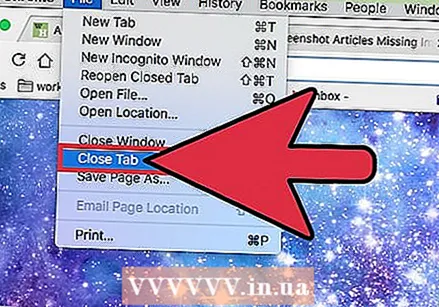 Per computer desktop e laptop: vedere le istruzioni e le scorciatoie per il browser.
Per computer desktop e laptop: vedere le istruzioni e le scorciatoie per il browser.
Metodo 1 di 3: chiudere le schede sui dispositivi Apple
In Safari per iOS
 Tocca l'icona della scheda in basso a destra per aprire la panoramica delle schede. Apri Safari e tocca l'icona che sembra una risma di carta o due rettangoli sovrapposti. Si aprirà una panoramica di tutte le schede aperte.
Tocca l'icona della scheda in basso a destra per aprire la panoramica delle schede. Apri Safari e tocca l'icona che sembra una risma di carta o due rettangoli sovrapposti. Si aprirà una panoramica di tutte le schede aperte. 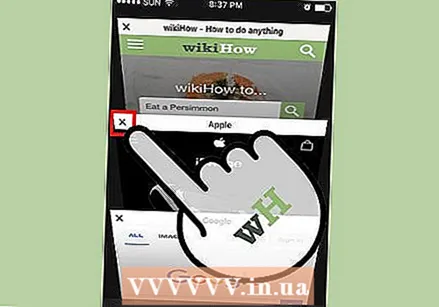 Chiudi una scheda con la X o scorrendo verso sinistra. Lo scorrimento di una scheda verso sinistra per chiuderla funziona solo su iOS 7 o versioni successive. Ogni app Safari per iOS ha una X nell'angolo in alto, sebbene in iOS 7 (e versioni successive) sia più piccola e meno evidente.
Chiudi una scheda con la X o scorrendo verso sinistra. Lo scorrimento di una scheda verso sinistra per chiuderla funziona solo su iOS 7 o versioni successive. Ogni app Safari per iOS ha una X nell'angolo in alto, sebbene in iOS 7 (e versioni successive) sia più piccola e meno evidente. - È necessario essere nella modalità panoramica delle schede come descritto sopra.
 Chiudi tutte le schede. Questa procedura varia a seconda della versione di iOS:
Chiudi tutte le schede. Questa procedura varia a seconda della versione di iOS: - In iOS 8, apri Cronologia → Cancella cronologia e dati del sito web. Non è possibile chiudere tutte le schede contemporaneamente senza cancellare la cronologia del browser.
- In iOS 6 o 7, nella panoramica della scheda, tocca la parola Privato nell'angolo in basso a sinistra. Seleziona Chiudi tutto quando viene visualizzato il menu a comparsa.
In Chrome per iOS
 Apri il selettore di schede nell'angolo in alto a destra del tuo iPhone. L'icona del selettore di schede si trova nell'angolo in alto a destra. Sembra una risma di carta o due rettangoli sovrapposti.
Apri il selettore di schede nell'angolo in alto a destra del tuo iPhone. L'icona del selettore di schede si trova nell'angolo in alto a destra. Sembra una risma di carta o due rettangoli sovrapposti.  Chiudi una scheda con la X. Su un iPhone, il simbolo X è visibile solo nella schermata del selettore di schede, nella parte superiore di ogni scheda. Su un iPad, la X è sempre visibile accanto al nome della scheda.
Chiudi una scheda con la X. Su un iPhone, il simbolo X è visibile solo nella schermata del selettore di schede, nella parte superiore di ogni scheda. Su un iPad, la X è sempre visibile accanto al nome della scheda.  Chiudi tutte le schede su iPhone. Nella panoramica delle schede aperte, premere l'icona del menu (tre barre orizzontali). Seleziona "Chiudi tutto" dal menu a discesa.
Chiudi tutte le schede su iPhone. Nella panoramica delle schede aperte, premere l'icona del menu (tre barre orizzontali). Seleziona "Chiudi tutto" dal menu a discesa. - Questa opzione non è disponibile per l'iPad. Puoi chiudere solo singole schede.
In Dolphin per iPad
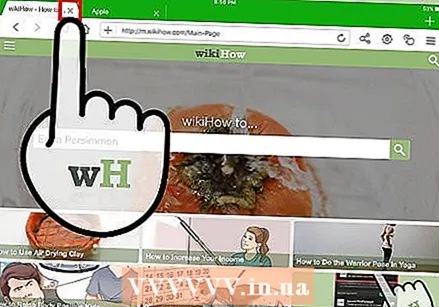 Apri l'elenco delle schede. Tocca e tieni premuta l'icona del delfino nell'angolo inferiore sinistro o destro e trascinala verso l'alto nell'elenco delle schede aperte. Da questa posizione, puoi usare la X o scorrere verso sinistra sullo schermo per chiudere una scheda.
Apri l'elenco delle schede. Tocca e tieni premuta l'icona del delfino nell'angolo inferiore sinistro o destro e trascinala verso l'alto nell'elenco delle schede aperte. Da questa posizione, puoi usare la X o scorrere verso sinistra sullo schermo per chiudere una scheda. 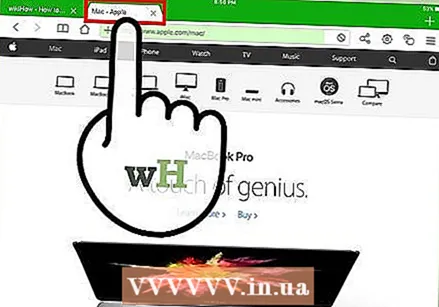 Tocca e tieni premuto il nome di una scheda. Si apre un menu a discesa, inclusa l'opzione per chiudere tutte le schede o per "chiudere altre schede", il che significa chiudere tutte le schede tranne quella che hai toccato.
Tocca e tieni premuto il nome di una scheda. Si apre un menu a discesa, inclusa l'opzione per chiudere tutte le schede o per "chiudere altre schede", il che significa chiudere tutte le schede tranne quella che hai toccato.
Metodo 2 di 3: chiudere le schede sui dispositivi Android
In Dolphin per Android
 Apri l'elenco delle schede. Tocca e tieni premuta l'icona del delfino nell'angolo inferiore sinistro o destro dello schermo. Trascinalo verso l'alto per aprire l'elenco delle schede. Da qui, tocca la X accanto alla scheda o scorri verso sinistra per chiuderla.
Apri l'elenco delle schede. Tocca e tieni premuta l'icona del delfino nell'angolo inferiore sinistro o destro dello schermo. Trascinalo verso l'alto per aprire l'elenco delle schede. Da qui, tocca la X accanto alla scheda o scorri verso sinistra per chiuderla.  Tieni il dito sullo schermo per accedere alle opzioni di spegnimento. Su alcuni dispositivi con Dolphin, puoi anche tenere il dito sulla scheda per aprire un menu, quindi selezionare "Chiudi scheda". Questa opzione non è disponibile su tutti i dispositivi.
Tieni il dito sullo schermo per accedere alle opzioni di spegnimento. Su alcuni dispositivi con Dolphin, puoi anche tenere il dito sulla scheda per aprire un menu, quindi selezionare "Chiudi scheda". Questa opzione non è disponibile su tutti i dispositivi. 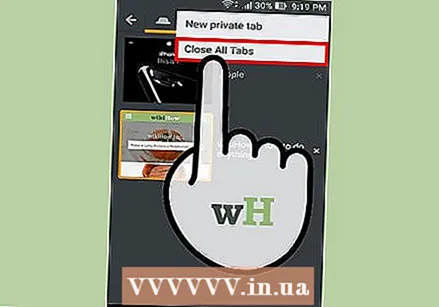 Chiudere tutte le schede tramite la schermata panoramica delle schede. Nell'elenco delle schede, tenere premuta una scheda per aprire un menu. Seleziona "Chiudi tutto" o seleziona "Chiudi altri" per aprire la scheda selezionata.
Chiudere tutte le schede tramite la schermata panoramica delle schede. Nell'elenco delle schede, tenere premuta una scheda per aprire un menu. Seleziona "Chiudi tutto" o seleziona "Chiudi altri" per aprire la scheda selezionata.
In Chrome o Firefox per Android
 Tocca l'icona della scheda nell'angolo in alto a destra. Questo può apparire come due rettangoli, a volte con un numero su di essi per indicare quante schede hai aperto.Tocca questa icona per visualizzare un elenco di tutte le schede aperte prima di utilizzare uno dei metodi seguenti.
Tocca l'icona della scheda nell'angolo in alto a destra. Questo può apparire come due rettangoli, a volte con un numero su di essi per indicare quante schede hai aperto.Tocca questa icona per visualizzare un elenco di tutte le schede aperte prima di utilizzare uno dei metodi seguenti. 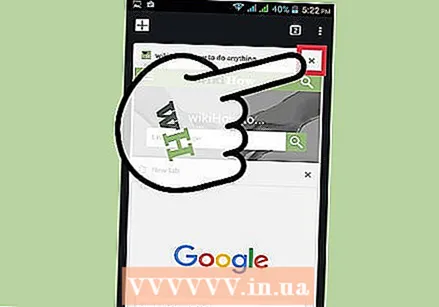 Tocca la X per chiudere una scheda. Dopo aver aperto l'elenco delle schede, ciascuna scheda avrà una "X" a sinistra oa destra del suo nome. Toccalo per chiudere quella scheda.
Tocca la X per chiudere una scheda. Dopo aver aperto l'elenco delle schede, ciascuna scheda avrà una "X" a sinistra oa destra del suo nome. Toccalo per chiudere quella scheda.  Chiudi tutte le schede dal menu, se il tuo dispositivo ha questa opzione. Apri il menu dall'elenco delle schede. Può essere un pulsante fisico sotto lo schermo o un'icona nell'angolo in alto a destra. Questo può apparire come 3 punti o 2 o 3 linee orizzontali. Seleziona Chiudi tutte le schede quando il menu è aperto.
Chiudi tutte le schede dal menu, se il tuo dispositivo ha questa opzione. Apri il menu dall'elenco delle schede. Può essere un pulsante fisico sotto lo schermo o un'icona nell'angolo in alto a destra. Questo può apparire come 3 punti o 2 o 3 linee orizzontali. Seleziona Chiudi tutte le schede quando il menu è aperto. - Questa opzione non è disponibile in Chrome per tablet Android e potrebbe non essere disponibile su telefoni Android 5.0 e versioni successive.
Su un Kindle Fire
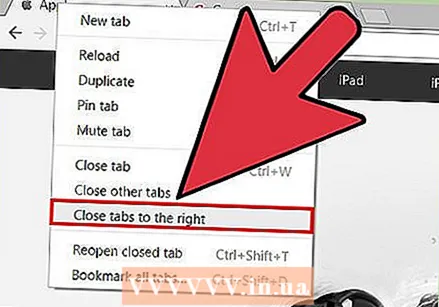 Chiudi una scheda. Scorri fino allo schermo e fai clic sul pulsante X accanto al nome della scheda.
Chiudi una scheda. Scorri fino allo schermo e fai clic sul pulsante X accanto al nome della scheda. - Se questi pulsanti non vengono visualizzati e viene visualizzato il messaggio "Troppe schede aperte", riavvia il Kindle tenendo premuto il pulsante di accensione per 20 secondi.
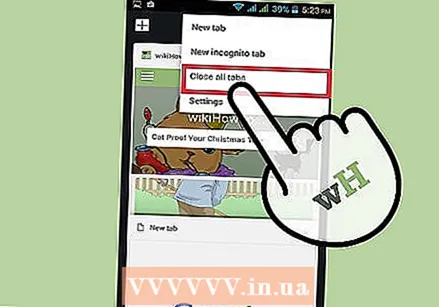 Chiudi tutte le schede. Nel browser Silk di Kindle Fire, tieni premuto uno dei nomi delle schede nella parte superiore dello schermo. Seleziona "Chiudi tutte le schede" dal menu visualizzato o seleziona "Chiudi altre schede" per mantenere aperta la scheda premuta.
Chiudi tutte le schede. Nel browser Silk di Kindle Fire, tieni premuto uno dei nomi delle schede nella parte superiore dello schermo. Seleziona "Chiudi tutte le schede" dal menu visualizzato o seleziona "Chiudi altre schede" per mantenere aperta la scheda premuta.
Metodo 3 di 3: chiudere le schede su un computer
 Fare clic sulla X nella scheda che si desidera chiudere. Utilizza il mouse o un trackpad per posizionare il cursore sulla "x" in qualsiasi scheda del browser. La "x" si trova sul lato destro dell'icona della scheda e del titolo.
Fare clic sulla X nella scheda che si desidera chiudere. Utilizza il mouse o un trackpad per posizionare il cursore sulla "x" in qualsiasi scheda del browser. La "x" si trova sul lato destro dell'icona della scheda e del titolo. 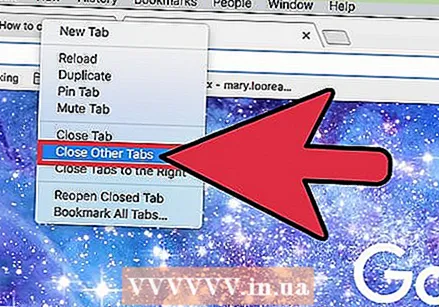 Usa "Chiudi tutto" e altre opzioni. Fare clic con il tasto destro su una scheda per ulteriori opzioni. Se non hai il pulsante destro del mouse, prova Ctrl + clic o "clic con due dita" su un trackpad. A seconda del browser, alcune di queste opzioni potrebbero essere visualizzate in un menu a discesa:
Usa "Chiudi tutto" e altre opzioni. Fare clic con il tasto destro su una scheda per ulteriori opzioni. Se non hai il pulsante destro del mouse, prova Ctrl + clic o "clic con due dita" su un trackpad. A seconda del browser, alcune di queste opzioni potrebbero essere visualizzate in un menu a discesa: - Chiudi le altre schede (Chrome, Internet Explorer, Firefox, Safari): Mantieni aperta la scheda su cui hai fatto clic, chiudi tutte le altre.
- Chiudi le schede a destra (Chrome, Firefox): Chiude tutte le schede a destra di quella su cui hai fatto clic.
- Chiudi gruppo di schede (Internet Explorer 8+): Chiude la scheda su cui hai fatto clic e tutte le schede selezionate con lo stesso colore. (Utilizza prima "Separa questa scheda" se desideri mantenere aperta una di queste schede.)
- Chiudi le altre schede (Musica lirica): Tieni aperta la scheda che stai utilizzando, chiudi tutte le altre.
- Chiudi tutte le schede private (Musica lirica): Chiude tutte le schede aperte con la voce di menu File → Nuova scheda privata.
 Chiudi le schede con la tastiera. Assicurati che la scheda che desideri chiudere sia selezionata nella finestra del browser. Utilizza le seguenti scorciatoie:
Chiudi le schede con la tastiera. Assicurati che la scheda che desideri chiudere sia selezionata nella finestra del browser. Utilizza le seguenti scorciatoie: - Per qualsiasi browser in Windows o Linux, premi Control ("Ctrl") W.
- Per i browser su un Mac, premi il comando W.
- Per Internet Explorer e Firefox: se hai un pulsante centrale del mouse, facendo clic su di esso si chiuderà una scheda. Se il pulsante centrale è una rotella, spingerlo verso il basso (non girare).
Suggerimenti
- La maggior parte dei browser ha anche la possibilità di riaprire le schede chiuse dal menu a discesa che appare quando si fa clic con il tasto destro su una scheda.
- Se non vedi le opzioni sopra per il tuo browser, scarica l'ultima versione.