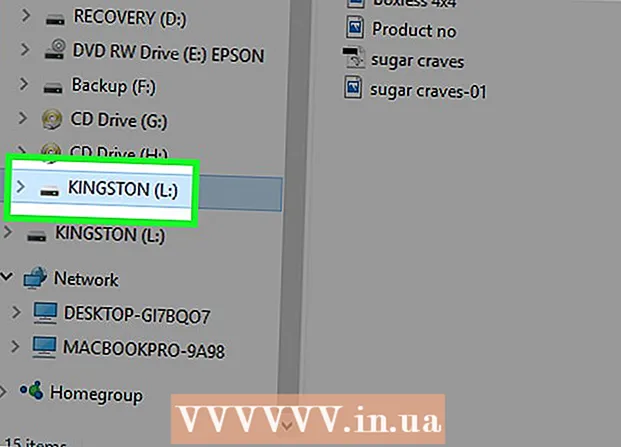Autore:
Judy Howell
Data Della Creazione:
28 Luglio 2021
Data Di Aggiornamento:
1 Luglio 2024

Contenuto
Adobe Photoshop viene utilizzato principalmente per illustrazioni e fotoritocco. Puoi anche aggiungere testo in Photoshop e regolare proprietà come carattere, dimensione e colore del testo per creare annunci, immagini e titoli. Tieni presente che il motivo principale per cui le persone creano testo in Photoshop è aggiungere un elemento visivo alla loro immagine Photoshop con brevi messaggi, invece di digitare lunghi paragrafi o creare documenti di testo.
Al passo
Metodo 1 di 2: aggiungi testo
 Seleziona lo strumento Testo dalla casella degli strumenti. Sembra una "T". Fare clic sull'icona o premere semplicemente "T" sulla tastiera per aprire lo strumento di testo. Ora puoi iniziare ad aggiungere testo ovunque fai clic sull'immagine.
Seleziona lo strumento Testo dalla casella degli strumenti. Sembra una "T". Fare clic sull'icona o premere semplicemente "T" sulla tastiera per aprire lo strumento di testo. Ora puoi iniziare ad aggiungere testo ovunque fai clic sull'immagine.  Definisci le impostazioni del testo utilizzando il menu nella parte superiore dello schermo. Dopo aver fatto clic sullo strumento di testo, nel menu principale di Photoshop vengono visualizzate una serie di opzioni in cui puoi scegliere un colore, un carattere, una dimensione e un allineamento. È inoltre possibile utilizzare "Disegna" o "Paragrafo" che corrispondono alle finestre di modifica del testo in programmi come Microsoft Word. Puoi trovare queste finestre facendo clic su "Finestra" nel menu principale e selezionando "Testo punto" o "Paragrafo".
Definisci le impostazioni del testo utilizzando il menu nella parte superiore dello schermo. Dopo aver fatto clic sullo strumento di testo, nel menu principale di Photoshop vengono visualizzate una serie di opzioni in cui puoi scegliere un colore, un carattere, una dimensione e un allineamento. È inoltre possibile utilizzare "Disegna" o "Paragrafo" che corrispondono alle finestre di modifica del testo in programmi come Microsoft Word. Puoi trovare queste finestre facendo clic su "Finestra" nel menu principale e selezionando "Testo punto" o "Paragrafo". - Stile carattere: Ciò consente di scegliere diversi tipi di carattere, come Arial e Times New Roman.
- Dimensione del font: Regola il numero di punti nella dimensione del carattere per ingrandire o rimpicciolire il testo.
- Allineare: Scegli se desideri che il testo sia centrato o spostato a destra oa sinistra.
- Colore: Facendo clic sulla casella del colore del carattere è possibile scegliere diversi colori per il testo.
 Fai clic sulla parte dell'immagine in cui desideri aggiungere il testo in Photoshop. Se fai clic in un punto qualsiasi dell'immagine, verrà visualizzato un cursore dove sarà la prima lettera. Puoi semplicemente iniziare a digitare e Photoshop lo utilizzerà come punto di partenza per aggiungere parole.
Fai clic sulla parte dell'immagine in cui desideri aggiungere il testo in Photoshop. Se fai clic in un punto qualsiasi dell'immagine, verrà visualizzato un cursore dove sarà la prima lettera. Puoi semplicemente iniziare a digitare e Photoshop lo utilizzerà come punto di partenza per aggiungere parole. - Se stai aggiungendo solo testo normale, questo potrebbe essere tutto ciò che devi fare.
- Se sai come usare lo strumento penna, fai clic su un percorso per scrivere il testo lungo quella linea.
 Prima di digitare, fare clic e trascinare sullo strumento di testo per mantenere la lunghezza del testo all'interno di una casella. Se desideri che il testo rimanga all'interno di una determinata cornice, puoi fare clic e trascinare la cornice prima di iniziare a digitare. Il testo che non si adatta non verrà visualizzato a meno che non riduci la dimensione del carattere.
Prima di digitare, fare clic e trascinare sullo strumento di testo per mantenere la lunghezza del testo all'interno di una casella. Se desideri che il testo rimanga all'interno di una determinata cornice, puoi fare clic e trascinare la cornice prima di iniziare a digitare. Il testo che non si adatta non verrà visualizzato a meno che non riduci la dimensione del carattere.  Fai clic fuori dalla casella di testo o premi Ctrl + Invio sulla tastiera per vedere come apparirà il testo nell'immagine in Photoshop. Se viene creata una nuova cornice di testo ogni volta che si tenta di fare clic all'esterno della prima cornice, è sufficiente fare clic su un altro strumento per uscire dallo strumento di testo e continuare. È possibile fare doppio clic sul testo in qualsiasi momento o semplicemente fare di nuovo clic con lo strumento Testo selezionato per modificare il carattere e il testo.
Fai clic fuori dalla casella di testo o premi Ctrl + Invio sulla tastiera per vedere come apparirà il testo nell'immagine in Photoshop. Se viene creata una nuova cornice di testo ogni volta che si tenta di fare clic all'esterno della prima cornice, è sufficiente fare clic su un altro strumento per uscire dallo strumento di testo e continuare. È possibile fare doppio clic sul testo in qualsiasi momento o semplicemente fare di nuovo clic con lo strumento Testo selezionato per modificare il carattere e il testo. - Non è più possibile modificare il testo una volta convertito in pixel. Se vedi questa opzione, ignorala prima.
- Con il livello di testo selezionato, premere Ctrl-T o Cmd-T per ingrandire o ridurre manualmente il testo, invece di scegliere una dimensione del carattere diversa.
Metodo 2 di 2: crea effetti di testo
 Fare clic e tenere premuta l'icona Test nella barra degli strumenti per altre opzioni di testo. Questa è l'icona di una "T". Fare clic su di esso e tenere premuto il pulsante del mouse per visualizzare le seguenti altre opzioni di testo.
Fare clic e tenere premuta l'icona Test nella barra degli strumenti per altre opzioni di testo. Questa è l'icona di una "T". Fare clic su di esso e tenere premuto il pulsante del mouse per visualizzare le seguenti altre opzioni di testo. - Testo orizzontale: Questa opzione è più comunemente usata quando si digitano lettere piene orizzontalmente da sinistra a destra. Questo è il modo in cui utilizzerai lo strumento di testo se fai clic su di esso.
- Testo verticale: Ciò ti consente di scrivere le parole verticalmente, invece che da sinistra a destra.
- Maschera per testo orizzontale: Questo converte il testo in una maschera, che può essere utilizzata per alcuni divertenti trucchi di Photoshop. Usato ad esempio, prenderà il controllo del livello sotto il livello di testo e "colorerà" il testo.
- Maschera per testo verticale: Funziona proprio come la maschera di testo orizzontale, ma scrive le lettere verticalmente invece che da sinistra a destra.
 Utilizza i menu "Paragrafo" e "Carattere" per modificare l'interlinea, l'interlinea e le opzioni più avanzate. Se vuoi il pieno controllo sul tuo testo, puoi farlo con i menu Carattere e Paragrafo. Il logo dei menu dei personaggi è una A seguita da una linea verticale. Il paragrafo è rappresentato da una P con una doppia linea verticale e un cerchio pieno, ma puoi anche fare clic su "Finestra →" Paragrafo "se non lo vedi.
Utilizza i menu "Paragrafo" e "Carattere" per modificare l'interlinea, l'interlinea e le opzioni più avanzate. Se vuoi il pieno controllo sul tuo testo, puoi farlo con i menu Carattere e Paragrafo. Il logo dei menu dei personaggi è una A seguita da una linea verticale. Il paragrafo è rappresentato da una P con una doppia linea verticale e un cerchio pieno, ma puoi anche fare clic su "Finestra →" Paragrafo "se non lo vedi. - Fare clic e trascinare le icone in ogni menu per provarlo. Puoi effettivamente visualizzare le modifiche in tempo reale. La maggior parte delle opzioni ha a che fare con l'interlinea.
- Il menu Carattere di solito ha più a che fare con il carattere effettivo, mentre Paragrafo regola il blocco di testo e il suo allineamento.
- Se non vedi le opzioni del paragrafo, fai clic con il pulsante destro del mouse sul testo e seleziona "Converti in testo paragrafo".
 Fare clic con il tasto destro sul testo e scegliere "Opzioni di fusione" per alcuni effetti per creare un carattere tipografico dall'aspetto professionale. Con "Opzioni di fusione" puoi aggiungere ombre, contorni, effetti luminosi e persino 3D, ognuno dei quali è completamente personalizzabile. Anche se dovresti sperimentare liberamente con le "Opzioni di fusione", ci sono alcuni effetti che possono darti una bella immagine di testo:
Fare clic con il tasto destro sul testo e scegliere "Opzioni di fusione" per alcuni effetti per creare un carattere tipografico dall'aspetto professionale. Con "Opzioni di fusione" puoi aggiungere ombre, contorni, effetti luminosi e persino 3D, ognuno dei quali è completamente personalizzabile. Anche se dovresti sperimentare liberamente con le "Opzioni di fusione", ci sono alcuni effetti che possono darti una bella immagine di testo: - Smusso e rilievo: Questo creerà testo 3D. Sembra quasi che tu converta le linee del testo in cilindri 3D, come i tubi.
- Bordo: Questo delineerà il testo con un colore, uno spessore e una consistenza a tua scelta.
- Copertina: Questi cambiano il colore del tuo carattere, posizionando una sfumatura di colore, un motivo o un nuovo colore sulla forma o sul testo. Puoi persino controllare l'opacità della sovrapposizione in modo da poter fare cose divertenti con il colore e la miscelazione.
- Ombra esterna: Posiziona un'ombra corta e regolabile dietro il testo, come se dietro di esso ci fosse un muro a circa due piedi. Puoi impostare l'angolo, la morbidezza e la dimensione dell'ombra.
 Trova nuovi caratteri online. L'aggiunta di caratteri a Photoshop è molto semplice. Scarichi i caratteri e li trascini nel programma per collegarli. Puoi cercare online "Font gratuiti" per trovare tutto ciò di cui hai bisogno.
Trova nuovi caratteri online. L'aggiunta di caratteri a Photoshop è molto semplice. Scarichi i caratteri e li trascini nel programma per collegarli. Puoi cercare online "Font gratuiti" per trovare tutto ciò di cui hai bisogno. - I caratteri sono generalmente file .ttf.
Suggerimenti
- Per aggiungere testo ad Adobe Photoshop, premi brevemente la "T" sulla tastiera per selezionare lo strumento di testo.
- Se per qualche motivo lo strumento di testo non funziona, crea un nuovo livello e riprova. Se non funziona, apri lo strumento di testo. Fare clic sulla T con la freccia verso il basso nell'angolo in alto a sinistra, quindi fare clic sull'ingranaggio piccolo. Scegli "Ripristina strumento" o "Ripristina" per riaprire lo strumento di testo.
Avvertenze
- Le scorciatoie da tastiera non funzionano quando si utilizza lo strumento di testo. Questo perché Photoshop riconosce solo la tua tastiera come destinata alla digitazione del testo in quel momento.