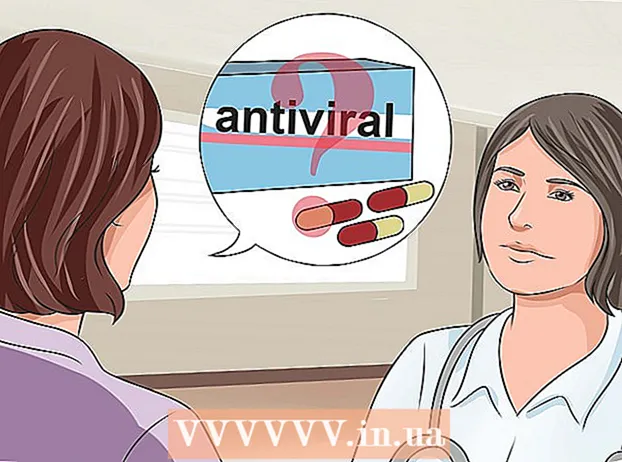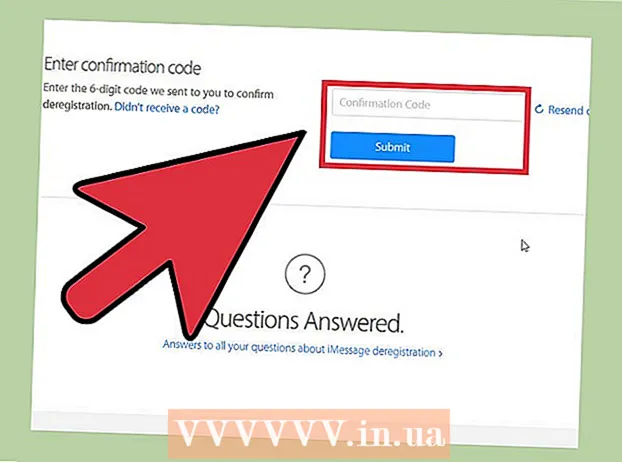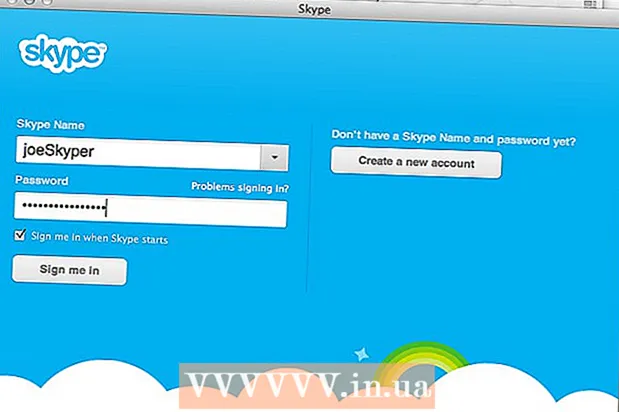Autore:
Christy White
Data Della Creazione:
9 Maggio 2021
Data Di Aggiornamento:
23 Giugno 2024

Contenuto
- Al passo
- Metodo 1 di 3: fusione di due immagini insieme
- Metodo 2 di 3: sfoca un'immagine sullo sfondo
- Metodo 3 di 3: sfocatura di un'immagine in un'area di selezione
- Suggerimenti
Se vuoi dare alle immagini un effetto sfocato in Adobe Photoshop, hai una serie di opzioni. Non solo è possibile unire due immagini con un effetto levigante, è anche possibile, ad esempio, fondere parte dell'immagine stessa in uno sfondo colorato. Queste tecniche di dissolvenza sono molto versatili. Una volta che sai come funzionano, puoi creare i tuoi effetti di sfocatura.
Al passo
Metodo 1 di 3: fusione di due immagini insieme
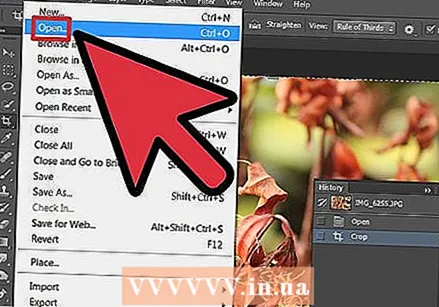 Apri la prima immagine in Photoshop. Seleziona "Apri" da "File" e individua l'immagine sul tuo disco rigido. Apri il file in Photoshop.
Apri la prima immagine in Photoshop. Seleziona "Apri" da "File" e individua l'immagine sul tuo disco rigido. Apri il file in Photoshop. - È più facile iniziare con un'immagine che sia no L'immagine di Photoshop è. Una tale immagine ha un solo livello. Tuttavia, puoi sempre utilizzare la funzione Appiattisci per unire tutti i livelli in un'unica immagine.
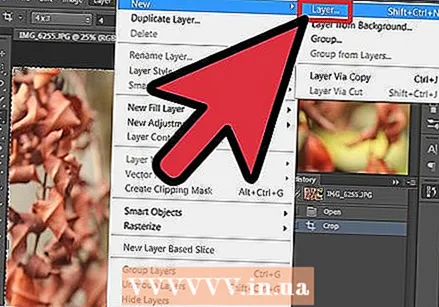 Crea un nuovo livello sopra il livello di sfondo. Per unire due immagini, è necessario posizionare una seconda immagine in un livello separato separato dalla prima. Fare clic su "Nuovo livello" nella scheda "Livelli" a destra, per creare un nuovo livello.
Crea un nuovo livello sopra il livello di sfondo. Per unire due immagini, è necessario posizionare una seconda immagine in un livello separato separato dalla prima. Fare clic su "Nuovo livello" nella scheda "Livelli" a destra, per creare un nuovo livello. - Il pulsante "Nuovo livello" si trova nella parte inferiore della scheda "Livelli". Sembra un foglio di carta in miniatura con una testa dalle orecchie di cane.
 Copia la tua seconda immagine e incollala nel nuovo livello. Seleziona la seconda immagine che desideri utilizzare (puoi selezionare l'intera immagine con Ctrl + A; su un Mac usa command + A), copiala negli appunti e incollala nel nuovo livello.
Copia la tua seconda immagine e incollala nel nuovo livello. Seleziona la seconda immagine che desideri utilizzare (puoi selezionare l'intera immagine con Ctrl + A; su un Mac usa command + A), copiala negli appunti e incollala nel nuovo livello. 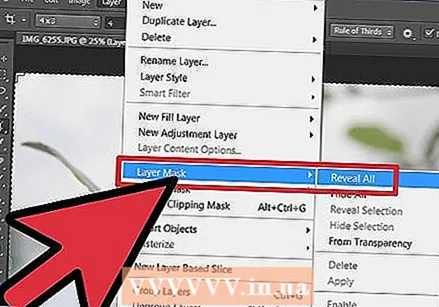 Aggiungi una maschera di livello al livello della tua seconda immagine. Fare clic su Aggiungi maschera di livello nella scheda "Livelli". Questo pulsante ha l'aspetto di un piccolo rettangolo con un cerchio al centro.
Aggiungi una maschera di livello al livello della tua seconda immagine. Fare clic su Aggiungi maschera di livello nella scheda "Livelli". Questo pulsante ha l'aspetto di un piccolo rettangolo con un cerchio al centro. - In alternativa, seleziona Livello> Maschera di livello> Mostra tutto dal menu principale.
- Assicurati che nessuna delle tue immagini sia selezionata prima di creare la maschera di livello. È possibile utilizzare il pulsante Seleziona> Deseleziona nel menu principale per annullare le selezioni precedenti.
 Scegli lo strumento Gradiente dalla casella degli strumenti. Cerca un'icona nella casella degli strumenti (di solito sul lato sinistro della finestra) con un rettangolo con colori mutevoli (da chiari a scuri). Se non riesci a trovarlo, tieni premuto il secchio di vernice e usa Gradiente quando appare.
Scegli lo strumento Gradiente dalla casella degli strumenti. Cerca un'icona nella casella degli strumenti (di solito sul lato sinistro della finestra) con un rettangolo con colori mutevoli (da chiari a scuri). Se non riesci a trovarlo, tieni premuto il secchio di vernice e usa Gradiente quando appare. - Nel nostro caso usiamo una sfumatura in bianco e nero. Selezionalo dal menu "Opzioni".
 Trascina le linee con lo strumento sfumatura di colore per creare una sfocatura. Tieni premuto Maiusc e fai clic su un punto della seconda immagine in cui desideri che inizi la sfocatura, quindi trascina nella direzione in cui desideri creare l'effetto. Rilascia il pulsante del mouse. Vedi due immagini che scorrono dolcemente l'una nell'altra.
Trascina le linee con lo strumento sfumatura di colore per creare una sfocatura. Tieni premuto Maiusc e fai clic su un punto della seconda immagine in cui desideri che inizi la sfocatura, quindi trascina nella direzione in cui desideri creare l'effetto. Rilascia il pulsante del mouse. Vedi due immagini che scorrono dolcemente l'una nell'altra. - Sperimenta linee di diverse lunghezze con lo strumento sfumatura. Più lunga è la linea, più graduale sarà l'effetto.
 Riorganizza le due immagini secondo necessità. Una volta che hai imparato a sfocare un'immagine in un'altra, sposta le immagini nei loro livelli finché non sono posizionate per ottenere il massimo effetto. Ripeti i passaggi precedenti per riapplicare il gradiente secondo necessità.
Riorganizza le due immagini secondo necessità. Una volta che hai imparato a sfocare un'immagine in un'altra, sposta le immagini nei loro livelli finché non sono posizionate per ottenere il massimo effetto. Ripeti i passaggi precedenti per riapplicare il gradiente secondo necessità. - Nota che la prima immagine sarà impostata come livello di sfondo per impostazione predefinita. In Photoshop non è possibile spostare il livello di sfondo, quindi per fare ciò, tieni premuto Alt (Opzione su Mac) e fai doppio clic sulla parola "Sfondo" nella scheda Livelli.
 Se vuoi sfocare un'intera immagine, regola l'opacità. I passaggi precedenti presumevano che volessimo sfocare un'immagine in un'altra, con un effetto sfumato. Ma se vogliamo solo rendere trasparente un'immagine e sovrapporla a un'altra, il nostro lavoro è molto più semplice. Seleziona semplicemente il livello che desideri sfocare e modifica il valore "Opacità" nella scheda "Livelli".
Se vuoi sfocare un'intera immagine, regola l'opacità. I passaggi precedenti presumevano che volessimo sfocare un'immagine in un'altra, con un effetto sfumato. Ma se vogliamo solo rendere trasparente un'immagine e sovrapporla a un'altra, il nostro lavoro è molto più semplice. Seleziona semplicemente il livello che desideri sfocare e modifica il valore "Opacità" nella scheda "Livelli". - Notare che i valori più alti risultano in Di meno trasparenza e valori inferiori al contrario. Un valore del 100% renderà l'immagine "normale", mentre un valore dell'1% renderà l'immagine quasi completamente trasparente.
Metodo 2 di 3: sfoca un'immagine sullo sfondo
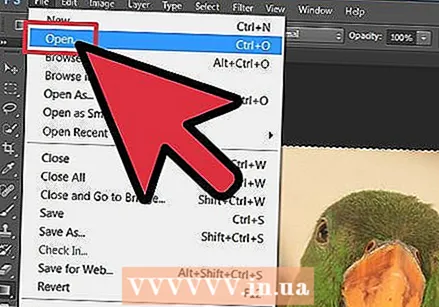 Apri una nuova immagine in Photoshop. Come nella sezione precedente, prima vai su "Apri" nel menu file, per trovare l'immagine sul tuo disco rigido che desideri utilizzare.
Apri una nuova immagine in Photoshop. Come nella sezione precedente, prima vai su "Apri" nel menu file, per trovare l'immagine sul tuo disco rigido che desideri utilizzare.  Sblocca il livello di sfondo. Come accennato in precedenza, Photoshop non ti consente di spostare l'immagine nel livello di sfondo per impostazione predefinita. Per "sbloccare" la tua immagine, usa il trucco descritto nella sezione precedente o fai doppio clic sull'immagine stessa.
Sblocca il livello di sfondo. Come accennato in precedenza, Photoshop non ti consente di spostare l'immagine nel livello di sfondo per impostazione predefinita. Per "sbloccare" la tua immagine, usa il trucco descritto nella sezione precedente o fai doppio clic sull'immagine stessa.  Crea un nuovo livello di regolazione sotto il primo livello. Per creare uno strato sotto il livello di sfondo, fare clic sul pulsante Nuovo livello di regolazione tenendo premuto Ctrl (Comando + clic su Mac). Scegli "Colore pieno" come tipo di riempimento.
Crea un nuovo livello di regolazione sotto il primo livello. Per creare uno strato sotto il livello di sfondo, fare clic sul pulsante Nuovo livello di regolazione tenendo premuto Ctrl (Comando + clic su Mac). Scegli "Colore pieno" come tipo di riempimento. - Il pulsante Nuovo livello di regolazione ha l'aspetto di un piccolo cerchio bianco e nero.
- Nota che il colore del file primo piano utilizzato per il nuovo livello. Puoi cambiare il colore di primo piano con lo strumento Contagocce.
- La sfocatura di un'immagine su uno sfondo colorato di solito sembra migliore quando il colore si riflette nell'immagine stessa. Il contagocce può aiutarti in questo, perché ti permette di scegliere i colori dall'immagine.
 Usa una sfumatura in bianco e nero su una maschera di livello. Ora che hai un'immagine in un livello e uno sfondo a tinta unita, è relativamente facile sfumare un'immagine nell'altra. Seleziona lo strumento Sfumatura (con una sfumatura in bianco e nero), tieni premuto Maiusc e trascina il mouse dal punto in cui desideri che inizi l'effetto sfocatura fino al punto in cui desideri che si fermi (come nella sezione sopra).
Usa una sfumatura in bianco e nero su una maschera di livello. Ora che hai un'immagine in un livello e uno sfondo a tinta unita, è relativamente facile sfumare un'immagine nell'altra. Seleziona lo strumento Sfumatura (con una sfumatura in bianco e nero), tieni premuto Maiusc e trascina il mouse dal punto in cui desideri che inizi l'effetto sfocatura fino al punto in cui desideri che si fermi (come nella sezione sopra). - Come indicato sopra, potresti voler spostare l'immagine nel proprio livello per ottenere l'effetto desiderato.
Metodo 3 di 3: sfocatura di un'immagine in un'area di selezione
 Seleziona una parte della tua immagine. Ci sono più opzioni per selezionare una parte di un'immagine in Photoshop. Di seguito troverai alcune delle opzioni più comuni.
Seleziona una parte della tua immagine. Ci sono più opzioni per selezionare una parte di un'immagine in Photoshop. Di seguito troverai alcune delle opzioni più comuni. - Selezione rapida. Il simbolo di questo strumento sembra un pennello con una linea tratteggiata. "Dipingendo" con questo strumento in Photoshop, quella parte dell'immagine su cui stai dipingendo viene automaticamente selezionata, lungo i bordi indicati.
- Tendone. Il suo simbolo sembra un rettangolo punteggiato e un ovale punteggiato. Con questi strumenti è possibile effettuare selezioni rettangolari o rotonde.
- Lazo. Il simbolo per questo sembra un lazo. Con questo strumento puoi disegnare una selezione libera.
 Crea una selezione e copiala su un nuovo livello. Dopo aver selezionato una parte della tua immagine, posiziona questa selezione nel suo livello. Vai a Livello> Nuovo> "Livello tramite taglio" nel menu principale.
Crea una selezione e copiala su un nuovo livello. Dopo aver selezionato una parte della tua immagine, posiziona questa selezione nel suo livello. Vai a Livello> Nuovo> "Livello tramite taglio" nel menu principale. - Puoi farlo anche con la scorciatoia da tastiera Ctrl + Maiusc + J (Comando + Maiusc + J su un Mac).
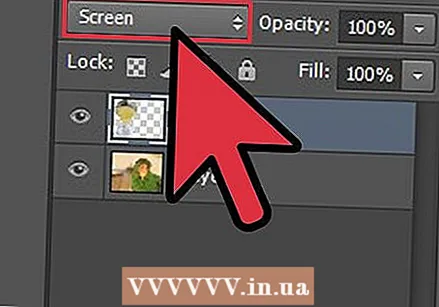 Seleziona "Bleach" dal menu Layer Mode. Sul lato destro della finestra, nella scheda "Livello", seleziona "Decolorante" dal menu a discesa.
Seleziona "Bleach" dal menu Layer Mode. Sul lato destro della finestra, nella scheda "Livello", seleziona "Decolorante" dal menu a discesa.  Regola l'opacità. Come indicato sopra, nella scheda "Livelli" è presente anche l'impostazione "Opacità". La regolazione dei valori in questa casella rende il livello (con la parte dell'immagine selezionata) meno o più trasparente.
Regola l'opacità. Come indicato sopra, nella scheda "Livelli" è presente anche l'impostazione "Opacità". La regolazione dei valori in questa casella rende il livello (con la parte dell'immagine selezionata) meno o più trasparente.  Puoi anche usare Gaussian Blur per questo come alternativa. Il metodo sopra sfoca uniformemente l'intera selezione. Tuttavia, se vuoi che i bordi della selezione si fondano con l'immagine circostante, usa uno strumento utile come Sfocatura gaussiana. Il metodo cambierà leggermente, ma non è difficile: segui i passaggi seguenti:
Puoi anche usare Gaussian Blur per questo come alternativa. Il metodo sopra sfoca uniformemente l'intera selezione. Tuttavia, se vuoi che i bordi della selezione si fondano con l'immagine circostante, usa uno strumento utile come Sfocatura gaussiana. Il metodo cambierà leggermente, ma non è difficile: segui i passaggi seguenti: - Crea un livello di regolazione dalla tua selezione.
- Seleziona Sfocatura> Sfocatura gaussiana dal menu "Filtro".
- Digita un valore nella casella "Raggio". Determina la quantità di effetto sfocatura applicato all'immagine (valori più alti rendono l'area da sfocare più grande).
Suggerimenti
- Sperimenta diversi preset nel menu dello strumento Sfumatura per altri modi per sfocare le immagini.
- Puoi anche sperimentare con altri strumenti di sfocatura con la tua selezione (puoi trovarli nel menu "Filtro" nella parte superiore della finestra).