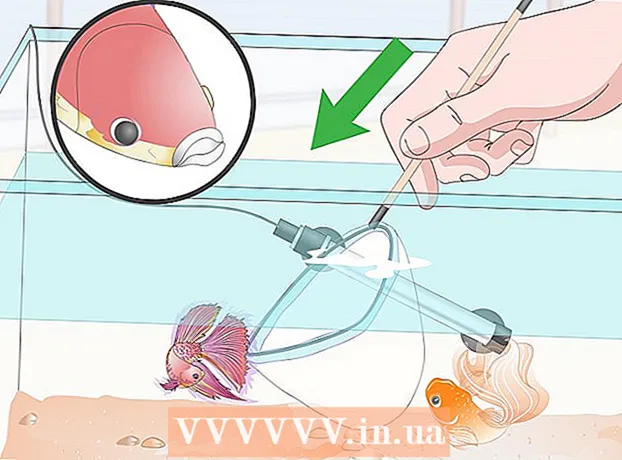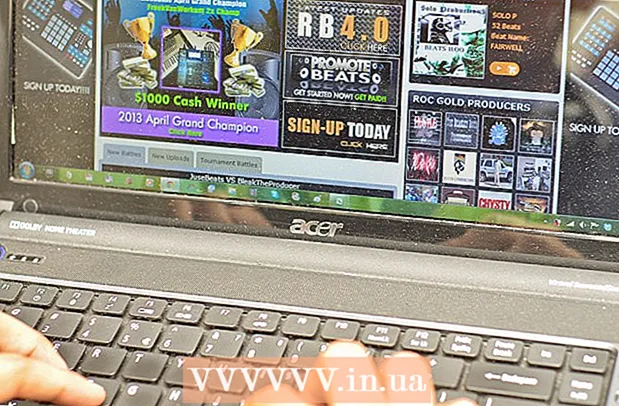Contenuto
- Al passo
- Metodo 1 di 2: installazione utilizzando un disco
- Installazione pulita
- Upgrade
- Installazione del programma di installazione di Windows su una chiavetta USB o un'unità esterna
- Installazione pulita
- Upgrade
- Metodo 2 di 2: dopo l'installazione
- Requisiti di sistema di Windows 7
- Necessità
Stai installando Windows 7? Non devi essere un professionista o passare attraverso un manuale confuso per questo. Segui la guida qui sotto e avrai Windows 7 installato su quel computer in pochissimo tempo!
Al passo
Metodo 1 di 2: installazione utilizzando un disco
Installazione pulita
Un'installazione pulita è destinata agli utenti che desiderano una nuova installazione di Windows sul proprio computer (cancellando tutti i dati sul disco rigido e quindi installando Windows) o su computer che non dispongono ancora di un sistema operativo.
 Vai al BIOS del tuo computer. Spegni il computer su cui desideri installare Windows, quindi riaccendilo. Quando viene visualizzata la schermata del BIOS (o viene visualizzato un messaggio che richiede di premere un tasto), premere Del, Esc, F2, F10 o F9 (a seconda della scheda madre del computer) per accedere al BIOS. La chiave corretta viene solitamente visualizzata sullo schermo.
Vai al BIOS del tuo computer. Spegni il computer su cui desideri installare Windows, quindi riaccendilo. Quando viene visualizzata la schermata del BIOS (o viene visualizzato un messaggio che richiede di premere un tasto), premere Del, Esc, F2, F10 o F9 (a seconda della scheda madre del computer) per accedere al BIOS. La chiave corretta viene solitamente visualizzata sullo schermo.  Vai al menu delle opzioni di avvio nel BIOS. Il menu delle opzioni di avvio del BIOS potrebbe differire nel nome e nella posizione dall'illustrazione, ma alla fine lo troverai se cerchi attentamente.
Vai al menu delle opzioni di avvio nel BIOS. Il menu delle opzioni di avvio del BIOS potrebbe differire nel nome e nella posizione dall'illustrazione, ma alla fine lo troverai se cerchi attentamente. - Se non riesci a trovare questo menu, cerca in Internet il nome del tuo BIOS (di solito si trova nel menu del BIOS) per ulteriori informazioni.
 Seleziona il CD-ROM come primo dispositivo di avvio del tuo computer.
Seleziona il CD-ROM come primo dispositivo di avvio del tuo computer.- Sebbene questo possa variare da computer a computer, il menu delle opzioni di avvio è solitamente un elenco di nomi di dispositivi mobili in cui è possibile specificare il CD-ROM come primo dispositivo di avvio. Può anche essere un elenco di dispositivi per i quali è possibile impostare l'ordine di avvio. Consulta un manuale o Internet se rimani bloccato.
 Salva le tue impostazioni. Premere il pulsante indicato sullo schermo o selezionare l'opzione di salvataggio dal menu BIOS per salvare la configurazione.
Salva le tue impostazioni. Premere il pulsante indicato sullo schermo o selezionare l'opzione di salvataggio dal menu BIOS per salvare la configurazione.  Spegni il computer. Spegnere il computer utilizzando l'opzione per lo spegnimento tramite il sistema operativo corrente o tenere premuto il pulsante di accensione / spegnimento finché il computer non si spegne.
Spegni il computer. Spegnere il computer utilizzando l'opzione per lo spegnimento tramite il sistema operativo corrente o tenere premuto il pulsante di accensione / spegnimento finché il computer non si spegne.  Accendi il PC e inserisci il DVD di Windows 7 nell'unità CD / DVD.
Accendi il PC e inserisci il DVD di Windows 7 nell'unità CD / DVD. Avvia il computer dal disco. Dopo aver inserito il disco nell'unità disco, avviare il computer. All'avvio del computer, premere un tasto quando viene chiesto se si desidera eseguire l'avvio dal disco. Dopo questa scelta, inizierà il caricamento del setup di Windows.
Avvia il computer dal disco. Dopo aver inserito il disco nell'unità disco, avviare il computer. All'avvio del computer, premere un tasto quando viene chiesto se si desidera eseguire l'avvio dal disco. Dopo questa scelta, inizierà il caricamento del setup di Windows. - Se non ti viene chiesto se desideri eseguire l'avvio dal disco, potresti aver fatto qualcosa di sbagliato. Ripeti i passaggi precedenti per risolvere il problema.
 Scegli le opzioni di installazione di Windows. Quando si carica l'installazione di Windows, vedrai una finestra. Seleziona la lingua preferita, il layout della tastiera e l'ora / valuta, quindi fai clic su Successivo.
Scegli le opzioni di installazione di Windows. Quando si carica l'installazione di Windows, vedrai una finestra. Seleziona la lingua preferita, il layout della tastiera e l'ora / valuta, quindi fai clic su Successivo.  premi il bottone Installa ora.
premi il bottone Installa ora. Accetta i termini della licenza. Leggi i termini della licenza software Microsoft, controlla accetto i termini della licenza e fare clic Successivo.
Accetta i termini della licenza. Leggi i termini della licenza software Microsoft, controlla accetto i termini della licenza e fare clic Successivo.  Seleziona il Personalizzato installazione.
Seleziona il Personalizzato installazione. Decidi su quale disco rigido e partizione desideri installare Windows. Un disco rigido è una parte fisica del computer per l'archiviazione dei dati e le partizioni "dividono" i dischi rigidi in parti separate.
Decidi su quale disco rigido e partizione desideri installare Windows. Un disco rigido è una parte fisica del computer per l'archiviazione dei dati e le partizioni "dividono" i dischi rigidi in parti separate. - Se il disco rigido contiene dati, eliminarli o formato il disco.
- Seleziona il disco rigido dall'elenco dei dischi rigidi.
- clicca su Opzioni stazione (avanzate).
- clicca su Formato in Opzioni stazione.
- Se il tuo computer non ha partizioni, creale prima in modo da poter installare Windows su di esse.
- Seleziona il disco rigido dall'elenco dei dischi rigidi.
- clicca su Opzioni stazione (avanzate).
- Selezionare Nuovo in Opzioni stazione.
- Seleziona la dimensione e fai clic ok.
- Se il disco rigido contiene dati, eliminarli o formato il disco.
 Installa Windows sul disco rigido e sulla partizione preferiti. Dopo aver deciso dove installare Windows, seleziona quella posizione e fai clic su Successivo. Windows inizierà l'installazione.
Installa Windows sul disco rigido e sulla partizione preferiti. Dopo aver deciso dove installare Windows, seleziona quella posizione e fai clic su Successivo. Windows inizierà l'installazione.
Upgrade
UN Upgradel'installazione aggiorna una versione precedente di Windows sul computer (ad esempio da Windows Vista a Windows 7.)
 Avvia il computer e il sistema operativo corrente come al solito.
Avvia il computer e il sistema operativo corrente come al solito. Controlla se il tuo computer è adatto per Windows 7. Il Windows 7 Upgrade Advisor esegue la scansione del computer per verificare se sei idoneo per un aggiornamento a Windows 7. Scarica questo programma qui.
Controlla se il tuo computer è adatto per Windows 7. Il Windows 7 Upgrade Advisor esegue la scansione del computer per verificare se sei idoneo per un aggiornamento a Windows 7. Scarica questo programma qui.  Prepara il tuo computer per l'installazione di Windows.
Prepara il tuo computer per l'installazione di Windows.- Scansiona il tuo computer alla ricerca di malware. Il malware può impedire la corretta installazione di Windows.
- Disattiva o rimuovi qualsiasi software antivirus poiché potrebbe interferire con l'installazione di Windows.
- Rimuovere i programmi non necessari per accelerare l'aggiornamento. Puoi reinstallarlo al termine dell'installazione di Windows 7.
- Aggiorna Windows con Windows Update.
- Elimina i file non necessari per velocizzare l'aggiornamento.
- Esegui il backup del tuo disco rigido, nel caso in cui l'installazione fallisca e perdi i tuoi file personali. (possibilmente).
 Ora inserisci il disco di installazione di Windows 7 nel computer.
Ora inserisci il disco di installazione di Windows 7 nel computer. Avvia l'installazione di Windows. Dopo l'avvio dell'unità, fare clic su Start → Computer. Quindi fare doppio clic sull'unità disco di installazione di Windows 7 e fare doppio clic setup.exe sul disco. Avvia l'installazione.
Avvia l'installazione di Windows. Dopo l'avvio dell'unità, fare clic su Start → Computer. Quindi fare doppio clic sull'unità disco di installazione di Windows 7 e fare doppio clic setup.exe sul disco. Avvia l'installazione.  clicca su Installa ora.
clicca su Installa ora. Decidi se installare gli aggiornamenti per l'installazione di Windows. Gli aggiornamenti sono progettati per risolvere i problemi con l'installazione di Windows e l'installazione degli aggiornamenti renderà l'installazione più fluida e stabile. Per ottenere gli aggiornamenti, fare clic su Scarica gli ultimi aggiornamenti di installazione da Internet (consigliato). Per saltare gli aggiornamenti, fare clic su Non scaricare gli ultimi aggiornamenti per l'installazione.
Decidi se installare gli aggiornamenti per l'installazione di Windows. Gli aggiornamenti sono progettati per risolvere i problemi con l'installazione di Windows e l'installazione degli aggiornamenti renderà l'installazione più fluida e stabile. Per ottenere gli aggiornamenti, fare clic su Scarica gli ultimi aggiornamenti di installazione da Internet (consigliato). Per saltare gli aggiornamenti, fare clic su Non scaricare gli ultimi aggiornamenti per l'installazione.  Accetta i termini della licenza. Rivedi i termini della licenza software Microsoft, controlla accetto i termini della licenza e fare clic Successivo.
Accetta i termini della licenza. Rivedi i termini della licenza software Microsoft, controlla accetto i termini della licenza e fare clic Successivo.  Seleziona il Upgradeinstallazione.
Seleziona il Upgradeinstallazione.
=== Installazione da chiavetta USB o unità esterna ===

Installazione del programma di installazione di Windows su una chiavetta USB o un'unità esterna
Dovrai prima estrarre i file dall'installazione di Windows su un disco prima di poter continuare.
 Metti un supporto di memorizzazione di almeno 4 gigabyte nel tuo computer.
Metti un supporto di memorizzazione di almeno 4 gigabyte nel tuo computer. Ottieni i tuoi file personali dal supporto.
Ottieni i tuoi file personali dal supporto. Scarica l'ISO di installazione di Windows 7. Un file ISO è un file di immagine del disco. Nota: questo download potrebbe richiedere del tempo, a seconda della velocità della tua connessione Internet.
Scarica l'ISO di installazione di Windows 7. Un file ISO è un file di immagine del disco. Nota: questo download potrebbe richiedere del tempo, a seconda della velocità della tua connessione Internet.- Puoi trovare un elenco di link per il download qui.
- Se il collegamento al sito Web non funziona, fare clic qui per scaricare un elenco dei collegamenti.
 Scarica e installa il file Strumento di download USB / DVD di Windows 7 attraverso questo link.
Scarica e installa il file Strumento di download USB / DVD di Windows 7 attraverso questo link. Quando l'ISO ha terminato il download, apri il file Strumento di download USB / DVD di Windows 7.
Quando l'ISO ha terminato il download, apri il file Strumento di download USB / DVD di Windows 7. Seleziona l'ISO. Nella finestra Passaggio 1 di 4: Scegli il file ISO del Strumento di download USB / DVD di Windows 7, selezionare il file ISO scaricato premendo Le foglie e quindi fare clic su Successivo per procedere.
Seleziona l'ISO. Nella finestra Passaggio 1 di 4: Scegli il file ISO del Strumento di download USB / DVD di Windows 7, selezionare il file ISO scaricato premendo Le foglie e quindi fare clic su Successivo per procedere.  Nella finestra Passaggio 2 di 4:Scegli il tipo di supporto Tu scegli Dispositivo USB.
Nella finestra Passaggio 2 di 4:Scegli il tipo di supporto Tu scegli Dispositivo USB.  Nella finestra Passaggio 3 di 4:Inserisci il dispositivo USB scegliere l'unità in cui si desidera posizionare i file di installazione, quindi fare clic su Inizia a copiare.
Nella finestra Passaggio 3 di 4:Inserisci il dispositivo USB scegliere l'unità in cui si desidera posizionare i file di installazione, quindi fare clic su Inizia a copiare. - Viene visualizzato un messaggio di errore con il testo Non abbastanza spazio liberoquindi fare clic sul pulsante Cancella il dispositivo USB, con cui tu eliminare tutti i file sul disco.
 Come la Strumento di download USB / DVD di Windows 7 ha terminato l'estrazione della ISO sulla chiavetta USB, la chiavetta è pronta per installare Windows.
Come la Strumento di download USB / DVD di Windows 7 ha terminato l'estrazione della ISO sulla chiavetta USB, la chiavetta è pronta per installare Windows.- È ora possibile eliminare il file ISO poiché non è più necessario.
Installazione pulita
Un'installazione pulita è per gli utenti che desiderano un'installazione completamente nuova di Windows sul proprio computer (cancellando tutti i dati sul disco rigido e quindi installando Windows) o computer senza un sistema operativo. (Nota: i computer meno recenti potrebbero non essere in grado di eseguire un'installazione pulita da una chiavetta USB.)
 Assicurati che il disco in cui è stato estratto il programma di installazione di Windows 7 sia collegato al computer.
Assicurati che il disco in cui è stato estratto il programma di installazione di Windows 7 sia collegato al computer. Vai al BIOS del tuo computer. Spegni il computer su cui desideri installare Windows, quindi riaccendilo. Quando viene visualizzata la schermata del BIOS (o viene richiesto di premere un tasto), premere Del, Esc, F2, F10 o F9 (a seconda della scheda madre del computer) per accedere al BIOS. La chiave che devi usare per accedere al BIOS è solitamente mostrata nella parte inferiore dello schermo.
Vai al BIOS del tuo computer. Spegni il computer su cui desideri installare Windows, quindi riaccendilo. Quando viene visualizzata la schermata del BIOS (o viene richiesto di premere un tasto), premere Del, Esc, F2, F10 o F9 (a seconda della scheda madre del computer) per accedere al BIOS. La chiave che devi usare per accedere al BIOS è solitamente mostrata nella parte inferiore dello schermo.  Vai al menu delle opzioni di avvio del BIOS. Il menu delle opzioni di avvio del BIOS potrebbe differire nel nome e nella posizione dall'illustrazione, ma alla fine lo troverai se cerchi attentamente.
Vai al menu delle opzioni di avvio del BIOS. Il menu delle opzioni di avvio del BIOS potrebbe differire nel nome e nella posizione dall'illustrazione, ma alla fine lo troverai se cerchi attentamente. - Se non riesci a trovare questo menu, cerca in Internet il nome del tuo BIOS (di solito si trova nel menu del BIOS) per ulteriori informazioni.
 Seleziona la chiavetta USB come primo dispositivo di avvio del tuo computer.
Seleziona la chiavetta USB come primo dispositivo di avvio del tuo computer.- Se la tua chiavetta USB non è elencata come dispositivo di avvio, non è supportata dal tuo computer.
- Sebbene questo metodo vari da computer a computer, il menu di avvio di solito consiste in un elenco di dispositivi che puoi scorrere, con la tua chiavetta USB come primo dispositivo di avvio. Può anche essere un elenco di dispositivi che puoi inserire individualmente in un ordine di avvio. Consulta il manuale o Internet se non riesci più a capirlo.
 Salva le nuove impostazioni. Premere il pulsante indicato sullo schermo o selezionare l'opzione di salvataggio nel menu BIOS per salvare la configurazione.
Salva le nuove impostazioni. Premere il pulsante indicato sullo schermo o selezionare l'opzione di salvataggio nel menu BIOS per salvare la configurazione.  Spegni il computer. Spegni il computer utilizzando l'opzione di arresto nel sistema operativo corrente oppure tieni premuto il pulsante di avvio sul computer finché non si spegne.
Spegni il computer. Spegni il computer utilizzando l'opzione di arresto nel sistema operativo corrente oppure tieni premuto il pulsante di avvio sul computer finché non si spegne.  Riaccendi il computer. Il tuo computer dovrebbe ora avviarsi in Installazione di Windows.
Riaccendi il computer. Il tuo computer dovrebbe ora avviarsi in Installazione di Windows. - Premere un tasto quando il computer chiede se si desidera eseguire l'avvio da un CD. Installazione di Windows verrà caricata.
- Informazioni importanti: se ricevi l'errore Driver del dispositivo CD / DVD mancante durante l'installazione, fare clic su Annulla nel messaggio di errore, dopodiché si torna alla schermata di benvenuto. Quando torni alla schermata di benvenuto, rimuovi la chiavetta USB dal computer e poi collegala a un'altra porta USB del tuo computer, dopodiché puoi continuare con l'installazione.
 Scegli le opzioni di installazione di Windows. Quando si carica l'installazione di Windows, vedrai una finestra. Seleziona la lingua preferita, il layout della tastiera e l'ora / valuta, quindi fai clic su Successivo.
Scegli le opzioni di installazione di Windows. Quando si carica l'installazione di Windows, vedrai una finestra. Seleziona la lingua preferita, il layout della tastiera e l'ora / valuta, quindi fai clic su Successivo.  clicca su Installa ora.
clicca su Installa ora. Accetta i termini della licenza. Leggi i termini della licenza software Microsoft, controlla accetto i termini della licenza e fare clic Successivo.
Accetta i termini della licenza. Leggi i termini della licenza software Microsoft, controlla accetto i termini della licenza e fare clic Successivo.  Seleziona il Personalizzato installazione.
Seleziona il Personalizzato installazione. Decidi su quale disco rigido e partizione desideri installare Windows. Un disco rigido è una parte fisica del computer per l'archiviazione dei dati e le partizioni "dividono" i dischi rigidi in parti separate.
Decidi su quale disco rigido e partizione desideri installare Windows. Un disco rigido è una parte fisica del computer per l'archiviazione dei dati e le partizioni "dividono" i dischi rigidi in parti separate. - Se il disco rigido contiene ancora dati, eliminalo o formato il disco.
- Seleziona il disco rigido dall'elenco dei dischi rigidi.
- clicca su Opzioni stazione (avanzate).
- clicca su Formato in Opzioni stazione.
- Se il tuo computer non dispone ancora di partizioni, creale per installare Windows su di esso.
- Seleziona il disco rigido dall'elenco dei dischi rigidi.
- clicca su Opzioni stazione (avanzate).
- Selezionare Nuovo dalle opzioni della stazione.
- Seleziona la dimensione e fai clic ok.
- Se il disco rigido contiene ancora dati, eliminalo o formato il disco.
 Installa Windows sul disco rigido e sulla partizione preferiti. Dopo aver deciso dove installare Windows, seleziona quella posizione e fai clic su Successivo. Windows verrà installato.
Installa Windows sul disco rigido e sulla partizione preferiti. Dopo aver deciso dove installare Windows, seleziona quella posizione e fai clic su Successivo. Windows verrà installato.
Upgrade
UN Upgradel'installazione aggiorna una versione precedente di Windows sul computer (ad esempio da Windows Vista a Windows 7.)
 Controlla se il tuo computer è compatibile con Windows 7. Il Windows 7 Upgrade Advisor esegue la scansione del computer per determinare se si è idonei per un aggiornamento a Windows 7. Scarica il programma qui.
Controlla se il tuo computer è compatibile con Windows 7. Il Windows 7 Upgrade Advisor esegue la scansione del computer per determinare se si è idonei per un aggiornamento a Windows 7. Scarica il programma qui.  Prepara il tuo computer per l'installazione di Windows.
Prepara il tuo computer per l'installazione di Windows.- Scansiona il tuo computer alla ricerca di malware. Il malware può impedire la corretta installazione di Windows.
- Disattiva o rimuovi tutto il software antivirus poiché potrebbe interferire con l'installazione di Windows.
- Rimuovere i programmi non necessari per accelerare l'aggiornamento. Puoi reinstallarlo dopo che Windows 7 è pronto.
- Aggiorna Windows con Windows Update.
- Elimina alcuni dei file non necessari per velocizzare l'aggiornamento.
- Eseguire il backup del disco rigido nel caso in cui l'installazione non riesca e si perdano tutti i file. (possibilmente).
 Assicurati che il supporto di archiviazione su cui è installato il programma di installazione di Windows sia nel tuo computer.
Assicurati che il supporto di archiviazione su cui è installato il programma di installazione di Windows sia nel tuo computer. Avvia l'installazione di Windows. Fare clic su Start → Computer, fare doppio clic sulla chiavetta USB di installazione di Windows 7 e fare doppio clic setup.exe sul disco o sulla chiavetta. Avvia l'installazione.
Avvia l'installazione di Windows. Fare clic su Start → Computer, fare doppio clic sulla chiavetta USB di installazione di Windows 7 e fare doppio clic setup.exe sul disco o sulla chiavetta. Avvia l'installazione.  clicca su Installa ora.
clicca su Installa ora. Decidi se installare gli aggiornamenti per l'installazione di Windows. Gli aggiornamenti sono progettati per risolvere i problemi con l'installazione di Windows e l'installazione degli aggiornamenti rende l'installazione più fluida e stabile. Per ottenere gli aggiornamenti, fare clic su Scarica gli ultimi aggiornamenti di installazione da Internet (consigliato). Per saltare gli aggiornamenti, fare clic su Non scaricare gli ultimi aggiornamenti per l'installazione.
Decidi se installare gli aggiornamenti per l'installazione di Windows. Gli aggiornamenti sono progettati per risolvere i problemi con l'installazione di Windows e l'installazione degli aggiornamenti rende l'installazione più fluida e stabile. Per ottenere gli aggiornamenti, fare clic su Scarica gli ultimi aggiornamenti di installazione da Internet (consigliato). Per saltare gli aggiornamenti, fare clic su Non scaricare gli ultimi aggiornamenti per l'installazione.  Accetta i termini della licenza. Leggi i termini di licenza del software Microsoft, controlla accetto i termini della licenza e fare clic Successivo.
Accetta i termini della licenza. Leggi i termini di licenza del software Microsoft, controlla accetto i termini della licenza e fare clic Successivo.  Seleziona il Upgradeinstallazione.
Seleziona il Upgradeinstallazione.
Metodo 2 di 2: dopo l'installazione
I seguenti passaggi vengono eseguiti dopo l'installazione di Windows e dopo che il computer si è avviato in Windows 7.
 Immettere il nome utente e il nome del computer e fare clic su Successivo.
Immettere il nome utente e il nome del computer e fare clic su Successivo. Immettere la password e fare clic Successivo. Se non desideri una password, lascia i campi di testo vuoti e fai clic su Successivo.
Immettere la password e fare clic Successivo. Se non desideri una password, lascia i campi di testo vuoti e fai clic su Successivo.  Immettere il codice Product Key e fare clic Successivo. Il codice Product Key può essere trovato sulla custodia del CD del CD di Windows 7, se ne hai acquistato uno. Per saltare l'immissione del codice Product Key, fare clic su Successivo, dopodiché Windows può essere utilizzato in prova per 30 giorni e dopo tale periodo dovrai inserire il codice Product Key.
Immettere il codice Product Key e fare clic Successivo. Il codice Product Key può essere trovato sulla custodia del CD del CD di Windows 7, se ne hai acquistato uno. Per saltare l'immissione del codice Product Key, fare clic su Successivo, dopodiché Windows può essere utilizzato in prova per 30 giorni e dopo tale periodo dovrai inserire il codice Product Key.  Scegli le impostazioni di Windows Update.
Scegli le impostazioni di Windows Update.- Usa le impostazioni consigliate imposta automaticamente l'aggiornamento e le impostazioni di sicurezza come consigliato da Microsoft.
- Installa solo aggiornamenti importanti garantisce che il tuo computer installi solo gli aggiornamenti necessari.
- Chiedi un'altra volta più tardi disabilita la tua sicurezza fino a quando non prendi una decisione.
 Imposta l'ora e il fuso orario.
Imposta l'ora e il fuso orario. Imposta il tipo di rete.
Imposta il tipo di rete.- Se il computer è connesso alla tua rete personale, seleziona Rete di casa.
- Se sei connesso a una rete al lavoro, scegli Rete aziendale.
- Se sei connesso a una rete pubblica in luoghi come ristoranti e negozi, scegli Rete pubblica.
 Il tuo computer è ora pronto!
Il tuo computer è ora pronto!- Quando il computer è pronto, ripristina le impostazioni predefinite della chiavetta USB (se hai scelto il metodo Installa con una chiavetta USB o un'unità esterna). È possibile ripristinare le impostazioni predefinite della chiavetta USB e ripristinare i file facendo clic con il pulsante destro del mouse sulla chiavetta USB in Start → Computer, facendo clic su Formato, in seguito Impostazioni predefinite per i dispositivi in Formato, quindi fare clic su Inizio cliccare, che rimuove definitivamente tutti i dati dalla chiavetta USB. Dopo che la chiavetta USB è stata formattata, è possibile reinserire i file su di essa.
- Assicurati di reinstallare qualsiasi software precedentemente rimosso e riattiva il software di sicurezza. Esegui anche Windows Update una volta per migliorare la sicurezza del tuo computer in modo da avere gli ultimi aggiornamenti di sicurezza.
Requisiti di sistema di Windows 7
Processore da 1 gigahertz (GHz) o più veloce a 32 bit (x86) o 64 bit (x64)
1 gigabyte (GB) di RAM (32 bit) o 2 GB di RAM (64 bit)
16 GB di spazio disponibile su disco rigido (32 bit) o 20 GB (64 bit)
Scheda grafica DirectX 9 con WDDM 1.0 o driver più recente
Necessità
Installazione del disco
- Disco di installazione di Windows 7
- Unità disco
- Computer adatto
Installazione USB
Installazione pulita
- Chiavetta USB (minimo 4 GB)
- Connessione Internet (per scaricare il software di estrazione ISO e USB)
- Un computer per estrarre i file su una chiavetta USB.
- Porte USB
- Computer adatto
Installazione dell'aggiornamento
- Un'installazione esistente di Windows (consigliato Windows XP o Vista)
- Chiavetta USB (minimo 4 GB)
- Connessione Internet (per scaricare il software di estrazione ISO e USB)
- Un computer per estrarre i file sulla chiavetta USB.
- Porte USB
- Computer adatto