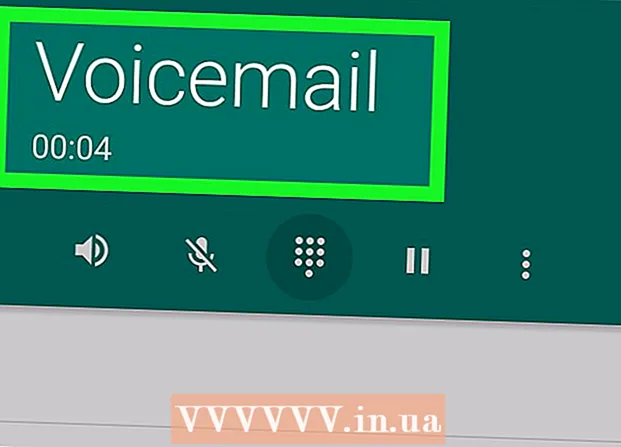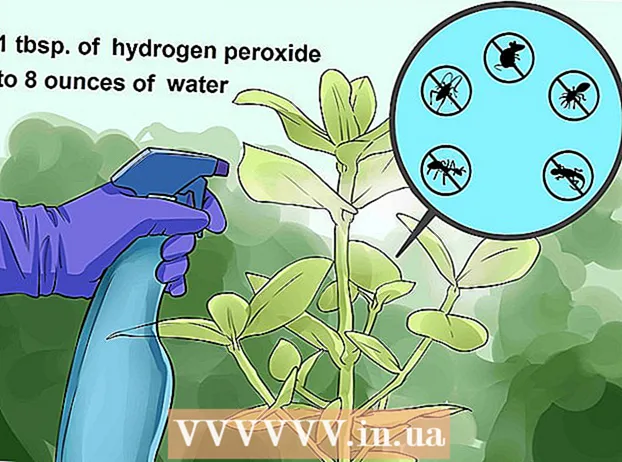Autore:
Eugene Taylor
Data Della Creazione:
12 Agosto 2021
Data Di Aggiornamento:
22 Giugno 2024
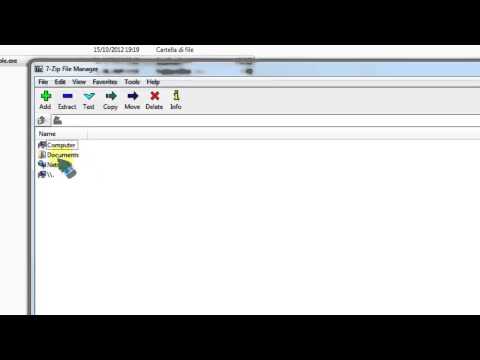
Contenuto
- Al passo
- Metodo 1 di 4: su Windows
- Metodo 2 di 4: su Mac
- Metodo 3 di 4: su un iPhone
- Metodo 4 di 4: su un dispositivo Android
- Suggerimenti
- Avvertenze
Questo articolo ti insegna come spostare i file da una cartella compressa, un file zip, a una normale cartella sul tuo computer. I file compressi sono generalmente inutilizzabili finché non vengono estratti dal file zip. Tieni presente che i file zip sono diversi da altre forme di compressione (come i file RAR) perché un file zip non richiede alcun software speciale per aprirlo. Se desideri estrarre un file zip su un dispositivo iPhone o Android, dovrai scaricare un'app che ti consentirà di estrarre i file.
Al passo
Metodo 1 di 4: su Windows
 Trova il tuo file zip. Se l'hai scaricato, probabilmente troverai il tuo file nella cartella "download" del tuo computer.
Trova il tuo file zip. Se l'hai scaricato, probabilmente troverai il tuo file nella cartella "download" del tuo computer.  Fare doppio clic sul file zip. Ecco come apri il file.
Fare doppio clic sul file zip. Ecco come apri il file.  clicca su Disimballaggio. Questa scheda si trova nella parte superiore della finestra del file zip. Verrà ora visualizzata una barra degli strumenti nella scheda "Estrai".
clicca su Disimballaggio. Questa scheda si trova nella parte superiore della finestra del file zip. Verrà ora visualizzata una barra degli strumenti nella scheda "Estrai".  clicca su Disimballare tutto. Questa opzione si trova nella barra degli strumenti "Estrai". Apparirà ora una finestra pop-up.
clicca su Disimballare tutto. Questa opzione si trova nella barra degli strumenti "Estrai". Apparirà ora una finestra pop-up.  clicca su Navigare .... Questa opzione si trova a destra della barra degli indirizzi, nella parte superiore della finestra "Estrai file compressi".
clicca su Navigare .... Questa opzione si trova a destra della barra degli indirizzi, nella parte superiore della finestra "Estrai file compressi". - Salta questo e il passaggio successivo se desideri estrarre i tuoi file nella cartella contenente il file zip. Creerai quindi una nuova cartella non compressa per i tuoi file.
 Seleziona una cartella di destinazione. Fare clic sul nome di una cartella (ad esempio "Desktop") nel riquadro di sinistra per selezionarlo come posizione per i file estratti.
Seleziona una cartella di destinazione. Fare clic sul nome di una cartella (ad esempio "Desktop") nel riquadro di sinistra per selezionarlo come posizione per i file estratti.  clicca su Seleziona cartella. Questo pulsante si trova nella parte inferiore della finestra. Si torna ora alla finestra "Estrai file compressi".
clicca su Seleziona cartella. Questo pulsante si trova nella parte inferiore della finestra. Si torna ora alla finestra "Estrai file compressi".  clicca su Disimballaggio. Questo pulsante si trova nell'angolo in basso a destra della finestra. I tuoi file verranno ora estratti dal file zip nella posizione scelta.
clicca su Disimballaggio. Questo pulsante si trova nell'angolo in basso a destra della finestra. I tuoi file verranno ora estratti dal file zip nella posizione scelta. - Il tempo necessario per l'estrazione dipende dalla velocità del computer e dalle dimensioni del file zip.
Metodo 2 di 4: su Mac
 Trova il tuo file zip. Se hai scaricato il file online, probabilmente puoi trovarlo nella cartella "download" del tuo computer. Questa cartella può essere trovata aprendo il Finder e facendo clic sulla cartella "Download" sul lato sinistro della finestra.
Trova il tuo file zip. Se hai scaricato il file online, probabilmente puoi trovarlo nella cartella "download" del tuo computer. Questa cartella può essere trovata aprendo il Finder e facendo clic sulla cartella "Download" sul lato sinistro della finestra.  Se necessario, sposta il file zip. Quando si estrae il file zip, i file finiscono in una normale cartella nella stessa posizione del file zip. Puoi spostare il file zip trascinandolo in un'altra posizione (come il desktop).
Se necessario, sposta il file zip. Quando si estrae il file zip, i file finiscono in una normale cartella nella stessa posizione del file zip. Puoi spostare il file zip trascinandolo in un'altra posizione (come il desktop). - Ad esempio, se estrai un file zip sul desktop, anche la cartella non compressa sarà sul desktop.
- Puoi anche spostare il tuo file zip selezionandolo, premendo ⌘ Comando+X per tagliare, quindi vai al punto in cui desideri estrarre i file e premi ⌘ Comando+V. per incollarlo lì.
 Fare doppio clic sul file zip. Il contenuto verrà ora estratto nella cartella corrente.
Fare doppio clic sul file zip. Il contenuto verrà ora estratto nella cartella corrente.  Attendi che i tuoi file vengano estratti. Il tempo necessario dipende dalla dimensione del file zip. Quando i file vengono estratti, si troveranno in una normale cartella blu che si trova nella stessa cartella e ha lo stesso nome del file zip.
Attendi che i tuoi file vengano estratti. Il tempo necessario dipende dalla dimensione del file zip. Quando i file vengono estratti, si troveranno in una normale cartella blu che si trova nella stessa cartella e ha lo stesso nome del file zip. - È possibile aprire la nuova cartella facendo doppio clic su di essa.
Metodo 3 di 4: su un iPhone
 Scarica iZip. Apri il
Scarica iZip. Apri il  Apri un file zip. Individua il percorso del file zip (ad esempio un'e-mail) e tocca il file.
Apri un file zip. Individua il percorso del file zip (ad esempio un'e-mail) e tocca il file. - Non puoi utilizzare iZip per estrarre un file zip che si trova nell'app "File" sul tuo iPhone.
 Tocca l'icona "Condividi"
Tocca l'icona "Condividi"  Tocca Copia in iZip. Puoi trovare questa opzione nel menu a comparsa. Potrebbe essere necessario scorrere verso destra per trovare l'opzione "Copia in iZip". Ora apri il file zip in iZip.
Tocca Copia in iZip. Puoi trovare questa opzione nel menu a comparsa. Potrebbe essere necessario scorrere verso destra per trovare l'opzione "Copia in iZip". Ora apri il file zip in iZip.  Tocca ok. Questo pulsante si trova accanto al messaggio "Vuoi estrarre tutti i file?". I file nel file zip vengono ora estratti nella loro cartella in iZip. Dopo l'estrazione, la cartella si aprirà e potrai vedere i file estratti.
Tocca ok. Questo pulsante si trova accanto al messaggio "Vuoi estrarre tutti i file?". I file nel file zip vengono ora estratti nella loro cartella in iZip. Dopo l'estrazione, la cartella si aprirà e potrai vedere i file estratti. - Se non viene richiesto di estrarre tutti i file, toccare "Estrai" nell'angolo inferiore sinistro dello schermo.
Metodo 4 di 4: su un dispositivo Android
 Scarica WinZip. Apri il
Scarica WinZip. Apri il  Scarica il file zip sul tuo Android. Puoi farlo aprendo il servizio in cui è archiviato il file (ad esempio un'e-mail in Gmail), quindi toccando il pulsante "Download"
Scarica il file zip sul tuo Android. Puoi farlo aprendo il servizio in cui è archiviato il file (ad esempio un'e-mail in Gmail), quindi toccando il pulsante "Download"  Apri WinZip. Tocca l'icona di WinZip. Sembra una cartella con una morsa intorno.
Apri WinZip. Tocca l'icona di WinZip. Sembra una cartella con una morsa intorno. - Se è la prima volta che apri WinZip su questo dispositivo, scorri prima alcune home page e poi tocca "Avvia".
 Scegli un'opzione di archiviazione standard. Di solito scegli "Scheda SD" o "Memoria interna" qui.
Scegli un'opzione di archiviazione standard. Di solito scegli "Scheda SD" o "Memoria interna" qui.  Tocca la cartella Download. Questa opzione può essere trovata nella sezione "D" dell'opzione di archiviazione prescelta.
Tocca la cartella Download. Questa opzione può essere trovata nella sezione "D" dell'opzione di archiviazione prescelta. - Potrebbe essere necessario scorrere verso il basso per trovare questa cartella.
 Seleziona il tuo file zip. Tocca la casella di controllo a destra del nome del file zip.
Seleziona il tuo file zip. Tocca la casella di controllo a destra del nome del file zip.  Tocca l'icona "Estrai". Questa icona ha l'aspetto di una cerniera e si trova nell'angolo in alto a destra dello schermo. Apparirà ora una finestra pop-up.
Tocca l'icona "Estrai". Questa icona ha l'aspetto di una cerniera e si trova nell'angolo in alto a destra dello schermo. Apparirà ora una finestra pop-up.  Seleziona una posizione di archiviazione. Tocca una posizione principale (ad esempio "Archiviazione") e quindi scegli una cartella in quella posizione in cui desideri salvare i file estratti.
Seleziona una posizione di archiviazione. Tocca una posizione principale (ad esempio "Archiviazione") e quindi scegli una cartella in quella posizione in cui desideri salvare i file estratti.  Tocca Disimballare qui. Questo è un pulsante blu nell'angolo in basso a destra dello schermo. I file verranno ora estratti nella loro cartella nella posizione selezionata.
Tocca Disimballare qui. Questo è un pulsante blu nell'angolo in basso a destra dello schermo. I file verranno ora estratti nella loro cartella nella posizione selezionata. - Dopo la decompressione, la cartella si apre e puoi visualizzare i file estratti.
Suggerimenti
- Tutte le versioni di Windows e Mac hanno un estrattore di file zip integrato.
- WinZip è un'app gratuita, ma puoi comunque scegliere di pagare per il supporto di Google Drive.
Avvertenze
- I file zip sono diversi da RAR, ISO, 7Z e altri file compressi. I metodi in questo articolo potrebbero non funzionare per estrarre altri tipi di file compressi.