Autore:
Monica Porter
Data Della Creazione:
16 Marzo 2021
Data Di Aggiornamento:
1 Luglio 2024
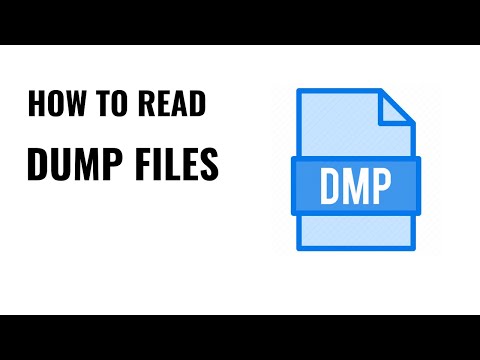
Contenuto
Quando un'applicazione Windows si blocca o smette improvvisamente di funzionare, viene creato un "file di dettagli arresto anomalo" per memorizzare le informazioni correnti appena prima che si verifichi il problema. È possibile correggere la causa dell'errore durante la lettura del file di dump della memoria. È possibile utilizzare l'utilità gratuita "BlueScreenView" per rilevare rapidamente gli errori o utilizzare lo strumento Debugger di Windows per trovare informazioni dettagliate.
Passi
Metodo 1 di 2: utilizzare BlueScreenView
Usa BlueScreenView se hai solo bisogno di scoprire cosa sta causando l'errore. La maggior parte degli utenti necessita solo del file di dump per determinare la causa del tempo di inattività dell'applicazione o del problema della schermata blu. BlueScreenView è un'utilità gratuita di NirSoft che analizza il file di dump e determina quale driver o fattore sta causando l'errore.
- I file creati in caso di guasto del sistema sono chiamati "minidump".

Scarica BlueScreenView. Puoi scaricare BlueScreenView direttamente da NirSoft all'indirizzo.- È possibile scaricare il programma separato in formato ZIP. È possibile avviare il programma senza installazione. Dopo aver scaricato il file ZIP, fai clic con il pulsante destro del mouse e seleziona "Estrai" per creare una nuova cartella contenente il programma BlueScreenView.

Avvia BlueScreenView. Dopo aver estratto BlueScreenView dal file ZIP, avvia il programma nella cartella. Windows ti chiede di continuare.
Trova il file di dump che desideri analizzare. Quando si verifica un errore del computer, verrà creato un file "minidump" nella directory di Windows. Questi file hanno estensione.dmp, BlueScreenView può leggere e analizzare la situazione per te. Puoi trovare il file Minidump in. Se non vedi il file, devi apportare modifiche per mostrare i file nascosti:
- In Windows 10 e 8, fare clic sulla scheda "Visualizza" in Esplora risorse e selezionare la finestra di dialogo "Elementi nascosti".
- Su Windows 7 e versioni precedenti, apri Opzioni cartella nel Pannello di controllo, fai clic sulla scheda "Visualizza", quindi seleziona "Mostra file, cartelle e unità nascosti". mostra file, cartelle e unità nascosti).

Trascina i file .dmp nella finestra BlueScreenView. Il modo più veloce per aprire il file .mp è trascinare il file nella finestra. Il file non è stato spostato dalla posizione originale. La parte inferiore della finestra BlueScreenView visualizzerà i dati dopo aver trascinato il file nella finestra del programma.
Cerca la colonna "Caused By Driver" nel primo elemento. Potrebbe essere necessario scorrere verso il basso per trovare questa colonna. Questa colonna mostra il driver che ha causato l'errore di sistema.
- Puoi trovare il driver problematico evidenziato in rosso nella parte inferiore della finestra. Fare doppio clic sulla categoria evidenziata per visualizzare i dettagli: nome del prodotto, descrizione, collegamento.
Usa queste informazioni per risolvere il problema. Ora che sai quale driver è la causa del problema, puoi procedere per risolverlo. Effettua una ricerca online per "nome del driver Hai un problema "per vedere le esperienze di persone che hanno riscontrato il tuo stesso problema
Metodo 2 di 2: utilizzo di WinDBG
Usa questo metodo per ulteriori analisi. La maggior parte delle persone non ha bisogno di utilizzare Windows Debugger per aprire il file MEMORY.DMP per individuare il codice difettoso in memoria quando si verifica un errore di sistema.Se desideri scoprire come Windows utilizza i driver e la memoria o analizzare il file di dump per lo sviluppo, Windows Debugger può fornire molte informazioni.
Scarica il Windows Software Development Kit (WDK). Questo programma include WinDBG, che puoi usare per aprire i file di dump. Puoi scaricare il programma di installazione WDK qui.
Esegui il file sdksetup.exe. Questa è l'azione per avviare il programma di installazione. Salta le prime schermate e mantieni le impostazioni predefinite.
Deseleziona tutto tranne "Strumenti di debug per Windows.’ È possibile deselezionare tutte le altre funzioni non necessarie quando si apre il file di dump. Ciò può far risparmiare tempo di installazione e spazio su disco.
Attendi che il file venga scaricato e installato. Questo potrebbe richiedere alcuni minuti.
Apri il prompt dei comandi come amministratore. È necessario aprire il prompt dei comandi per associare il file .dmp a WinDBG, in modo che il programma possa analizzare il file. Avvia il prompt dei comandi nella cartella "system32".
- Windows 10 e 8: fai clic con il pulsante destro del mouse sul pulsante Windows e scegli "Prompt dei comandi (amministratore)".
- Windows 7: apri il menu Start e digita cmd. stampa Ctrl+⇧ Shift+↵ Invio.
Vai alla cartella del debugger. Immettere il comando seguente per passare alla directory corretta. Se utilizzi Windows 10, puoi copiare e incollare il comando. Per le versioni precedenti, devi digitare:
- cd Programmi (x86) Windows Kits 8.1 Debuggers x64
Immettere il comando per collegarsi al file di dump. Immettere il seguente comando per associare WinDBG al file.dmp. Gli utenti di Windows 10 possono copiare e incollare il seguente comando:
- windbg.exe -IA
- Se inserisci il comando correttamente, apparirà una finestra WinDBG vuota, puoi chiudere questa finestra.
Avvia WinDBG. È necessario configurare WinDBG per scaricare il file corretto da Microsoft per aprire il file .mp. Devi farlo quando apri il programma WinDBG.
- Il modo più veloce per avviare il programma è premere il tasto ⊞ Vinci e digita "windbg".
Fare clic su "File" e selezionare "Percorso file di simboli" (File icona del percorso). Questo aprirà una nuova finestra.
Copia e incolla il seguente indirizzo. Questo percorso dirà a WinDBG di scaricare le icone necessarie da Microsoft e di memorizzarle in:
- SRV * C: SymCache * http: //msdl.microsoft.com/download/symbols
- La cartella diventa più grande ogni volta che apri il file di debug e carichi icone aggiuntive da Microsoft.
Trova il file di dump che desideri analizzare. Il file (.dmp) viene generato quando si verifica un errore di sistema. Per impostazione predefinita, puoi trovarli nella directory dopo il ripristino del sistema. Il file può anche trovarsi in una directory. Se non riesci a trovare il file, dovrai apportare modifiche per mostrare i file nascosti:
- Su Windows 10 e 8, fai clic sulla scheda "Visualizza" in Esplora risorse e deseleziona la finestra di dialogo "Elementi nascosti".
- Su Windows 7 e versioni precedenti, apri Opzioni cartella nel Pannello di controllo, fai clic sulla scheda "Visualizza", quindi seleziona "Mostra file, cartelle e unità nascosti".
Fare doppio clic sul file di dump. Finché hai configurato WinDBG secondo i passaggi precedenti, WinDBG si avvierà e procederà con l'elaborazione del file.
Attendi il caricamento del file di dump. Se è la prima volta che apri il file di dump, dovrai attendere che l'icona venga scaricata da Microsoft. Non interferire quando il programma WinDBG carica il file.
- La prossima volta che il file di dump verrà caricato più velocemente perché hai già scaricato l'icona nella directory.
- Quando lo vedi in fondo al file, il download del file è terminato.
Cerca la riga "Probabilmente causato da". Questo è il modo più veloce per scoprire la causa dell'errore. WinDBG analizzerà il file di dump e segnalerà quale driver o processo sta causando il problema. È possibile utilizzare queste informazioni per risolvere il problema o eseguire ulteriori ricerche.
Trova il codice BugCheck. Il file dump risponderà al codice di ogni errore quando si verifica un errore di sistema. Cerca il codice appena sotto la riga "Probabilmente causato da". Dovresti vedere un codice di 2 caratteri, ad esempio "9F".
- Accedi a Microsoft Bug Check Code Reference. Trova il codice corrispondente a BugCode per 2 caratteri di ogni riga.



