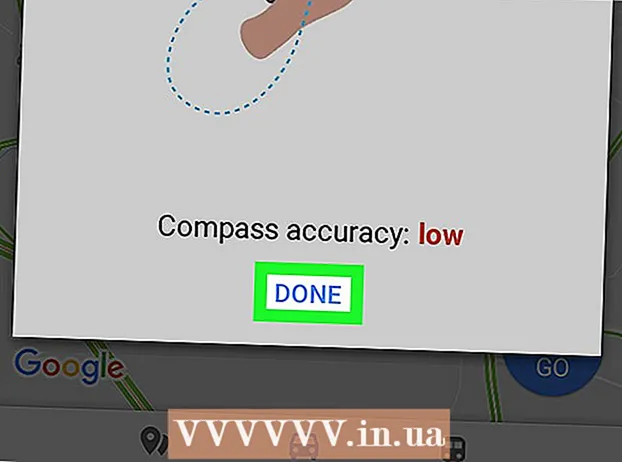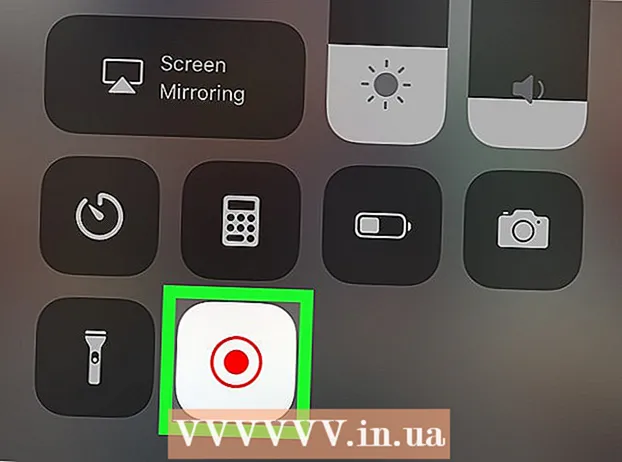Autore:
Robert Simon
Data Della Creazione:
18 Giugno 2021
Data Di Aggiornamento:
1 Luglio 2024

Contenuto
Adobe Photoshop è più comunemente utilizzato per l'illustrazione e la modifica delle immagini. Puoi anche aggiungere testo in Photoshop e regolare le proprietà (come carattere, dimensione e colore del testo, creare annunci, immagini o intestazioni). Nota: le persone inseriscono testo in Photoshop principalmente per aggiungere un elemento visivo di brevi messaggi alle immagini di Photoshop invece di importare testo o documenti di testo.
Passi
Metodo 1 di 2: aggiungi qualsiasi testo
Seleziona lo strumento testo con una forma a "T" dal pannello degli strumenti. Puoi fare clic sull'icona o semplicemente premere la lettera "T" sulla tastiera per aprire lo strumento di testo. Quindi puoi fare clic in un punto qualsiasi dell'immagine per inserire il testo.

Configura le impostazioni del testo utilizzando il menu superiore dello schermo. Dopo aver fatto clic sullo strumento Testo, verrà visualizzato un gruppo di opzioni nella parte superiore della schermata di Photoshop in cui è possibile scegliere colore, carattere, dimensione e allineamento. Possiamo anche usare "Carattere" o "Paragrafo", questa opzione è simile alla modifica del testo in programmi come Microsoft Word. Puoi trovarli facendo clic su "Finestra" nella parte superiore dello schermo e quindi cercando le opzioni "Carattere" e "Paragrafo".- Font: ti permette di scegliere nomi di caratteri differenti, come Arial e Times New Roman.
- Dimensione del font: Regola i punti nella dimensione del carattere per ingrandire o rimpicciolire il testo.
- Allineamento dei caratteri: seleziona la posizione del testo centrato o da destra a sinistra oa destra.
- Colore del carattere: Fare clic sulla tavolozza dei colori dei caratteri per scegliere colori diversi per il testo.

Fai clic sulla parte dell'immagine in cui desideri aggiungere il testo in Photoshop. Se hai appena cliccato da qualche parte sull'immagine, apparirà un puntatore del mouse dove appare la prima lettera. Basta importare e Photoshop aggiungerà il testo da questo punto di partenza.- Se inserisci solo testo semplice, il gioco è fatto.
- Se sai come utilizzare lo strumento penna, puoi fare clic sul collegamento per inserire il testo lungo quella riga.

Prima di digitare, fare clic e trascinare lo strumento di testo in modo che il testo rimanga in un'area. Se vuoi che il testo si trovi in un'area specifica, puoi fare clic e trascinare il mouse per definire quell'area prima di entrare. Il testo che non rientra nell'area specificata non verrà visualizzato a meno che non si riduca al minimo la dimensione del carattere.
Fare clic fuori dalla casella di testo o premere Ctrl (Control) e Invio per vedere come finirà il testo nell'immagine di Photoshop. Se il programma continua a iniziare un nuovo testo quando fai clic all'esterno, fai semplicemente clic su un altro strumento per uscire dall'editor di testo e continuare. Puoi fare doppio clic sul testo o semplicemente selezionare lo strumento Testo e quindi fare di nuovo clic sul testo per modificare il carattere e il carattere in qualsiasi momento.
- Non sarai in grado di modificare il testo se lo rasterizzi. Se ti capita di vedere l'opzione Rasterizza, saltala per ora.
- Se il livello di testo è attualmente selezionato, puoi premere Ctrl-T o Cmd-T per ridimensionarlo manualmente invece di ridimensionare il nuovo carattere.
Metodo 2 di 2: aggiungi un effetto di testo più complesso
Fare clic e tenere premuto il mouse sull'icona Testo nella barra degli strumenti per visualizzare le diverse opzioni di immissione del testo. Nota: questa icona assomiglia alla lettera "T". Quando fai clic sulla lettera T e tieni premuto il mouse, verranno visualizzate le seguenti opzioni di testo alternativo.
- Strumento di testo orizzontale: Il più utilizzato, questo strumento consente di inserire il testo orizzontalmente da sinistra a destra. Questa è l'opzione predefinita se stai semplicemente facendo clic sullo strumento Testo.
- Strumento testo verticale: Ti permette di digitare il testo verticalmente invece che da sinistra a destra.
- Strumento maschera di testo orizzontale: Questo strumento trasforma il testo in una maschera e viene applicato in molti fantastici trucchi di Photoshop. Non appena si fa clic, il programma aggiungerà un livello sotto il testo e utilizzerà questo livello per "riempire" durante la digitazione.
- Strumento maschera tipo verticale: Funziona in modo simile all'opzione Maschera di tipo orizzontale, ma il testo verrà inserito verticalmente anziché da sinistra a destra.
Utilizza i menu "Paragrafo" e "Carattere" per modificare l'interlinea, rimuovere gli spazi e le opzioni più avanzate. Se vuoi controllare il testo, i menu Carattere e Paragrafo sono la cosa da cercare. L'icona del menu Carattere è la lettera A con una linea verticale dietro di essa. L'opzione Paragrafo ha un'icona lettera P con due linee verticali e un cerchio colorato, ma puoi anche fare clic su "Finestra →" Paragrafo "se non riesci a trovarlo.
- Fare clic e trascinare le icone in ogni menu per provare. Puoi immediatamente vedere l'effetto dell'opzione nella pratica. La maggior parte ha un impatto sulla spaziatura delle linee.
- Il menu Carattere influisce principalmente sullo stile effettivo, mentre il paragrafo regola il blocco di testo generale e l'allineamento della linea.
- Se non puoi accedere alle Opzioni paragrafo, fai clic con il pulsante destro del mouse sul testo e scegli "Converti in testo paragrafo".
Fare clic con il tasto destro del mouse e scegliere "Opzioni di fusione" per mostrare gli effetti che danno un aspetto professionale. Le opzioni di fusione ti consentono di aggiungere ombre, bordi, bagliore e persino strumenti 3D, ognuno dei quali è completamente personalizzabile. Mentre sei libero di provarlo nel menu Opzioni di fusione, ecco alcuni effetti chiave che rendono il testo fantastico:
- Smusso e rilievo: Questo strumento genera testo 3D assemblando i tratti del testo in un cilindro 3D come un tubo.
- Ictus: Questa opzione confina il testo con tratti di colore, tratti in grassetto e motivi personalizzati di tua scelta.
- Le sovrapposizioni: Queste opzioni cambiano il colore del carattere, impostano un nuovo colore, motivo o sfumatura sulla forma del testo. Puoi persino ridurre l'opacità di quelle sovrapposizioni per un divertente effetto di fusione e ombreggiatura.
- Ombra esterna: Aggiungi un'ombra breve e mobile dietro il testo (come se dietro il testo ci fosse un muro a pochi metri di distanza). Puoi modificare l'angolo, la morbidezza e la dimensione dell'ombra.
Trova e aggiungi nuovi caratteri online. Aggiungere caratteri a Photoshop è incredibilmente facile. Devi solo scaricare il carattere, trascinarlo e rilasciarlo nel programma per aggiungerlo. Con la parola chiave "font gratuiti" o "font gratuiti", possiamo trovare tutto ciò di cui abbiamo bisogno.
- Il carattere è solitamente un file .ttf.
Consigli
- Se desideri aggiungere rapidamente del testo ad Adobe Photoshop, premi semplicemente il tasto "T" sulla tastiera per selezionare lo strumento Testo.
- Se per qualche motivo lo strumento di testo non funziona, crea un nuovo livello e riprova. Se ancora non funziona, è necessario aprire lo strumento di testo facendo clic sulla freccia giù nell'angolo in alto a sinistra e selezionando la piccola icona a forma di ingranaggio. Quindi, fai clic su "Ripristina strumento" per riattivare lo strumento Testo.
avvertimento
- Le scelte rapide da tastiera non funzioneranno durante l'utilizzo dello strumento Testo perché Photoshop ora riconosce la tastiera per la digitazione.