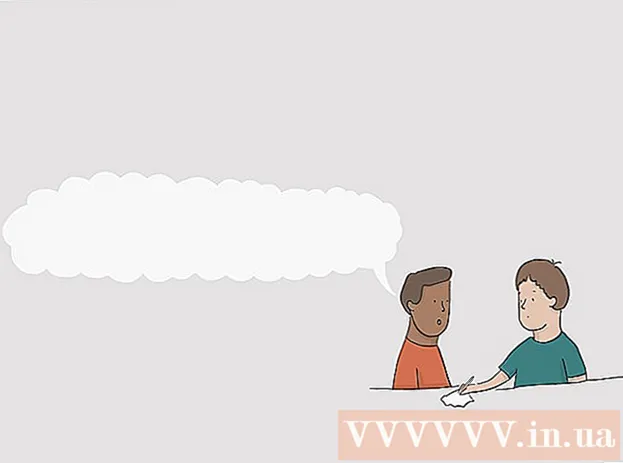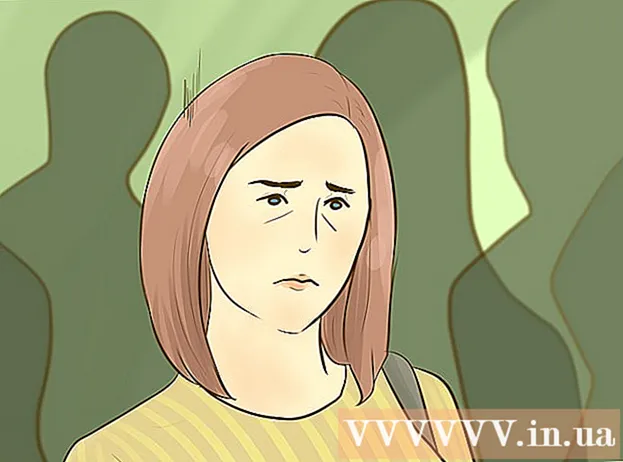Autore:
Randy Alexander
Data Della Creazione:
26 Aprile 2021
Data Di Aggiornamento:
1 Luglio 2024

Contenuto
Il wikiHow di oggi mostra come impedire l'apertura di annunci indesiderati quando fai clic su determinati collegamenti. Puoi bloccare i reindirizzamenti delle pagine web sul tuo computer in diversi modi tramite Google Chrome, Firefox, Microsoft Edge, Internet Explorer e Safari, ma non sarai in grado di procedere con il browser web mobile. Nota: sebbene ciò migliori la capacità del browser di rilevare i reindirizzamenti, i programmi potrebbero non essere sempre in grado di interromperli in tempo.
Passi
Metodo 1 di 5: su Google Chrome
. L'app ha un'icona a forma di globo rossa, gialla, blu e verde.

. L'interruttore diventerà verde
. La protezione da malware di Google Chrome verrà abilitata.
- Se l'interruttore è già verde, Chrome sta bloccando i reindirizzamenti del sito web.
. L'interruttore diventerà verde

, in questo momento verrà attivata la funzionalità antivirus di Microsoft Edge.- Se l'interruttore è in verde, puoi saltare questo passaggio.
- Questa funzione non blocca l'intera pagina reindirizzata, bloccherà solo le pagine potenzialmente dannose.
. Fare clic sull'icona a forma di ingranaggio nell'angolo in alto a destra della pagina. Apparirà un menu a tendina.

Clic Opzioni Internet (Opzioni Internet). Questo elemento si trova nella parte inferiore del menu a discesa. La finestra Opzioni Internet si aprirà poco dopo.
Fare clic sulla scheda Avanzate (Avanzate). Questa opzione si trova a destra della riga di schede nella parte superiore della finestra Opzioni Internet.
Scorri fino in fondo alla finestra. Scorri fino in fondo nella casella al centro della pagina Avanzate.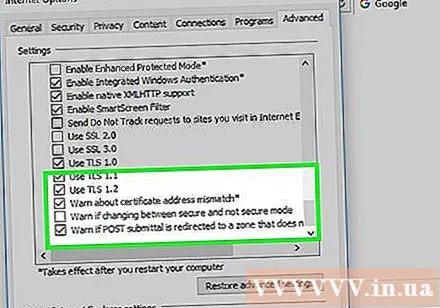
Seleziona la casella "Usa SSL 3.0’ vicino alla parte inferiore del gruppo di opzioni "Protezione".
Clic Applicare (Applicare). Questa azione si trova nella parte inferiore della finestra.
Clic ok nella parte inferiore della finestra. La finestra Opzioni Internet verrà chiusa.
Riavvia Internet Explorer. Dopo il riavvio, Internet Explorer bloccherà i reindirizzamenti a siti dannosi e sospetti dannosi. annuncio pubblicitario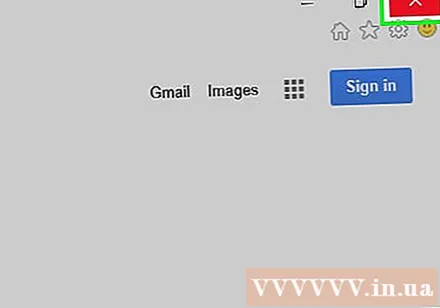
Metodo 5 di 5: su Safari
Apri Safari. Fai clic sull'icona blu dell'app Safari a forma di bussola nella barra del dock del tuo Mac.
Clic Safari. Questa voce di menu si trova nell'angolo in alto a sinistra dello schermo. Apparirà un menu a tendina.
Fare clic su un'opzione Preferenze ... nella parte superiore del menu a discesa Safari.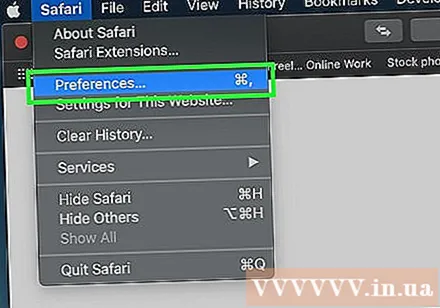
Fare clic sulla scheda Sicurezza nella parte superiore della finestra Preferenze.

Seleziona "Avvisa quando visiti un sito Web fraudolento". Questa opzione si trova nella parte superiore della finestra.- Se la casella sopra è già selezionata, salta questo passaggio.
Seleziona la casella "Blocca finestre popup". Questa opzione si trova poche righe sotto la casella "Avvisa quando si visita un sito Web fraudolento".
- Se la casella sopra è già selezionata, salta questo passaggio.

Riavvia Safari. Dopo il riavvio, le impostazioni verranno aggiunte al browser. D'ora in poi, Safari bloccherà i reindirizzamenti più indesiderati. annuncio pubblicitario
Consigli
- Anche l'adware sul tuo computer o browser può causare reindirizzamenti indesiderati. Prova a cercare virus sul tuo computer e a rimuovere estensioni e plug-in dal browser per rimuovere qualsiasi malware potenzialmente dannoso.
- La maggior parte dei browser ha la possibilità di continuare a reindirizzare alla pagina se i reindirizzamenti sono bloccati.
avvertimento
- I metodi di cui sopra non possono garantire il blocco al 100% dei reindirizzamenti.