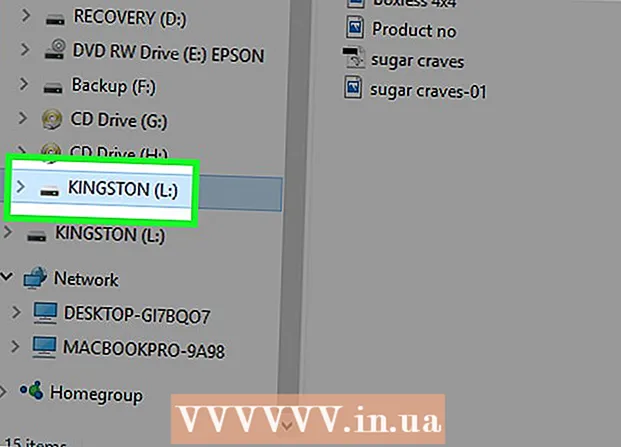Autore:
Laura McKinney
Data Della Creazione:
3 Aprile 2021
Data Di Aggiornamento:
1 Luglio 2024

Contenuto
Skype è un'ottima app per chattare, videochattare e rimanere in contatto con persone lontane, ma sapevi che puoi scattare foto anche con Skype? Questo articolo ti guiderà su come scattare foto a te stesso e ai tuoi amici su computer e dispositivi mobili.
Passi
Metodo 1 di 5: scatta una foto di te stesso sul personal computer
Accedi con il tuo account Skype. Accedi come faresti normalmente. Dalla barra degli strumenti Strumenti, seleziona "Opzioni ..."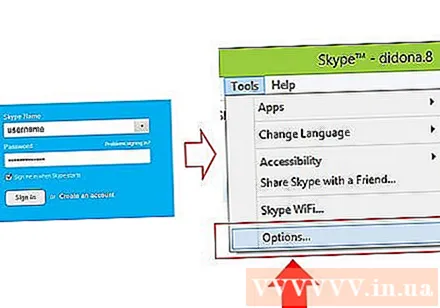
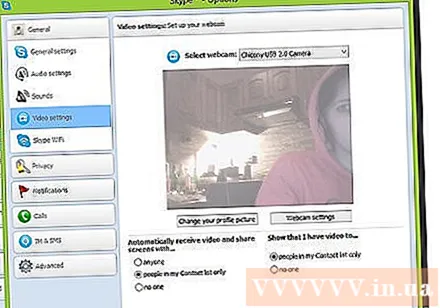
Fare clic su "Impostazioni video". Nella schermata Opzioni, una foto dalla webcam del computer apparirà quando si fa clic su "Impostazioni video".- Se il tuo computer è connesso a più di una webcam, puoi scegliere dall'elenco che appare.
- Seleziona "Impostazioni webcam" per regolare le impostazioni video come illuminazione, luminosità e contrasto.
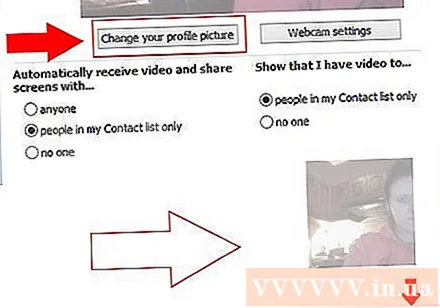
Seleziona "Cambia la tua immagine del profilo". Prepara la tua fotocamera in anticipo, quando sei pronta, seleziona "Scatta una foto".
Modifica foto. Puoi spostare e ridimensionare le immagini nella finestra dei risultati. Quando sei soddisfatto dell'immagine, seleziona "Usa questa immagine", quindi tocca "Salva". Ora hai una nuova immagine del profilo. annuncio pubblicitario
Metodo 2 di 5: scatta foto di altre persone su personal computer
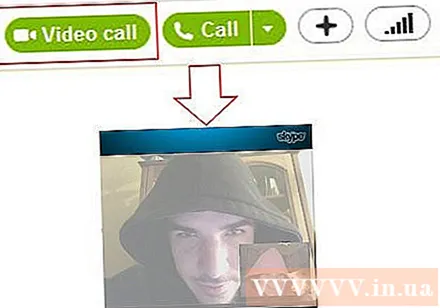
Avvia una videochiamata. Quando vedi un'altra persona sullo schermo, puoi scattare una foto in qualsiasi momento.
Fare clic sul segno + nella finestra della chiamata. Quando l'immagine sembra buona, seleziona "Scatta una foto". L'istantanea verrà visualizzata nella finestra "Galleria istantanee". Puoi condividere le immagini con gli amici in Skype facendo clic su "Condividi" o salvarle sul tuo computer selezionando "Trova". annuncio pubblicitario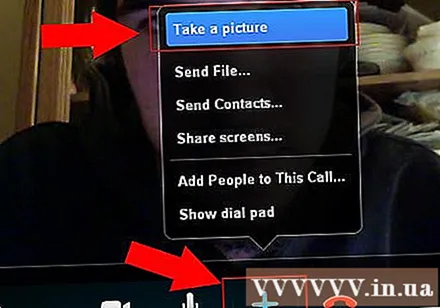
Metodo 3 di 5: scatta le foto su un computer Mac
Accedi a Skype. Dal menu Skype, seleziona "Preferenze ...".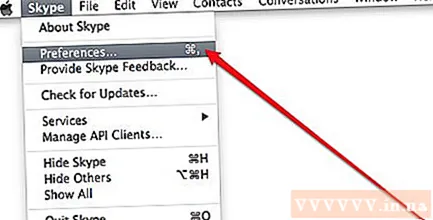
Seleziona Audio / Video. In questa finestra vedrai l'immagine live della webcam. Se il tuo computer è connesso a più di una fotocamera, puoi scegliere dall'elenco elencato nel menu. Una volta installato, chiudi la finestra Preferenze.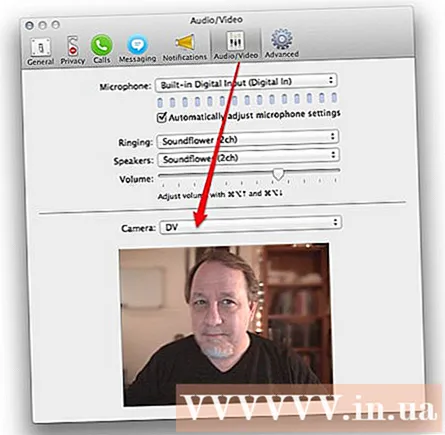
Modifica Profilo. Dalla scheda File, seleziona "Modifica profilo ...". Sotto il tuo attuale avatar, fai clic su "Cambia immagine".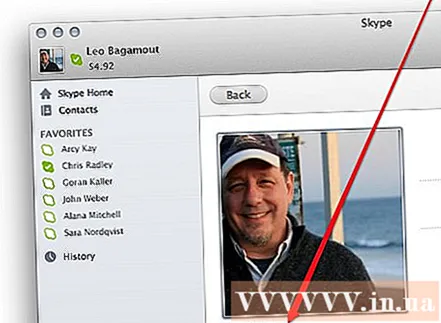
Fare clic sulla fotocamera. Nella finestra di dialogo Cambia immagine, individuare l'icona della fotocamera sotto il dispositivo di scorrimento e fare clic una volta.
Sorridi davanti alla telecamera! La fotocamera effettuerà il conto alla rovescia per 3 secondi, quindi scatterà una foto dalla webcam. È quindi possibile modificare le impostazioni di dimensione e posizione come preferisci. Se non sei soddisfatto dell'immagine appena scattata, fai clic sul pulsante della fotocamera e scatta di nuovo la foto finché non sei soddisfatto. Quando si ottiene una buona immagine e si sono regolate le impostazioni di dimensione / posizione come si desidera, premere il pulsante "Imposta". Il nuovo avatar è installato. annuncio pubblicitario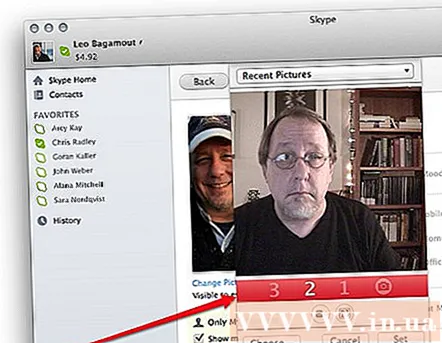
Metodo 4 di 5: scatta le tue foto da Skype sul cellulare
Apri l'app Skype. Seleziona la tua immagine nell'angolo in alto a sinistra dello schermo, quindi seleziona l'icona della fotocamera sopra l'immagine del profilo.
Fare clic su "Scatta foto". Nel menu corrente, puoi scegliere di scattare una foto, utilizzare un'immagine esistente, eliminare la tua immagine del profilo o annullare l'operazione. Seleziona "Scatta foto" per aprire la fotocamera del telefono.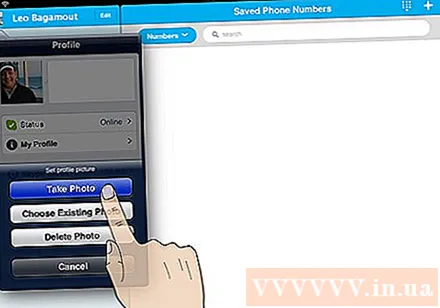
Preparati a scattare una foto. Quando sei pronto, tocca l'icona della fotocamera sullo schermo.
Modifica immagine. Toccare e trascinare per spostare l'immagine all'interno della cornice quadrata. Zoom avanti o indietro. Quando hai finito di modificare a tuo piacimento, seleziona "Usa". Il nuovo avatar è installato. annuncio pubblicitario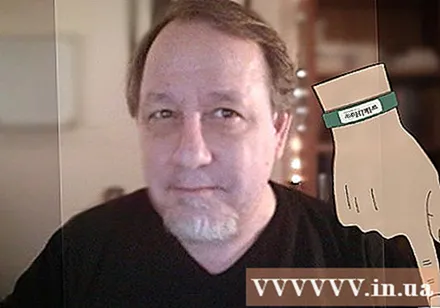
Metodo 5 di 5: scatta una foto da Skype facendo uno screenshot su OS X e iOS
Cattura finestra attiva. Skype per Macintosh non prevede la possibilità di scattare foto della persona con cui stai parlando. In questo caso, se vuoi scattare una foto, fai uno screenshot. Per acquisire uno screenshot della schermata attiva, premi e rilascia Maiuscole-Comando-4 e premi la barra spaziatrice. Il puntatore si trasforma in un'icona della fotocamera e mentre si scorre la finestra, una schermata azzurra copre la pagina indicando che la finestra verrà catturata, anche se la finestra è nascosta sotto altre finestre. Posiziona il cursore sulla finestra di Skype, quindi fai clic con il pulsante sinistro del mouse sulla finestra. La foto verrà salvata nella schermata iniziale.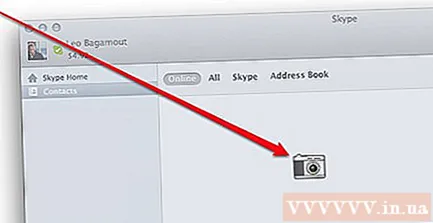
- Cattura dello schermo. Analogamente al Macintosh, anche Skype per telefoni iOS non prevede la possibilità di scattare foto di altri. Per fare ciò, devi fare uno screenshot, che è molto facile da fare per qualsiasi dispositivo iOS. Tieni premuto il pulsante Standby / Riattiva, quindi premi e rilascia il pulsante Home. La schermata acquisita viene visualizzata in Rullino foto. annuncio pubblicitario
Consigli
- Più luce renderà la foto migliore. Se scatti una foto in una stanza buia, apparirà sfocata e granulosa.