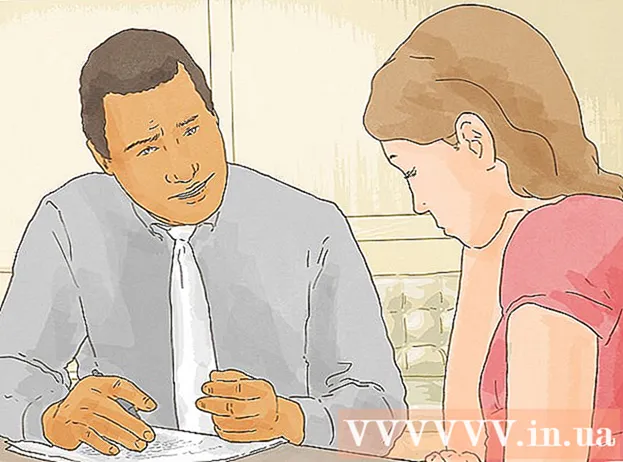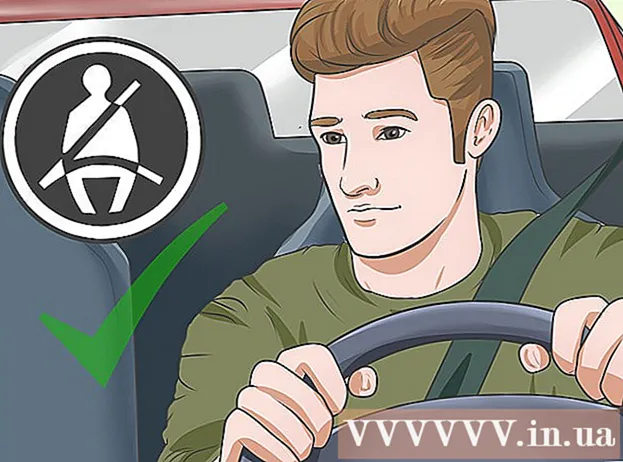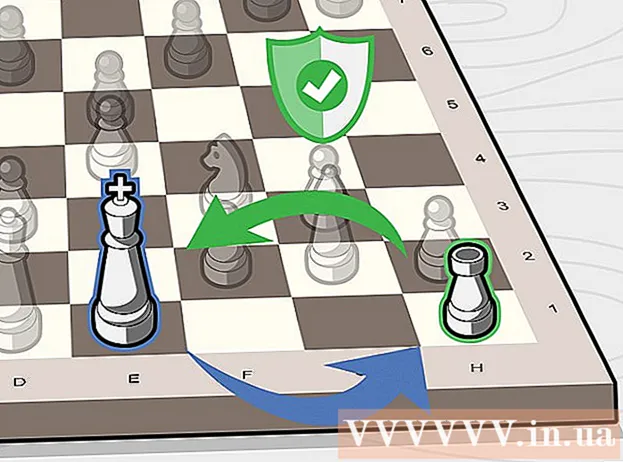Autore:
Laura McKinney
Data Della Creazione:
8 Aprile 2021
Data Di Aggiornamento:
1 Luglio 2024

Contenuto
Vuoi aggiornare il tuo sistema operativo Windows Vista sul tuo vecchio computer? Forse il motivo per cui lo desideri è perché il tuo computer è lento, quindi vuoi eliminarlo e reinstallarlo da zero. Tieni presente che l'installazione del sistema operativo Vista è rapida e quasi completamente automatica. Devi solo preparare alcune cose per poter completare l'installazione in circa un'ora. Continua a leggere per scoprire come.
Passi
Parte 1 di 3: modifica del sistema operativo in Windows Vista
Verificare le specifiche della macchina. Per poter eseguire Windows Vista, il computer deve disporre di un processore da almeno 800 MHz (consigliato 1 GHz), 512 MB di RAM (consigliato 1 GB), 15 GB di spazio su disco rigido (consigliato 20) GB) e la scheda grafica DirectX 9. Programmi diversi avranno requisiti di sistema diversi.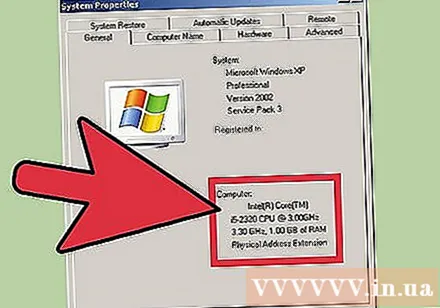
- Per controllare le specifiche di sistema di un computer con Windows XP, fare clic su Start e fare clic con il pulsante destro del mouse su Risorse del computer, quindi fare clic su Proprietà nel menu visualizzato. Vedrai la finestra Proprietà del sistema. Nella scheda Generale, le specifiche di sistema del computer verranno visualizzate in Computer.
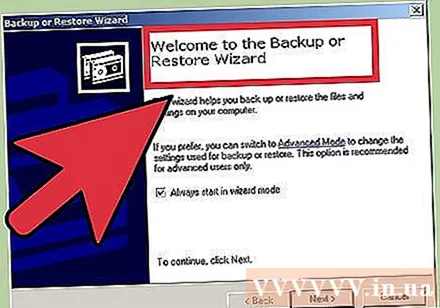
Backup (backup) dei dati. Se esegui l'aggiornamento a Vista da un altro sistema operativo, perderai tutti i tuoi file e programmi. Poiché non è possibile eseguire il backup dei programmi, sarà necessario reinstallarli. È necessario copiare tutti i file di testo, musica, foto e video che si desidera conservare nella posizione di backup.- È possibile utilizzare DVD, CD, disco rigido esterno, unità flash o backup su cloud online (Cloud) a seconda della quantità di dati di cui si desidera eseguire il backup.
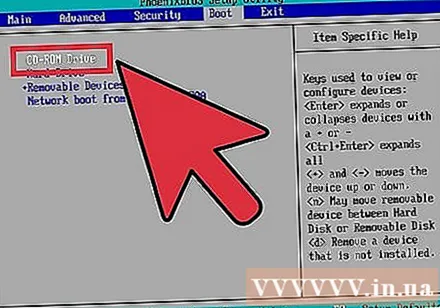
Setup BIOS per l'avvio da CD. Per eseguire questo passaggio, è necessario riavviare il computer e andare alla schermata di configurazione quando viene visualizzato il logo del produttore. Verrà visualizzato il tasto da premere per accedere a questa schermata. La chiave varia a seconda del produttore. I tasti più comuni per accedere alla schermata sono F2, F10, F12 e Canc.- Una volta nel menu del BIOS, fare clic su Boot. È necessario modificare la sequenza del dispositivo in modo che il computer dia la priorità all'avvio da CD rispetto all'avvio dal disco rigido. Salva le modifiche ed esci. Il tuo computer verrà riavviato.
- Se stai installando da un'unità Flash, dovrai configurare il BIOS per l'avvio da tale unità.
Parte 2 di 3: installazione del sistema operativo Windows Vista
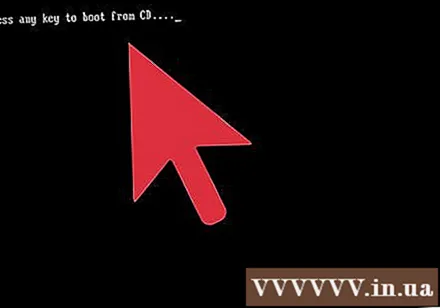
Riavvia il tuo computer. Assicurati di aver eseguito il DVD di installazione o di avere inserito una chiavetta USB. Se la sequenza di avvio è stata impostata correttamente, verrà visualizzato il seguente messaggio: "Premere un tasto qualsiasi per avviare da CD ...". Premere un tasto qualsiasi sulla tastiera e Windows Vista verrà installato.- Il sistema probabilmente avvierà automaticamente il programma di installazione senza chiedere di premere alcun tasto.
Attendi che i file di Windows vengano installati. Al termine dell'installazione, verrà visualizzato il logo di Windows Vista, ma nessun file sul computer è stato modificato. I tuoi dati verranno cancellati in seguito.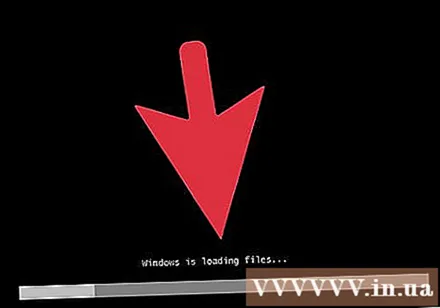
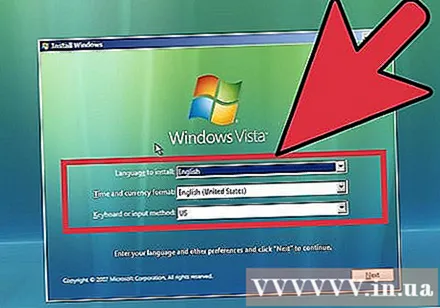
Opzionale come preferisci. Ti verrà chiesto di scegliere la lingua, l'ora e la valuta (lingua, ora e valuta), la tastiera o il metodo di immissione. Effettua le tue preferenze e fai clic su Avanti.
Fare clic su Installa ora. Non fare clic su "Ripara il computer" anche se desideri riparare il computer reinstallando Windows. Dopo aver premuto il comando, verranno caricati i file necessari per l'installazione per continuare questo processo.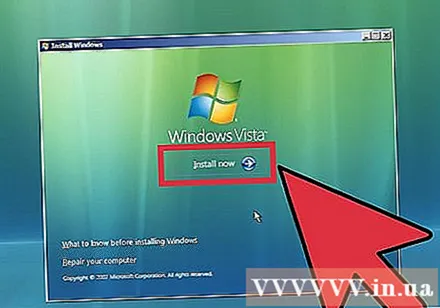
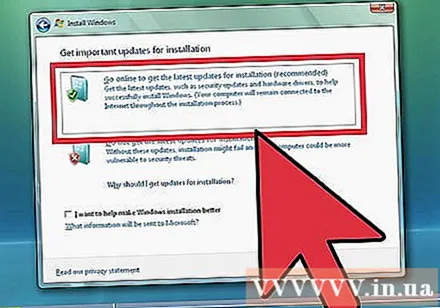
Scarica l'aggiornamento. Se il tuo computer è connesso a Internet, dovresti essere in grado di scaricare l'aggiornamento prima che l'installazione possa aver luogo. Ecco come risparmiare molto tempo e puoi iniziare a utilizzare Windows non appena l'installazione è completa.
Inserisci il tuo codice prodotto. Questo è il codice di 25 caratteri incluso nella versione di Windows. Seleziona la casella "Attiva automaticamente Windows quando sono online" in modo che il sistema operativo Windows verifichi automaticamente il tuo codice quando il computer si connette a Internet.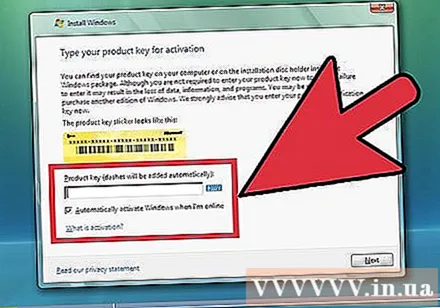
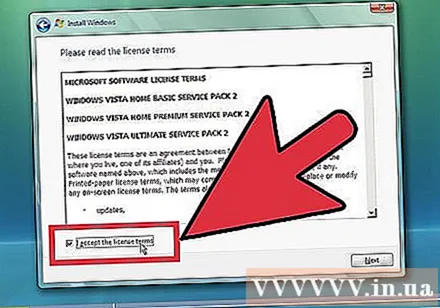
Leggi e accetta i termini. Per continuare l'installazione, è necessario confermare di aver letto e accettato i Termini di utilizzo di Microsoft. Assicurati di leggere per vedere i tuoi diritti e limitazioni come utente.
Seleziona il tipo di installazione personalizzata. Ecco come aiutarti a installare un'installazione completamente nuova (installazione pulita) come preferisci. Anche se stai aggiornando da una vecchia versione di Windows a una nuova, dovresti comunque eseguire un'installazione pulita. Se si installa il tipo di aggiornamento (Upgrade), spesso alcuni dispositivi e programmi non funzioneranno e non funzioneranno come previsto.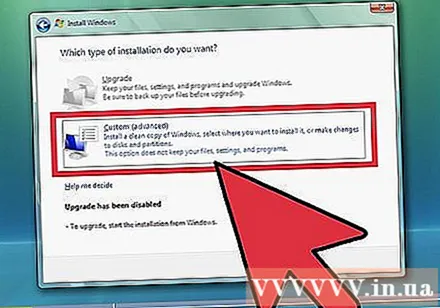
Cancellazione partizione. Apparirà una finestra che ti chiederà dove vuoi installare il sistema operativo Windows. Per un'installazione pulita, è necessario eliminare la vecchia partizione e iniziare con una nuova. Fare clic su "Opzioni unità (avanzate)" per eliminare e creare partizioni.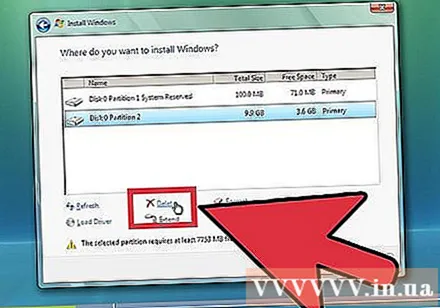
- Seleziona la partizione del sistema operativo corrente e fai clic sul pulsante Elimina.
- Se installi per la prima volta il sistema operativo sul disco rigido, non vedrai alcuna partizione da eliminare.
- Se il tuo disco rigido ha più partizioni, assicurati di eliminare la partizione corretta. Tutti i dati nella partizione eliminata verranno persi definitivamente.
- Conferma l'eliminazione.
Seleziona Spazio non allocato e fai clic su Avanti. Non è necessario creare partizioni prima di installare i sistemi operativi Windows Vista. Il computer lo creerà per te.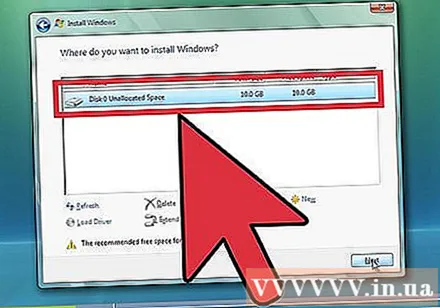
Attendi che il sistema operativo Windows installi i file. La percentuale accanto alla riga "File in espansione" aumenterà costantemente. Il tempo che devi attendere può essere fino a 30 minuti.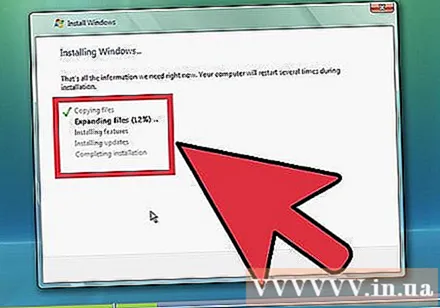
- Il sistema operativo Windows riavvierà automaticamente il computer al termine dell'installazione.
- Verrà nuovamente visualizzata la sezione Configurazione e verrà visualizzato un messaggio che sta aggiornando le impostazioni del Registro di sistema (il database delle informazioni di configurazione dell'utente di Windows).
- L'installazione personalizzerà i programmi sul computer. Ogni volta che esegui Windows, questo processo avverrà ma la prossima volta verrà eseguito in background (background).
- Apparirà una finestra per informarti che Windows sta completando il processo di installazione. Il computer si riavvierà ancora una volta al termine del processo.
- Il programma di installazione ora caricherà il driver e controllerà le impostazioni video. In questo passaggio, non è necessario premere alcun tasto.
Immettere il nome utente e il nome del computer. Il nome utente verrà utilizzato per accedere al computer e personalizzare l'account in base alle preferenze personali. Il nome del tuo computer è il nome che appare sulla rete del computer.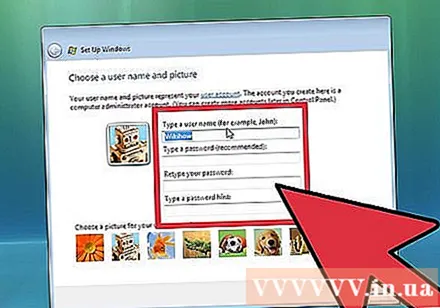
- Successivamente è possibile aggiungere più utenti nel Pannello di controllo dei sistemi operativi Windows Vista.
- Windows ti chiederà di impostare una password. Non è necessario impostare una password, ma dovresti farlo, soprattutto se il tuo computer è utilizzato da molti altri utenti. Se non ti piace impostare una password, lascia la casella vuota e fai clic su Avanti.
Seleziona l'opzione di aggiornamento di Windows. Per assicurarti che la tua versione di Windows funzioni senza problemi e in modo sicuro, dovresti scegliere una delle prime due opzioni. La prima opzione installerà automaticamente tutti gli aggiornamenti e la seconda opzione ti avviserà ogni volta che è disponibile un aggiornamento importante.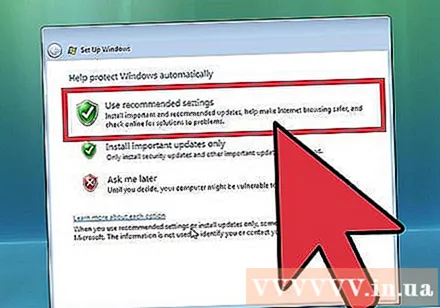
Seleziona una data e un'ora. Di solito queste informazioni sono corrette in quanto sono collegate al BIOS, ma è possibile modificarle se la data e l'ora non sono corrette. Seleziona la casella per impostare automaticamente l'orologio se l'area in cui vivi ha l'ora legale.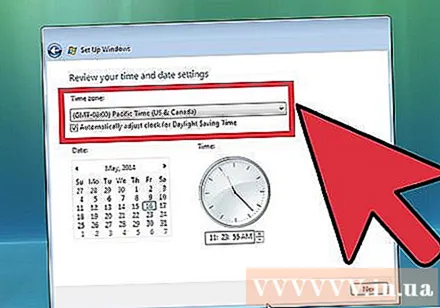
Scegli la rete giusta. Se il tuo computer è connesso a una rete, vedrai un'opzione per identificare quella rete. La maggior parte degli utenti sceglierà la rete domestica (Home) o la rete per il lavoro (Work). Se utilizzi il computer in un luogo pubblico, seleziona Rete pubblica. Le persone che utilizzano servizi con accesso veloce a Internet su una banda larga mobile dovrebbero sempre scegliere Rete pubblica.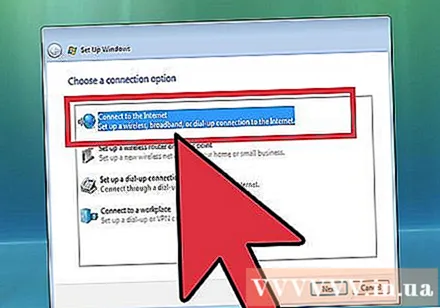
- Windows proverà a connettere il tuo computer alla rete. Questo processo avverrà automaticamente.
Esplora il tuo desktop. Una volta terminato, vedrai il desktop del sistema operativo Windows Vista. L'installazione è ora completata. Continua a leggere per scoprire come aggiornare e proteggere il tuo computer. annuncio pubblicitario
Parte 3 di 3: completamento del processo di installazione
Attiva il sistema operativo Windows Vista. Prima di poter utilizzare tutte le funzionalità del sistema operativo Windows, sarà necessario attivarlo. Puoi attivarlo automaticamente su Internet. Fare clic sull'icona di attivazione nella barra delle applicazioni per avviare il processo.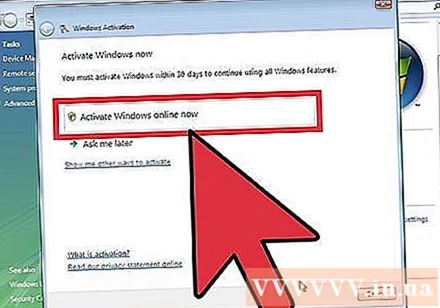
Esegui gli aggiornamenti di Windows. Se non fai clic sull'opzione per l'aggiornamento automatico, dovresti eseguire manualmente l'aggiornamento di Windows il prima possibile per assicurarti che la sicurezza del sistema operativo sia massima e puoi correggere molti errori per far funzionare la macchina. stabilità. Se fai clic sull'opzione per l'aggiornamento automatico, il tuo computer inizierà a scaricare e installare gli aggiornamenti non appena ti connetti a Internet.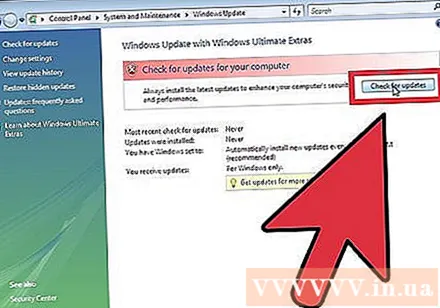
Controlla dispositivi e driver. Di solito il tuo hardware viene installato automaticamente, ma potresti dover trovare un driver per poter utilizzare hardware specializzato o scaricare l'ultima versione dal produttore. Vedrai cose che richiedono un driver in Gestione periferiche.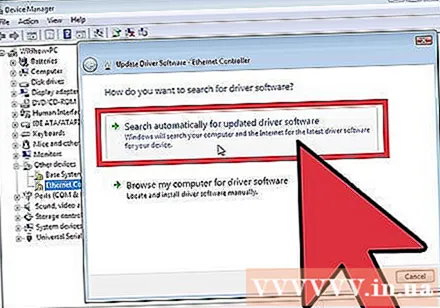
Installa un programma antivirus. Sebbene Microsoft fornisca agli utenti un programma antivirus gratuito chiamato Microsoft Essentials, è abbastanza rudimentale, non abbastanza in grado di prevenire e rimuovere i virus. Per questo motivo, è necessario installare un programma antivirus di terze parti per proteggere il computer e le informazioni. Puoi trovare software antivirus sia gratuiti che a pagamento.
Installa i tuoi programmi. Dopo aver aggiornato e protetto Windows, puoi procedere con l'installazione dei programmi che ti servono. Ricorda che non tutti i programmi che utilizzi in una versione precedente sono compatibili con il sistema operativo Windows Vista. annuncio pubblicitario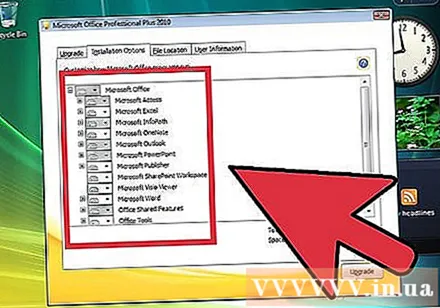
Consigli
- Per attivare la versione di Windows Vista immediatamente dopo l'installazione, è necessario connettersi e personalizzare correttamente Internet. Se non sei connesso a Internet, puoi attivarlo in un secondo momento o chiamare il numero duty-free del programma di installazione per contattare Microsoft e registrarti per telefono. Se non attivi la tua versione, scadrà dopo 30 giorni. Non sarai in grado di utilizzare Vista finché non lo registrerai o non lo reinstallerai.
avvertimento
- Se il tuo computer esegue una versione più recente di Windows, allora non provare a installare il sistema operativo Windows Vista poiché ciò potrebbe impedire l'avvio del computer. Questo perché i file di avvio non riconoscono i vecchi file. Ad esempio: se si installa Windows Vista su un computer che dispone già di Windows 8, il computer potrebbe non avviarsi.
- Prima di installare il sistema operativo Windows Vista, assicurarsi che il computer soddisfi i requisiti minimi di sistema. È possibile utilizzare lo strumento Upgrade Adviser per eseguire la scansione del sistema prima di installare Windows Vista per verificare se il personal computer può eseguire Windows Vista.