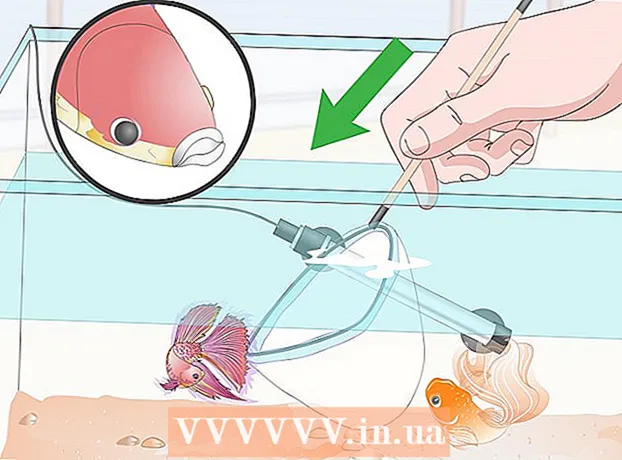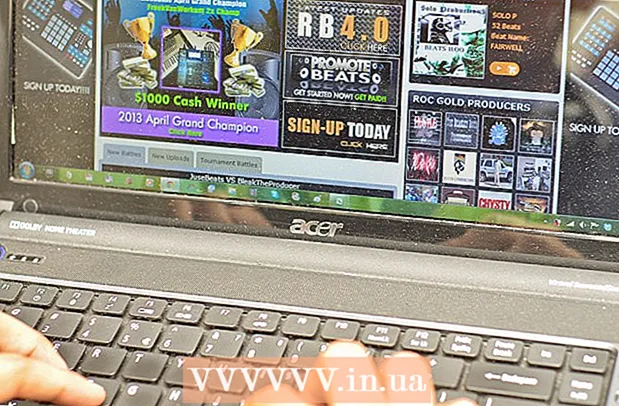Contenuto
Questo articolo mostra come scaricare e installare WhatsApp sul tuo iPhone, Android o computer.
Passi
Metodo 1 di 3: su iPhone
Apri l'App Store dell'iPhone. Questa applicazione ha l'aspetto di una "A" bianca su sfondo azzurro. Di solito vedrai questa applicazione nella schermata iniziale (schermata principale).

Toccare Ricerca (Ricerca). Questo pulsante lente di ingrandimento si trova nella parte inferiore dello schermo.
Tocca la barra "Cerca". Vedrai questa barra nella parte superiore dello schermo.

genere WhatsApp barra di ricerca, quindi tocca Ricerca. Questo pulsante si trova nella parte inferiore destra dello schermo.
Toccare OTTENERE (Scarica) sul lato destro di WhatsApp. WhatsApp è un'app verde con una nuvoletta bianca che circonda il tuo telefono.
Se hai già scaricato WhatsApp in precedenza, questo pulsante avrà un'icona a forma di nuvola con una freccia rivolta verso il basso. Dopo aver toccato il cloud, ti verrà chiesto se desideri scaricare WhatsApp.
Toccare INSTALLARE (Installa) quando viene notificato. Questo pulsante è nella stessa posizione del pulsante OTTENERE.
Digita la password del tuo ID Apple, se richiesto. Se hai eseguito di recente l'accesso al tuo ID Apple sull'App Store, non è necessario eseguire questo passaggio.
- Puoi anche utilizzare il tuo Touch ID se supportato dal tuo iPhone.
Attendi il completamento del download, quindi tocca APERTO (Aperto). Questo pulsante si trova sul lato destro di WhatsApp. Una volta toccato, WhatsApp si aprirà, permettendoti di continuare con la configurazione.
Toccare ok o Don e Consenti (Non consentito) quando vedi una finestra pop-up. Queste finestre ti chiederanno se desideri consentire a WhatsApp di accedere ai tuoi contatti e se WhatsApp può inviarti notifiche.
Toccare Accetta e continua (Accetta e continua). Questo pulsante si trova nella parte inferiore dello schermo.
Digita il tuo numero di telefono, quindi tocca Fatto (Completato). Il tuo numero di telefono si trova nel campo di testo al centro dello schermo e il pulsante Fatto situato nell'angolo in alto a destra.
Toccare sì quando c'è un annuncio. WhatsApp invierà un codice di conferma alla sezione Messaggi del tuo iPhone.
Se non è presente un numero di telefono dove è possibile ricevere i messaggi, toccare Chiamami e il tuo numero riceverà una chiamata automatica con un codice di conferma.
Tocca il pulsante Home, quindi apri Messaggio. L'app presenta un fumetto di chat di colore bianco su sfondo verde.
Apri messaggi di testo da WhatsApp. Dovresti vedere nel messaggio qualcosa come "Il tuo codice WhatsApp è ..." (Il tuo codice WhatsApp è ...)
Digita il codice a 6 cifre in WhatsApp. Se digitato correttamente, WhatsApp ti permetterà di procedere con la personalizzazione del tuo profilo.
Inserisci il tuo nome. A tale scopo, tocca il campo di testo "Il tuo nome" al centro dello schermo e digita il tuo nome.
- Puoi anche aggiungere un'immagine del profilo a questa pagina.
- Hai anche la possibilità di toccare Ristabilire nell'angolo in alto a destra dello schermo per recuperare la cronologia chat. Questo pulsante funziona solo se hai già utilizzato WhatsApp su questo telefono.
Toccare Fatto. Ora che WhatsApp sul tuo iPhone è installato e configurato, puoi iniziare a utilizzare WhatsApp! annuncio pubblicitario
Metodo 2 di 3: su Android
Apri il Google Play Store sul tuo Android. Questa applicazione ha triangoli multicolori su uno sfondo bianco. Troverai questa app nella barra delle applicazioni.
Tocca l'icona della lente di ingrandimento. Questo pulsante si trova nell'angolo in alto a destra dello schermo.
genere WhatsApp barra di ricerca, quindi tocca il pulsante Partire (lente d'ingrandimento). Questo passaggio aiuta a cercare WhatsApp nel Play Store; Di solito, quello sarebbe il miglior risultato nella pagina che appare.
Tocca "WhatsApp Messenger". Questo è il passaggio nella pagina dell'applicazione WhatsApp.
Toccare INSTALLARE (Ambientazione). Questo pulsante si trova nell'angolo in alto a destra dello schermo.
Tocca il pulsante ACCETTARE (Accettato) se c'è avviso. Questo pulsante si trova nella parte inferiore del menu a comparsa. Ti verrà chiesto se accettare i download di WhatsApp sul tuo Android.
Attendi che WhatsApp venga scaricato correttamente, quindi tocca APERTO (Aperto). Vedrai questo pulsante sul lato destro dello schermo. Ora WhatsApp è installato su Android e puoi configurarlo.
Toccare ACCETTA E CONTINUA (Accetta e continua). Questo pulsante si trova nella parte inferiore dello schermo.
Inserisci il tuo numero di telefono. Devi inserire il tuo numero di telefono nel campo di testo al centro della pagina.
Toccare ok quando c'è un annuncio. WhatsApp invierà un messaggio di testo con un codice di conferma al numero di telefono fornito.
Se non disponi di un numero di telefono da cui ricevere messaggi, tocca Chiamami (Chiamami) e il tuo numero riceverà una chiamata automatica informata sul codice di conferma.
Apri la sezione dei messaggi del telefono. Vedrai un nuovo messaggio di testo qui.
Tocca il nuovo messaggio. Il messaggio di solito dirà "Il tuo codice WhatsApp è ... ma puoi semplicemente toccare questo link per verificare il tuo dispositivo" (Il tuo codice WhatsApp è ma puoi toccare questo link per autenticare il tuo dispositivo).
Inserisci un codice di 6 cifre in WhatsApp. Finché non ci sono errori di digitazione, questo passaggio aiuta con la verifica del telefono e reindirizza alla pagina di creazione dell'account.

Inserisci il tuo nome e la tua foto. Non è necessario aggiungere una foto, ma è più facile per gli altri nei tuoi contatti riconoscerti (soprattutto se usi un nome diverso).- Se hai scaricato WhatsApp in precedenza, avrai prima la possibilità di ripristinare la cronologia chat.
- Puoi anche toccare Usa le informazioni di Facebook per utilizzare il nome e la foto di Facebook.

Toccare Il prossimo (Continua). Questo pulsante si trova nell'angolo in alto a destra dello schermo. WhatsApp è ora installato e configurato su Android: puoi iniziare a utilizzare WhatsApp nel tuo tempo libero. annuncio pubblicitario
Metodo 3 di 3: sul computer
Vai al sito web di WhatsApp sul tuo computer. L'indirizzo del sito web è https://www.whatsapp.com/. Puoi scaricare la versione desktop di WhatsApp su questa pagina.
WhatsApp deve anche essere installato sul tuo telefono per poter accedere a WhatsApp sul computer.
Clic Mac o PC Windows. Questa opzione si trova nella parte inferiore della pagina web.
Fare clic sul pulsante SCARICA (Carica) verde. Dovresti vedere questo pulsante sul lato destro della pagina. Dopo aver fatto clic su questo pulsante, il file di installazione di WhatsApp verrà solitamente scaricato subito, ma potrebbe essere necessario scegliere un percorso di download.
A seconda del sistema operativo del tuo computer, questo pulsante dirà "Download per Windows a 64 bit" o "Download per Mac OS X" (Scarica versione per Mac OS X).
Attendi che il file di installazione venga scaricato correttamente, quindi fai doppio clic su di esso. Di solito il file si trova nella cartella "Download" predefinita del computer (ad esempio Desktop).
Attendi che WhatsApp termini l'installazione. Al termine dell'installazione, vedrai un'icona WhatsApp di un telefono bianco su sfondo verde sul tuo computer.
- Durante l'installazione di WhatsApp verrà visualizzata una finestra bianca con un'illustrazione verde.
Fare doppio clic sull'icona di WhatsApp se WhatsApp non è aperto. Questo passaggio apre la pagina di accesso di WhatsApp con una casella a scacchi in bianco e nero (questo è il codice QR).
Apri WhatsApp sul tuo telefono. Se non hai ancora WhatsApp sul tuo telefono, dovrai installarlo sul tuo iPhone o Android prima di procedere.
Apri lo scanner di codici WhatsApp. A seconda del telefono, come aprire lo scanner QR sarebbe il seguente:
- Per I phone - Tocca impostazioni (Configurazione) nell'angolo inferiore destro dello schermo, quindi fare clic su WhatsApp Web / Desktop vicino alla parte superiore dello schermo.
- Per Android - Tocca ⋮, quindi tocca WhatsApp Web nella parte superiore del menu.
Punta la fotocamera del telefono verso il codice QR. Dopo un po ', WhatsApp eseguirà la scansione del codice per consentire al computer di accedere a WhatsApp. Ora puoi usare WhatsApp sul tuo computer!
- Se il codice QR è scaduto, fare clic sulla freccia al centro per aggiornare il codice.
- Se non riesci a scansionare il codice, assicurati che tutti i codici QR siano visualizzati sullo schermo del telefono: potresti dover aumentare la distanza tra il telefono e lo schermo del computer.
Consigli
- Puoi utilizzare la versione online di WhatsApp andando sul sito web di WhatsApp (https://web.whatsapp.com/) e scansionando il codice QR per accedere.
avvertimento
- Non puoi usare WhatsApp su due o più dispositivi mobili contemporaneamente.