Autore:
Randy Alexander
Data Della Creazione:
24 Aprile 2021
Data Di Aggiornamento:
1 Luglio 2024

Contenuto
Se il gioco di Minecraft viene aggiornato, dovrai anche aggiornare il tuo server in modo che i giocatori della nuova versione del gioco possano connettersi. Fortunatamente, l'aggiornamento dei server Minecraft è relativamente semplice. Puoi persino salvare tutti i file di configurazione in modo da non dover modificare le impostazioni nella nuova versione.
Passi
Apri la cartella del server Minecraft (server Minecraft). Questa è la directory che contiene tutti i file relativi al tuo server.

Eseguire un backup dei file di configurazione necessari. Copia i file seguenti in una posizione diversa in modo da poterli ripristinare rapidamente dopo aver aggiornato il server:
Copia la cartella "world". Copia questa cartella nella stessa posizione dei file di configurazione di cui hai appena eseguito il backup in modo da poter ripristinare e accedere al mondo salvato dopo l'aggiornamento.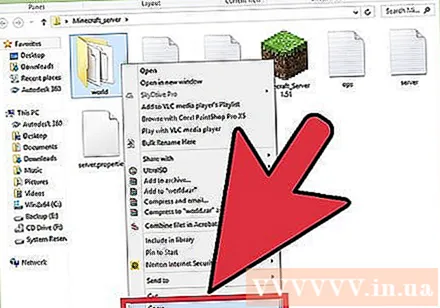

Copia il file contenente il comando di avvio (script). Se hai utilizzato il file di comando per avviare il gioco Minecraft, copia questo file in un'altra posizione. Successivamente è possibile ripristinare il file per facilitare l'avvio del server.
Elimina tutti i file rimanenti nella directory. Dopo aver eseguito il backup dei file importanti in un'altra posizione, elimina tutti i file rimanenti nella cartella Minecraft Server. È necessario eseguire questo passaggio in modo che i vecchi file non causino problemi con la nuova installazione.

Scarica il nuovo file host dal sito Minecraft.net. Vai al sito per scaricare il file host per il tuo sistema operativo.- Scarica il file EXE se utilizzi il sistema operativo Windows.
- Scarica il file JAR se utilizzi OS X o Linux.
Copia il nuovo file host nella directory del server Minecraft.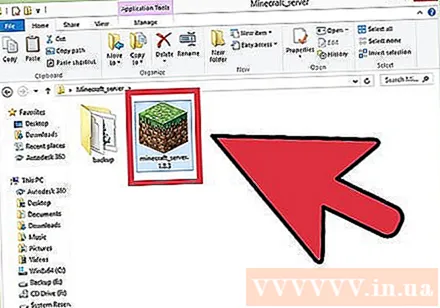
Rinomina il file del server. Se stai usando uno script o un file .bat per avviare il tuo server, dovrai rinominare (rinominare) il nuovo file host in modo che il file contenente il vecchio comando continui a funzionare. Elimina il numero di versione alla fine del nuovo file del server per renderlo compatibile con i vecchi file di comando.
- Ad esempio, è necessario rinominare il file in
Esegui il file del server. Fare doppio clic sul file EXE o JAR per eseguire il nuovo server per la prima volta. Verranno creati tutti i file necessari per il funzionamento del server.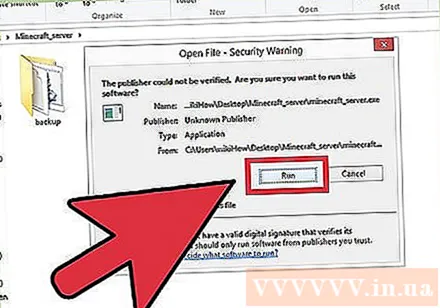
Chiudi il server. Non appena vengono creati i file, chiudere (Chiudere) il server.
Ripristina i file di backup. Sposta i file, i file dei comandi e la cartella "world" nella cartella Minecraft Server.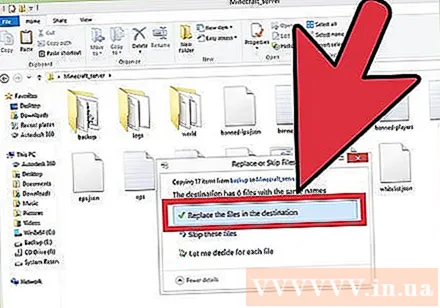
Apri il file.. Trova la riga e riscrivila. Salvare il file e uscire dall'editor dei comandi.
Avvia il tuo server. L'aggiornamento è completato. annuncio pubblicitario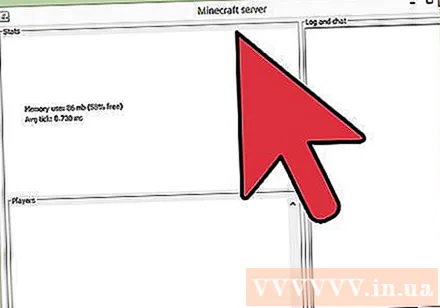
Consigli
- Se stai utilizzando un server CraftBukkit, dopo il rilascio dell'aggiornamento, potrebbero essere necessari alcuni giorni prima di vedere la versione CraftBukkit.



