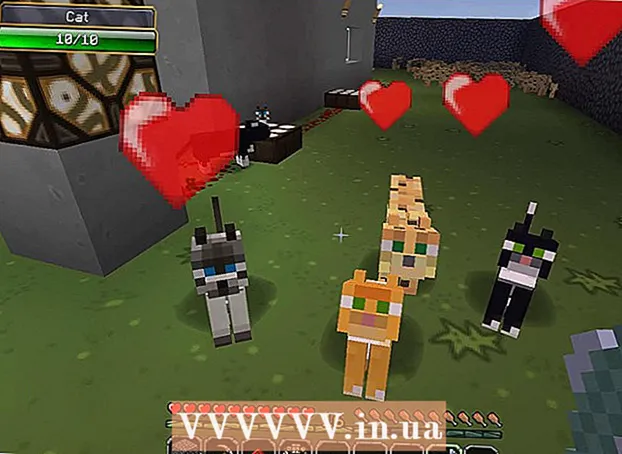Autore:
John Stephens
Data Della Creazione:
22 Gennaio 2021
Data Di Aggiornamento:
1 Luglio 2024

Contenuto
Oltre a innumerevoli calcolatrici integrate, puoi anche eseguire calcoli matematici sul desktop utilizzando il codice HTML per crearlo da solo. Per creare un computer da HTML, è necessario apprendere alcune conoscenze di base su questo linguaggio di programmazione e quindi copiare il codice necessario in un editor di testo e salvarlo come HTML. È ora possibile aprire il documento HTML nel browser preferito e iniziare a utilizzare il computer. Proprio così, non solo puoi fare matematica nel browser, ma anche imparare le basi dell'arte della programmazione!
Passi
Parte 1 di 4: comprendere il codice
Impara le funzioni di ogni html. Il codice che usi per costruire il tuo computer è composto da molti frammenti di sintassi. Si combinano per creare molti elementi diversi del documento. Fai clic qui per apprendere come acquisire familiarità con il processo o continua a leggere per vedere cosa fa ogni riga di testo nel codice che utilizzerai.
- html: Questa parte della sintassi dice al resto del documento quale lingua deve essere utilizzata. Nella programmazione ci sono molti linguaggi usati e Fai sapere al resto del documento che è scritto con - sì, è vero - html!
- testa: Indica al documento che il contenuto seguente è costituito dai dati sui dati, noti anche come "metadati" (metadati). Comeinand spesso utilizzato per definire un elemento stilistico del documento, come titoli, intestazioni, ecc. Può essere pensato come un ombrello che copre il resto del codice.
- titolo: Qui è dove assegnerai un nome al tuo documento. Questo attributo determina il titolo del documento quando viene aperto nel browser html.
- body bgcolor = "#": Questo attributo specifica lo sfondo e il colore del corpo del codice. Il numero tra virgolette, dopo il segno #, corrisponde a un colore specificato nell'html
- text = "": La parola racchiusa tra virgolette specifica il colore del testo nel documento.
- form name = "": Questo attributo specifica il nome del modulo. Grazie ad esso, Javascript identificherà qual è il modulo in questione e applicherà la struttura costruita dal modulo. Qui, ad esempio, utilizziamo il modulo Calcolatrice e creerà una struttura separata per il documento.
- tipo di input = "": Qui è dove si svolge l'azione. La proprietà "input type" dice al documento in quale tipo di input si trovano i valori nel resto delle parentesi. Potrebbe essere testo, password, pulsanti (per computer), ecc.
- valore = "": Questo comando indica al documento quale contenuto è contenuto nel tipo di input specificato sopra. Con una calcolatrice, sarebbero le cifre (1-9) e la matematica (+, -, *, /, =).
- onClick = "": Questa sintassi descrive un evento - dice al documento che succede qualcosa quando qualcuno preme un pulsante. Con un computer, vogliamo che ogni pulsante premuto venga visualizzato. Ad esempio, con il pulsante "6", inseriremo document.calculator.ans.value + = '6' tra virgolette.
- br: Questo tag ti aiuta a restituire una riga nel documento. Qualsiasi contenuto che lo segue apparirà sulla riga sotto il contenuto prima di esso.
- / form, / body e / html: questi comandi dicono al documento a questo punto, i corrispondenti comandi inizializzati verranno terminati.
Parte 2 di 4: programmazione per computer HTML di base

Copia il codice seguente. Seleziona il testo nella casella sottostante tenendo premuto e trascinando dall'angolo superiore sinistro della casella all'angolo inferiore destro. Tutto il testo diventerà verde. Premi "Command + C" su un Mac o "Ctrl + C" su un PC per copiare il codice negli appunti. annuncio pubblicitario
Parte 3 di 4: crea il tuo computer

Apri un editor di testo basato su computer. Ci sono molte opzioni per te, ma per comodità e qualità, TextEdit e Blocco note sono le due applicazioni da utilizzare.- Su Mac, fai clic sulla lente di ingrandimento nell'angolo in alto a destra dello schermo per aprire Spotlight. In Spotlight, digita TextEdit e fai clic sul programma: deve essere evidenziato in verde.
- Sul tuo PC, apri il menu Start nell'angolo inferiore sinistro dello schermo. Digita Blocco note nella barra di ricerca e fai clic sull'app Blocco note che appare nella barra dei risultati a destra.

Incolla il codice HTML generato dal computer nel documento.- Su Mac, fai clic sul corpo del documento e premi "Comando + V". Successivamente, è necessario fare clic sull'elemento "Formato" (formato) nella parte superiore dello schermo e "Crea testo normale" (Crea testo vuoto) dopo aver incollato.
- Sul PC, fare clic sul corpo del documento e premere "Ctrl + V".
Salva il file. Fare clic sul pulsante "File" nell'angolo superiore sinistro della finestra e nel menu a discesa, fare clic su "Salva come ..." (Salva con nome) - su PC o "Salva ..." (Salva) - su Mac
Aggiungi l'estensione HTML per il nome del file. Nel menu "Salva con nome ...", digita il nome del file con l'estensione ".html", quindi fai clic su "Salva". Ad esempio, per chiamare il file Primo computer, salveresti come "MayTinhDauTien.html".
Parte 4 di 4: utilizzo del computer
Trova il file appena creato. Immettere il nome del file in Spotlight o nella barra di ricerca del menu Start come mostrato nel passaggio precedente. Non è necessario inserire l'estensione "html".
Fare clic per aprire il file. Il browser predefinito aprirà il computer su un nuovo sito web.
Fare clic sui pulsanti sul computer per utilizzarlo. I risultati del calcolo verranno visualizzati nella barra dei risultati. annuncio pubblicitario
Consigli
- Puoi incorporare questo computer nella pagina web, se lo desideri.
- È inoltre possibile utilizzare le proprietà di stile per modificare l'aspetto del computer.