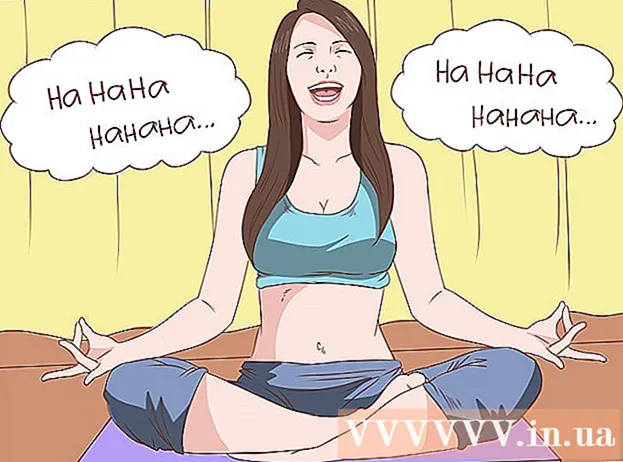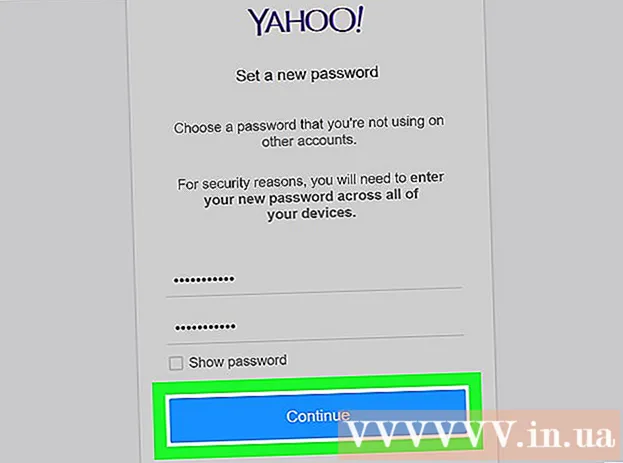Autore:
Robert Simon
Data Della Creazione:
19 Giugno 2021
Data Di Aggiornamento:
1 Luglio 2024
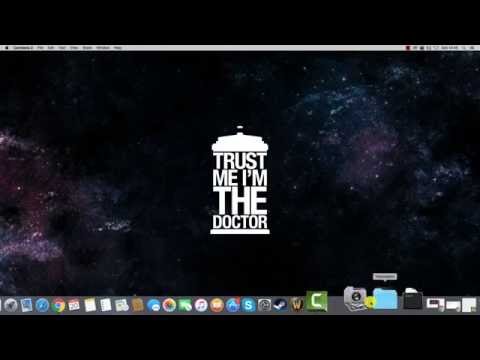
Contenuto
Mac OS X ti consente di masterizzare CD senza installare alcun software speciale. È possibile masterizzare i dati su CD per archiviare file in blocco o su disco audio per riprodurre musica sullo stereo oppure è possibile masterizzare immagini da altri dischi su un CD. Segui queste istruzioni per imparare a masterizzare un disco in modo rapido e accurato.
Passi
Metodo 1 di 3: masterizza un CD audio
Apri l'app iTunes. Crea una nuova playlist facendo clic su File, quindi passando il mouse su Nuovo. Seleziona Playlist dal menu.
- È possibile rinominare una playlist facendo clic sul nome della playlist nel riquadro di destra dopo aver creato la playlist. Il nome dell'elenco è il nome del CD e verrà visualizzato quando si inserisce il CD in un lettore compatibile.

Aggiungi brani alla playlist. Fai clic e rilascia i brani che desideri nella playlist. Puoi anche aggiungere un intero album contemporaneamente facendo clic sulla copertina e trascinandola sulla playlist.- Un CD audio standard può contenere fino a 80 minuti di musica, il che significa che le tue playlist verranno riprodotte circa 1,2 o 1,3 ore al massimo. (Puoi vederlo nella parte inferiore della finestra dell'app). Poiché questa misurazione è solo una stima, una playlist di 1,3 ore a volte può essere un po 'più breve o più lunga. (Lo saprai quando inizierai a bruciare).

Riorganizza l'ordine dei brani, se necessario. Sopra gli elementi nella playlist e sotto il titolo c'è un menu a discesa. Seleziona come vuoi organizzare la playlist. Per ordinare nell'ordine desiderato, tocca Ordine manuale, quindi tocca e trascina il brano nella posizione desiderata nell'elenco.
Inserire una lastra vuota nella macchina. Fare clic su File, quindi selezionare Masterizza playlist su disco. Se l'elenco è troppo lungo, viene visualizzata l'opzione per scrivere su più di un disco. Puoi farlo se lo desideri, oppure puoi annullare la masterizzazione e quindi regolare nuovamente la playlist.- Se non sei sicuro di come aprire l'unità CD, vai alla sezione Controlli della barra degli strumenti di iTunes e quindi fai clic su Espelli disco. Questo aprirà l'unità indipendentemente dal fatto che sia all'interno.
- Di solito è necessario utilizzare un CD per masterizzare il disco audio. Esistono anche lettori audio DVD, ma sono piuttosto rari.
Seleziona le impostazioni di masterizzazione. In iTunes 10 e versioni precedenti, la masterizzazione del disco inizierà automaticamente. In iTunes 11, puoi scegliere di regolare le tue preferenze di masterizzazione prima che inizi la masterizzazione.
- È possibile regolare la velocità di registrazione. Maggiore è la velocità, più veloce è la scrittura, ma l'alta velocità può causare errori del disco su sistemi meno recenti o CD poco costosi.
- Puoi scegliere di aggiungere tempo libero tra i brani.
- Puoi scegliere il formato audio. I dischi audio sono i più comuni e funzionano bene con la maggior parte dei lettori CD. I CD MP3 devono essere riprodotti su lettori speciali. Fallo solo quando sei sicuro che il tuo lettore è compatibile con il formato MP3 e che i brani sulla tua playlist sono in formato MP3 (non in un altro formato come AAC).
Fai clic su Masterizza quando sei pronto. La schermata di iTunes mostrerà l'avanzamento della masterizzazione. iTunes riprodurrà un tono al termine della masterizzazione. annuncio pubblicitario
Metodo 2 di 3: masterizza un CD dati
Inserire un CD-R o CD-RW vuoto nell'unità CD. Il disco CD-R può essere scrivibile una volta, quindi può essere letto solo. CD-RW, d'altra parte, consente di aggiungere e cancellare dati.
- La seguente sequenza di masterizzazione dei dati è applicabile sia ai DVD che ai CD, a condizione che il computer supporti la masterizzazione di DVD.
Fare clic sull'opzione Apri Finder (Apri file manager Finder). Quando inserisci un disco vuoto nell'unità, di solito ti verrà chiesto di scegliere come gestirlo sul tuo computer. Questo aprirà Finder in modo da poter trascinare facilmente i file quando scegli un CD.
Cerca l'icona del CD vuoto sul desktop. Sarà etichettato come "Untitled CD" (Disco senza titolo). Fare doppio clic per aprire una finestra del Finder di CD.
Trascina e rilascia le cartelle e i file desiderati sul CD. Rinomina le cartelle e i file desiderati prima di iniziare la registrazione. Una volta che il CD è stato masterizzato, non sarà più possibile rinominarli.
Inizia a registrare. Fare clic su File e quindi selezionare "Masterizza CD senza titolo". Sarai selezionato per assegnare un nome al CD. Questo nome verrà visualizzato ogni volta che si inserisce il CD nel computer.
Fare clic su Masterizza dopo aver assegnato un nome al CD. I file verranno salvati su CD. Questo può richiedere da un minuto a un'ora a seconda delle dimensioni dei file che desideri registrare.
- Per riutilizzare un CD-R, cancellare i vecchi dati sul disco e ripetere il processo di masterizzazione.
Metodo 3 di 3: masterizza immagini su CD
Apri l'utilità disco. Puoi trovare questa utility nella cartella Utilità della sezione Applicazioni. Un'immagine disco è una copia diretta di un CD o DVD masterizzato su un CD o DVD vuoto. Il disco poi masterizzato sarà identico al disco originale.
Metti un disco vergine nella macchina. A seconda delle dimensioni dell'immagine del disco, è necessario utilizzare un CD o un DVD. Le immagini dei CD hanno in genere una dimensione di circa 700 MB, mentre le immagini dei DVD hanno una dimensione di 4,7 GB.
Aggiungi file immagine disco. Trova il file immagine del disco sul tuo computer. Il file sarà in formato ISO. Trascina il file ISO nella barra laterale della finestra della cartella di lavoro di Utility Disco.
Disco di registrazione. Dopo aver trascinato il file in Utility Disco, fai clic sull'immagine del disco nella barra laterale, quindi fai clic sul pulsante Masterizza nella parte superiore della finestra della cartella di lavoro.
Imposta le opzioni di masterizzazione. Dopo aver premuto il pulsante Masterizza, fare clic sul pulsante freccia nell'angolo della finestra Masterizza per aprire le opzioni di masterizzazione. Assicurati che la casella "Verifica dati masterizzati" sia selezionata. Fare clic su Masterizza per avviare il processo di masterizzazione. annuncio pubblicitario
Consigli
- Se stai masterizzando CD con brani in diversi formati, seleziona "CD audio" quando imposti l'opzione di masterizzazione per risparmiare tempo. L'unico modo per scegliere "CD MP3" è convertire tutti i brani in formato MP3, questa conversione richiederà più tempo di elaborazione.
- La procedura di masterizzazione dei dati funziona anche se si desidera masterizzare le informazioni su dischi DVD-R, DVD + R, DVD-RW, DVD + RW o DVD-RAM. I DVD contengono più dati rispetto ai CD.
- È possibile masterizzare le informazioni più volte su un CD-R, ma ogni registrazione è permanente e non è possibile cancellare le informazioni registrate in precedenza. Nel frattempo, puoi masterizzare e cancellare più file su CD-RW.
avvertimento
- Anche se in teoria il lettore CD dovrebbe essere in grado di riprodurre le tue canzoni come preferisci CD audio, tieni presente che non lo è tipo di disco può essere riprodotto su qualsiasi lettore CD. (Alcuni lettori, ad esempio, non riconoscono i CD-RW)
- Il computer potrebbe non ricevere un CD graffiato o gravemente danneggiato. Assicurati che il tuo CD sia pulito prima di inserirlo nella macchina.
- A seconda del CD e dei volumi, i passaggi precedenti non si traducono necessariamente in un prodotto che può essere utilizzato su un PC.