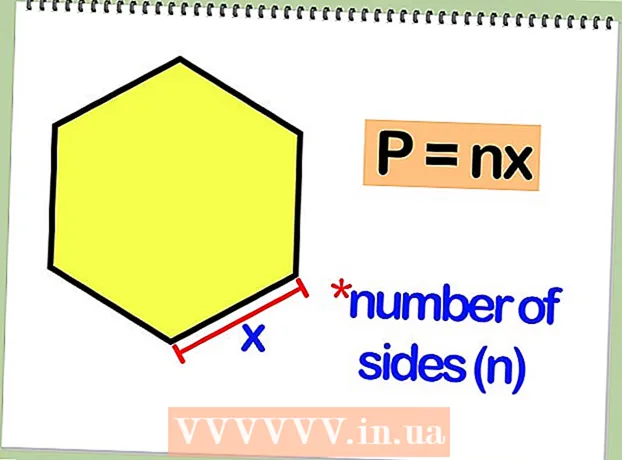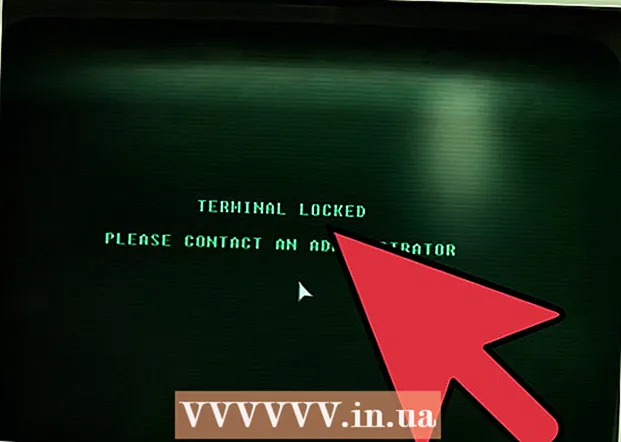Autore:
Louise Ward
Data Della Creazione:
11 Febbraio 2021
Data Di Aggiornamento:
1 Luglio 2024

Contenuto
Vuoi cambiare lo sfondo dell'immagine o eliminare il carattere e sostituirlo con un colore / motivo diverso, ma Adobe Photoshop o il software di fotoritocco sono piuttosto costosi? Se vuoi cambiare l'immagine di sfondo, hai ancora un modo più semplice che è: "effetti schermo verde" in MS Paint.
Passi
Apri l'immagine di cui vuoi cambiare lo sfondo con Microsoft (MS) Paint. I formati compatibili includono Bitmap (BMP), Digital Decompression (JPEG) e Graphics Interchange Format (GIF). Per aprire l'immagine, hai bisogno di:
- Fai clic su "File" accanto alla scheda "Home", nell'angolo in alto a sinistra dello schermo.
- Fai clic su "Apri ..." nel menu visualizzato.
- Trova il file sul tuo computer sfogliando l'albero nella barra laterale sinistra o digitando il nome del file nella barra di ricerca.
- Fare doppio clic sul file per aprirlo.

Ingrandisci se necessario. Sposta l'immagine in basso a sinistra se è più grande dello schermo. Zoom all'800% facendo clic sull'icona della lente di ingrandimento (nella barra degli strumenti) e selezionando 8.- L'ingrandimento è particolarmente utile se la foto scelta ha un bordo ruvido o speciale.

Fare clic sulla barra degli strumenti "Home" vicino all'inizio del programma.
Fare clic sul pulsante "Seleziona" con l'icona della linea tratteggiata situata nella sezione "Immagine" della barra degli strumenti principale.
Fare clic su "Selezione in formato libero". In questo modo, puoi distinguere chiaramente tra primo piano e sfondo.
Impostare l'impostazione dell'immagine su trasparente. Se salti questo passaggio, lo sfondo dell'immagine originale verrà incollato sul nuovo sfondo.
- Fare clic sul pulsante "Selezione trasparente" situato nella parte inferiore del menu "Selezione in formato libero".
Che circonda l'oggetto. Fare clic con attenzione e trascinare il mouse intorno all'immagine che si desidera selezionare. Rilascia il pulsante del mouse dopo averlo selezionato.
- Non rilasciare il pulsante del mouse fino al completamento della selezione, altrimenti l'oggetto sarà impreciso.
- Non preoccuparti troppo della precisione. Puoi usare una gomma per cancellare tutte le parti non necessarie.
Cancella i punti. Fare clic sullo strumento gomma e selezionare il quadrato più piccolo dal menu. Elimina tutti i punti intorno all'argomento che ti sei perso. Otterrai l'oggetto sullo schermo verde.
Fare clic sul pulsante "Taglia" con la forma a forbice nella barra degli strumenti "Home". Quindi, vedrai che la parte dell'immagine che hai selezionato scompare dalla selezione rettangolare. Non preoccuparti: l'oggetto è stato copiato negli appunti ed è pronto per essere spostato in qualsiasi posizione.
Apri l'immagine di sfondo. Fare clic sul pulsante "File" e scegliere "Apri". Quindi, fai doppio clic sulla foto che desideri utilizzare come sfondo.
Incolla la foto selezionata nel nuovo sfondo. stampa Ctrl + V per incollare un'immagine salvata negli appunti su una nuova immagine. Hai cambiato con successo lo sfondo! annuncio pubblicitario
Consigli
- Se è presente un bordo circolare, puoi utilizzare lo strumento curva: fai clic sull'opzione curva nella barra degli strumenti e disegna una linea retta dal punto iniziale della curva al punto finale. Quindi trascina verso l'esterno per deformare.
- La tecnica dello schermo verde in questo metodo non è così facile come lo è su Adobe Photoshop, ma dà risultati piuttosto buoni, a patto che tu stia attento.
- Le foto altamente dettagliate sono più facili da modificare se si ingrandisce completamente. Fai clic su "Visualizza"> "Zoom"> "Personalizzato" o sull'icona di ingrandimento in alto se stai utilizzando una versione più recente di Paint.
- Più grande è l'immagine, più lungo è il processo di localizzazione. Se vuoi che la selezione sia più piccola, premi Ctrl + A e trascina il segno di regolazione in basso, a destra verso l'alto - cerca di mantenere l'equilibrio, altrimenti l'immagine sarà sproporzionata.
- Spesso commettiamo errori o vogliamo ridisegnare una linea. Quindi metti sempre la mano su Ctrl + Z per tornare all'azione precedente.
- Affinché questo metodo funzioni, l'impostazione Incolla deve essere impostata su trasparente. In caso contrario, lo sfondo della foto originale si sovrapporrà al nuovo sfondo. Incolla le impostazioni visualizzate sotto la barra degli strumenti principale, a sinistra dell'immagine poiché ogni selezione è in uso.
avvertimento
- Ovviamente se il computer si blocca o il programma viene chiuso improvvisamente, tutte le modifiche non salvate vengono perse. Per evitare la perdita dei dati della sessione, premere periodicamente Ctrl + S.
- Evita di fare troppi errori e poi annulla! Lo strumento di annullamento di Paint funziona solo con 3 azioni in Windows XP, 10 volte su Vista, 50 volte su Windows 7 e 8. Se si commette un errore, annullare immediatamente.
- Non scorrere la rotellina del mouse mentre stai usando la gomma perché l'errore di base di MS Paint è che può causare una grande striscia verde sull'oggetto e non sarai in grado di tornare indietro con lo strumento Annulla (Ctrl + Z).
Quello di cui hai bisogno
- MS Paint
- Immagine