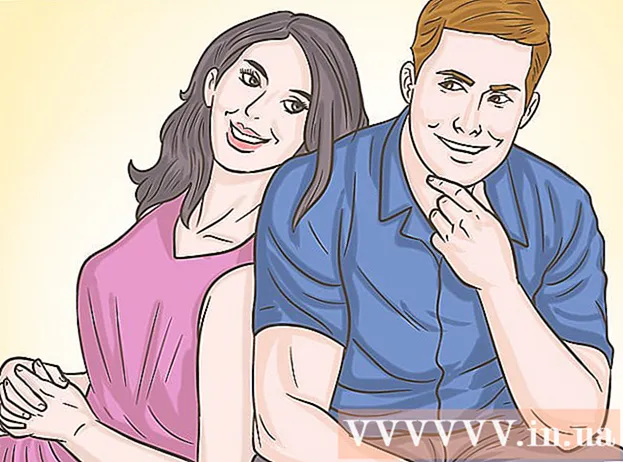Autore:
Randy Alexander
Data Della Creazione:
26 Aprile 2021
Data Di Aggiornamento:
1 Luglio 2024

Contenuto
Questo articolo mostra come utilizzare un computer Windows o Mac per stampare documenti su entrambi i lati del foglio. Se la stampante non supporta la stampa fronte / retro, è comunque possibile impostare manualmente la stampa fronte / retro.
Passi
Metodo 1 di 3: su un PC
Fare clic sulla scheda File (File). Questa opzione si trova generalmente nella parte superiore sinistra della finestra.
- Se non hai aperto il documento per la stampa, devi farlo prima di continuare.
- Se non vedi la scheda FileTrova la chiave Ctrl sulla tastiera del computer.

Clic Stampa (Stampa). Nodo Stampa Di solito si trova nel menu a discesa sotto la carta File oppure possono essere visualizzati in una finestra separata che appare dopo aver fatto clic su di essa File.- Se non viene trovata alcuna carta FilePuoi sostituirlo premendo una combinazione di tasti Ctrl e P contemporaneamente.

Fare clic sull'opzione di stampa fronte / retro. Di solito è necessario fare clic sull'opzione di stampa corrente (esempio: Unilaterale - Solo fronte) e scegliere di stampare fronte / retro dal menu a discesa.- Le opzioni di pagina sono in genere sotto l'intestazione "Layout pagina" o "Stampa fronte-retro".
- In Microsoft Word, fai clic sul pulsante Stampa su un lato (Stampa su un lato) per visualizzare le opzioni di stampa su due lati.

Assicurati che il computer sia connesso alla stampante. Il nome della stampante attualmente selezionata viene visualizzato sotto l'intestazione "Stampante" nella parte superiore della finestra.- Potrebbe essere necessario collegare prima il cavo della stampante a una porta USB del computer (se il Wi-Fi non è disponibile).
- Per cambiare la stampante corrente, fare clic sul nome della stampante e quindi selezionare il dispositivo desiderato nel menu a discesa.
Clic Stampa. Questo pulsante si trova solitamente nella parte superiore (in Microsoft Word) o nella parte inferiore della finestra. Il documento inizierà a essere stampato. annuncio pubblicitario
Metodo 2 di 3: su un Mac
Clic File barra dei menu in alto a sinistra dello schermo.
- Se non hai aperto il documento per la stampa, devi farlo prima di continuare.
- Se non vedi la scheda FileTrova la chiave ⌘ Comando sulla tastiera del computer Mac.
Fare clic su un'opzione Stampa nel menu a tendina File. Viene visualizzata la finestra Stampa.
- Se non viene trovata alcuna carta FilePuoi sostituirlo premendo una combinazione di tasti ⌘ Comando e P contemporaneamente.
Fare clic sulla barra Copie e pagine (Copia pagina). L'opzione è vicino alla parte superiore della finestra.
- Se stai stampando da un documento in linea, salta questo passaggio e il successivo.
Clic disposizione (Layout) si trova vicino al centro del menu a discesa.
Trova le opzioni di stampa fronte / retro. La posizione dell'opzione sarà diversa a seconda del documento che hai aperto.
- Ad esempio, se stai utilizzando Safari, seleziona la casella "Due lati".
- Se stai utilizzando Word, fai clic sulla casella accanto a "Due lati" per visualizzare il menu a discesa. Nella maggior parte dei casi puoi scegliere Rilegatura sul bordo lungo dal menu a tendina.
Assicurati che il computer sia connesso alla stampante. Il nome della stampante attualmente selezionata viene visualizzato sotto l'intestazione "Stampante" nella parte superiore della finestra.
- Per cambiare la stampante corrente, fare clic sul nome della stampante e quindi selezionare il dispositivo desiderato nel menu a discesa.
Clic Stampa nella parte inferiore della finestra. Il documento inizierà a essere stampato in formato fronte / retro. annuncio pubblicitario
Metodo 3 di 3: stampa manuale su due lati
Usa una matita come un piccolo segno nella parte superiore della pagina. Questo sarà rivolto verso l'alto, vicino al bordo corto rivolto verso la stampante.
Clic File e scegli Stampa. Opzione File di solito si trova anche nell'angolo in alto a sinistra dello schermo Stampa è in quel menu a discesa. Apparirà la finestra Stampa.
- Se non hai aperto il documento per la stampa, devi farlo prima di continuare.
- Puoi anche premere ⌘ Comando+P (Mac) o Ctrl+P (PC) per aprire la finestra Stampa.
Cerca l'elemento "Intervallo di pagine". Questa sezione ti permetterà di scegliere quali pagine stampare.
- Potrebbe essere necessario fare clic sul pulsante circolare "Pagine" per selezionare l'opzione Intervallo pagine prima di procedere.
Immettere un numero pari o dispari. Queste sono le pagine del documento che verranno stampate alla prima stampa.
- Ad esempio, se il documento ha 10 pagine, è necessario importare 1, 3, 5, 7, 9 o 2, 4, 6, 8, 10.
Assicurati che il computer sia connesso alla stampante. Il nome della stampante attualmente selezionata viene visualizzato sotto l'intestazione "Stampante" nella parte superiore della finestra.
- Per cambiare la stampante corrente, fare clic sul nome della stampante e quindi selezionare il dispositivo desiderato nel menu a discesa.
Clic Stampa. In base alla tua richiesta, la macchina inizierà a stampare le pagine pari o dispari sul documento.
Cerca il segno della matita sul lato stampato. Questo ti aiuterà a vedere la direzione in cui reinserire la carta nella stampante:
- Stampa il segno della matita - Posizionare il lato di stampa rivolto verso il basso in modo che la parte superiore della carta sia rivolta verso la stampante.
- Stampa il segno a matita sul lato opposto - Posizionare il lato di stampa rivolto verso l'alto in modo che la parte superiore della pagina sia rivolta verso la stampante.
Reinserire le pagine stampate nella stampante. Ricordati di seguire la traccia della matita.
Apri di nuovo la finestra Stampa. Il modo più veloce è premere ⌘ Comando+P (Mac) o Ctrl+P (Finestre).
Immettere un altro intervallo di pagine. Ad esempio, se l'ultima volta hai inserito un intervallo pari, questa volta devi inserire un numero dispari.
Clic Stampa. Finché vengono allineate correttamente, le pagine non stampate verranno stampate sul retro delle pagine stampate. annuncio pubblicitario