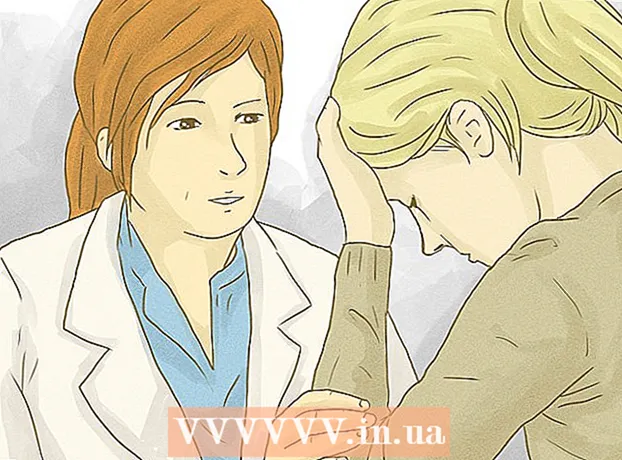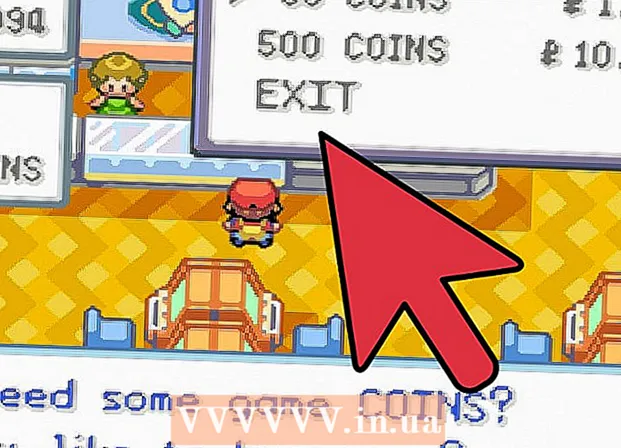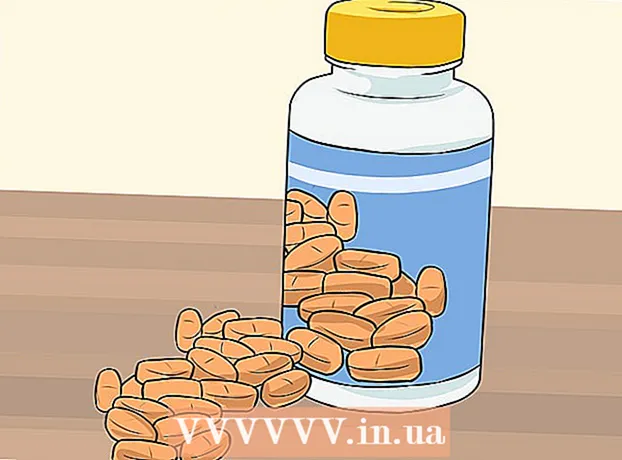Autore:
Monica Porter
Data Della Creazione:
13 Marzo 2021
Data Di Aggiornamento:
1 Luglio 2024

Contenuto
Questo articolo mostra come aprire file Python utilizzando il programma del prompt dei comandi integrato nel computer Windows. Nella maggior parte dei casi, aprirai il file senza problemi finché Python è disponibile sulla macchina. Se il tuo computer utilizza una vecchia versione di Python, o l'hai personalizzata una volta installata e non hai aggiunto il comando "python" all'elenco delle variabili "Path", aggiungi Python all'elenco delle variabili "Path" in modo da poter iniziare. Esegui file Python tramite il prompt dei comandi.
Passi
Parte 1 di 3: trovare il percorso del file Python
. Fare clic sul logo di Windows nell'angolo inferiore sinistro dello schermo. Apparirà il menu Start.

Il prompt dei comandi viene visualizzato nella parte superiore del menu Start. Si aprirà il prompt dei comandi.
.
- Fare clic sulla scheda Visualizza (Modalità di visualizzazione).
- Seleziona la casella "Oggetti nascosti".
. Comparirà un menu.
- Puoi anche premere ⊞ Vinci+X per aprire il menu a comparsa Power User.

Fare clic su un'opzione Sistema (Sistema) si trova nel menu a comparsa. Si aprirà una nuova finestra.
Clic Informazioni di sistema (Informazioni di sistema). Questo collegamento si trova nell'angolo in alto a destra della finestra. Si aprirà la finestra Informazioni di sistema.

Clicca sul link Impostazioni avanzate di sistema (Impostazioni avanzate di sistema). Questo collegamento si trova nella parte superiore sinistra della finestra Informazioni di sistema. A questo punto apparirà un'altra finestra.
Clic Variabili ambientali ... (Variabile d'ambiente). Questa opzione si trova nell'angolo inferiore destro della finestra a comparsa.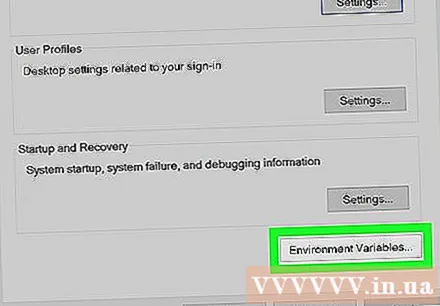
Trova l'intestazione "Percorso" nel pannello "Variabili utente". Questo riquadro si trova nella parte superiore della finestra Variabili d'ambiente.
- Potrebbe essere necessario scorrere il puntatore del mouse in alto o in basso sulla casella "Variabili utente" per trovare la variabile "Percorso".

Fare doppio clic sull'intestazione "Percorso". Apparirà una finestra.
Fare clic su un'opzione nuovo (Nuovo) si trova sul lato destro della finestra. Apparirà un campo di testo al centro della finestra.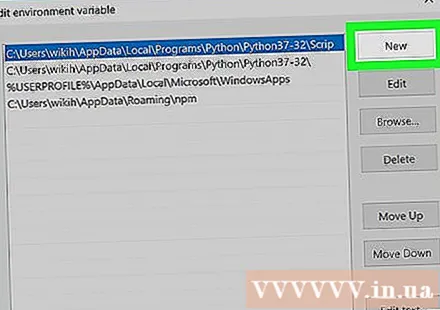

Incolla il percorso che hai copiato in precedenza. stampa Ctrl+V per incollare il contenuto. Il percorso che hai copiato apparirà nel campo di testo al centro della finestra.
Clic ok tre finestre aperte. Il sistema salverà le modifiche e chiuderà le tre finestre "Percorso", "Variabili ambientali" e "Proprietà del sistema". annuncio pubblicitario