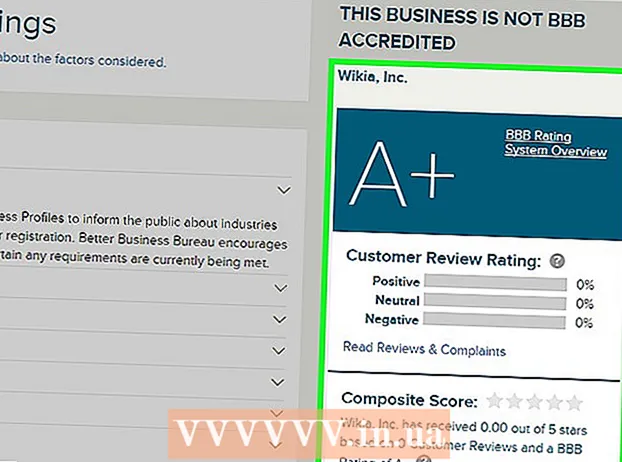Autore:
Laura McKinney
Data Della Creazione:
10 Aprile 2021
Data Di Aggiornamento:
24 Giugno 2024
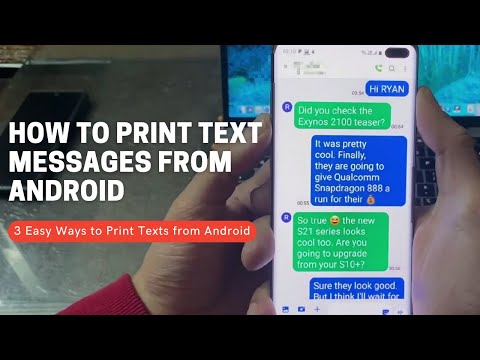
Contenuto
Questo articolo spiega come stampare messaggi di testo gratuitamente da un telefono Android. Avrai bisogno di un computer connesso alla stampante per procedere. Puoi utilizzare l'app SMS Backup + per eseguire il backup dei messaggi nella posta in arrivo di Gmail e stamparli da qui, oppure acquisire schermate di testo e stamparle dalla cartella Google Drive sul tuo computer.
Passi
Metodo 1 di 2: utilizza SMS Backup +
Google Play Store (Google Play App Store), quindi:
- Fare clic sulla barra di ricerca.
- Importare backup sms +
- Clic Backup SMS +
- Clic INSTALLARE (AMBIENTAZIONE)
- Clic ACCETTARE (ACCETTO) quando viene visualizzato.

(Stampa) in alto a destra nella finestra dell'email, a destra della riga dell'oggetto. Apparirà una finestra di stampa.
Stampa la conversazione. Selezionare la stampante (se sono collegate più stampanti), rivedere le impostazioni di stampa per assicurarsi che i colori e le impostazioni di orientamento siano corretti, quindi fare clic sul pulsante. Stampa. Finché il computer è connesso alla stampante, verranno stampati i messaggi di testo dalla chat Android selezionata. annuncio pubblicitario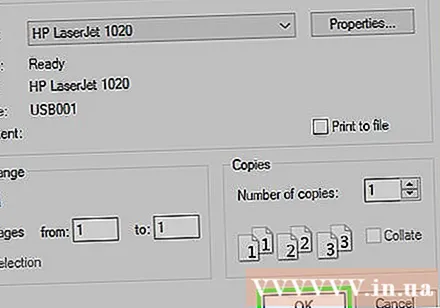
Metodo 2 di 2: fai uno screenshot

Apri l'app Messaggi su Android. Fare clic sull'icona dell'app Messaggi per procedere. Apparirà un elenco delle chat recenti.- Questo metodo funziona per tutte le app di messaggistica come WhatsApp, Facebook Messenger, Google Voice e così via.

Seleziona una conversazione. Tocca la conversazione per la quale desideri stampare il messaggio. La conversazione si aprirà.
Cattura dello schermo conversazione. Potrebbe essere necessario prima scorrere verso l'alto o verso il basso fino al riquadro corretto della schermata della chat.
Cattura dello schermo del resto della conversazione. Dopo aver acquisito uno screenshot dell'intera storia da stampare, puoi continuare.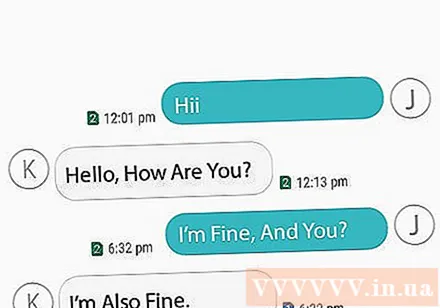
Apri Google Drive. Tocca l'app Google Drive, l'icona con un triangolo giallo, verde e blu.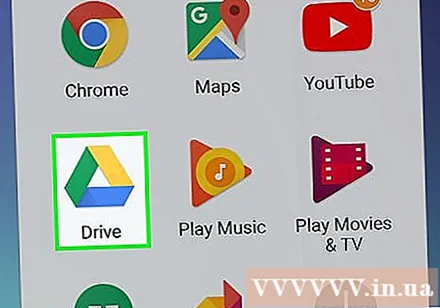
Fare clic sul segno + in basso a destra nella schermata principale di Google Drive. Comparirà un menu.
Fare clic sull'opzione Caricare (Carica) nel menu a comparsa.
Tocca la galleria Screenshot. Troverai questo album in un elenco di posizioni da cui puoi caricare le foto.
Seleziona l'immagine della schermata del messaggio di testo. Tocca e tieni premuto uno screenshot, quindi tocca il resto delle foto che desideri stampare.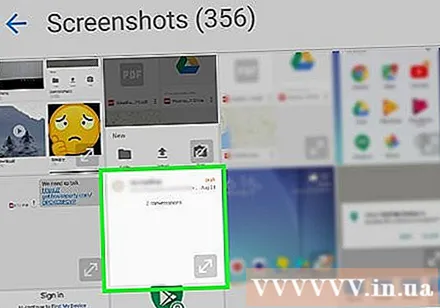
Clic APERTO nell'angolo in alto a destra dello schermo. Lo screenshot verrà caricato su Google Drive.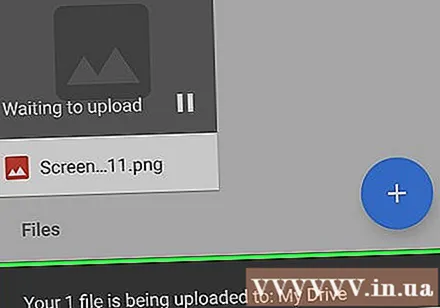
Apri Google Drive sul tuo computer. Vai su https://drive.google.com/ utilizzando un browser web sul tuo computer, quindi accedi con l'indirizzo email e la password del tuo account Google (se non hai già effettuato l'accesso).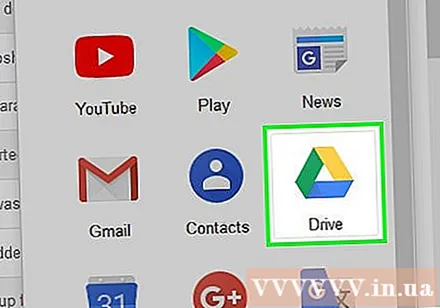
- Se si apre un account Google Drive diverso da quello che desideri utilizzare, fai clic sulla foto del profilo circolare in alto a destra nella posta in arrivo, quindi fai clic su Avanti. Aggiungi account quindi accedi con l'account corretto.
Seleziona screenshot. Tenendo premuto il tasto Ctrl (Windows) o ⌘ Comando (Mac), fai clic su ogni screenshot che desideri caricare.
Scarica gli screenshot sul tuo computer. Fai clic sul pulsante dell'immagine ⋮ nell'angolo in alto a destra della pagina di Google Drive, quindi fai clic su Scarica (Scarica) nel menu a discesa visualizzato.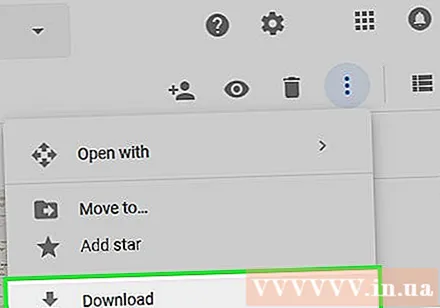
Apri ed estrai la cartella ZIP scaricata. Questo processo varia a seconda del computer Windows o Mac:
- finestre - Fare doppio clic sulla cartella ZIP dello screenshot, fare clic sul tag Estratto (Estrai), fare clic su opzioni Estrai tutto (Estrai tutto), fare clic su Avanti Estrattoe attendi che la cartella decompressa si apra.
- Mac - Fai doppio clic sulla cartella ZIP dello screenshot, quindi attendi che la cartella estratta si apra.
Scegli il tuo screenshot. Fai clic su una foto, quindi tocca Ctrl+UN (Windows) o ⌘ Comando+UN (Mac) per selezionare tutti gli screenshot.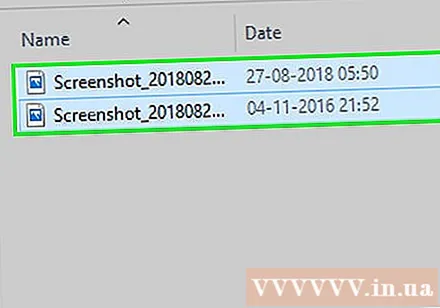
Apri il menu "Stampa". Puoi premere Ctrl+P su Windows o ⌘ Comando+P su Mac.
- Su Windows, puoi anche fare clic su una scheda Condividere (Condividi) nella parte superiore della finestra, quindi fare clic su Stampa nella sezione "Invia" della barra degli strumenti.
- Su Mac, puoi anche fare clic sul menu File nella parte superiore dello schermo, quindi fare clic su Stampa ... nel menu a tendina.
Stampa screenshot. Selezionare la stampante (se necessario), passare attraverso le impostazioni di stampa per assicurarsi che le preferenze di colore e orientamento siano corrette, quindi fare clic su Stampa. Finché il computer è connesso alla stampante, verranno stampati i messaggi di testo dalla chat Android selezionata.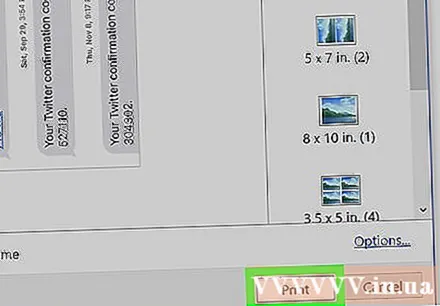
- Se l'opzione di stampa a colori non è strettamente necessaria, potresti prendere in considerazione l'utilizzo della stampa in bianco e nero (o "scala di grigi") poiché le schermate consumano una grande quantità di inchiostro.
Consigli
- Oltre alle opzioni gratuite nell'articolo, ci sono molte applicazioni a pagamento che consentono la stampa di messaggi di testo. Se stampi regolarmente messaggi di testo, dovresti spendere circa 30.000 VND o più per acquistare un'applicazione per la stampa di SMS di alta qualità.
avvertimento
- A causa del costo dell'inchiostro e della carta, il funzionamento della stampante è piuttosto costoso. Se possibile, considera l'utilizzo della stampa in bianco e nero.