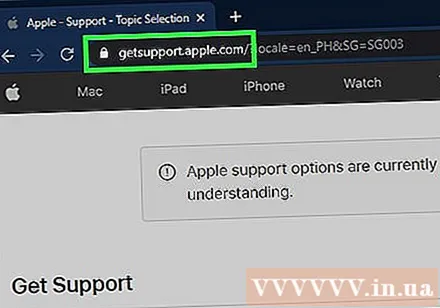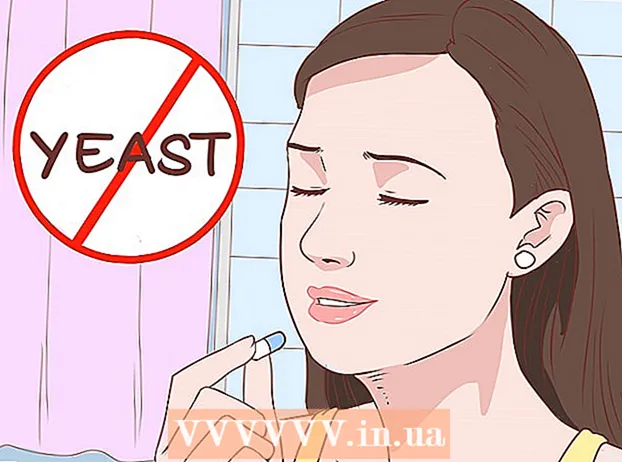Autore:
Monica Porter
Data Della Creazione:
20 Marzo 2021
Data Di Aggiornamento:
1 Luglio 2024

Contenuto
Questo è un articolo che mostra come forzare il blocco e il riavvio del tuo iPhone. Il ripristino delle impostazioni dell'iPhone utilizzando un tasto fisso richiede di premere una serie di combinazioni di tasti a seconda del modello. Se il riavvio forzato di iPhone non funziona, puoi anche fare riferimento a come correggere l'errore del sistema operativo collegando l'iPhone al computer.
Passi
Metodo 1 di 4: forza il riavvio del tuo iPhone 8 e dei modelli più recenti
Premere e rilasciare il pulsante di aumento del volume. Questo è il pulsante sul lato sinistro del telefono, vicino al bordo superiore.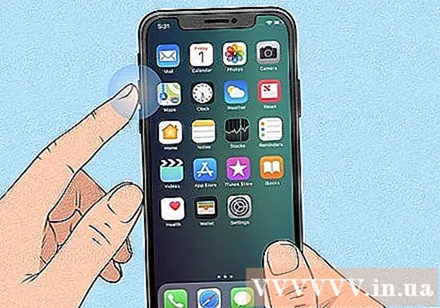
- Questo metodo funziona su iPhone 8, 8 Plus, XR, XS, XS Max, 11, 11 Pro, 11 Pro Max e iPhone SE (seconda generazione).
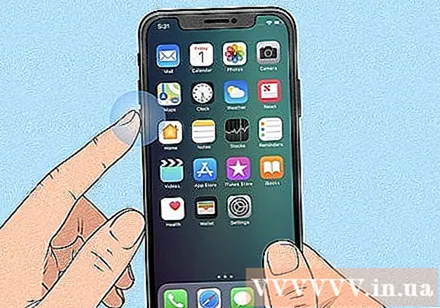
Premere e rilasciare il pulsante di riduzione del volume. Troverai questo pulsante sul lato sinistro del telefono, appena sotto il pulsante di aumento del volume.
Tieni premuto il pulsante sull'altro lato. Questo è il pulsante sul lato destro del telefono. Continua a tenere premuto il pulsante finché non viene visualizzato il logo Apple.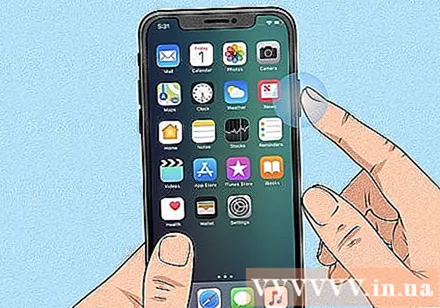

Rilascia la mano quando viene visualizzato il logo Apple. Ciò costringerà l'iPhone a bloccarsi e riavviarsi.- Se il tuo iPhone non si riavvia, prova a caricarlo per circa un'ora e ripeti i passaggi precedenti. Se non riesci ancora a riavviare il tuo iPhone, consulta Correggere il mancato riavvio di iPhone.
Metodo 2 di 4: forza il riavvio del tuo iPhone 7 o 7 Plus
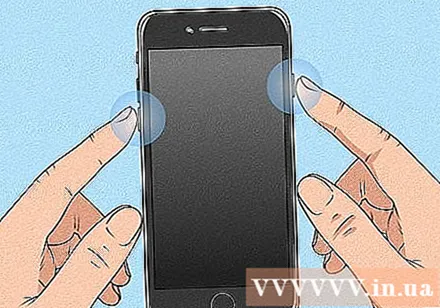
Tieni premuto il pulsante di riduzione del volume insieme al pulsante di accensione. Il pulsante di riduzione del volume si trova sul lato sinistro dell'iPhone, mentre il pulsante di accensione si trova sul bordo superiore. Continua a tenere premuti questi pulsanti finché non viene visualizzato il logo Apple.
Rilascia le mani dai pulsanti quando vedi il logo Apple. Se il ripristino viene eseguito correttamente, il tuo iPhone si riavvierà normalmente.
- Se il tuo iPhone ancora non si riavvia, prova a caricarlo per circa un'ora e ripeti i passaggi precedenti. Se non riesci ancora a riavviare il tuo iPhone, consulta Correggere l'iPhone non si riavvia.
Metodo 3 di 4: forza il riavvio del tuo iPhone 6, 6s Plus o iPhone SE (1a generazione)
Tieni premuti il pulsante di accensione e il pulsante Home. Il pulsante di accensione si trova sul bordo superiore dell'iPhone, mentre il pulsante Home è un grande pulsante rotondo al centro della parte inferiore dello schermo. Continua a tenere premuti questi pulsanti finché non vedi il logo Apple apparire sullo schermo.
Rilascia i pulsanti quando il logo Apple appare sullo schermo. Il tuo iPhone si riavvierà normalmente se il ripristino viene eseguito correttamente.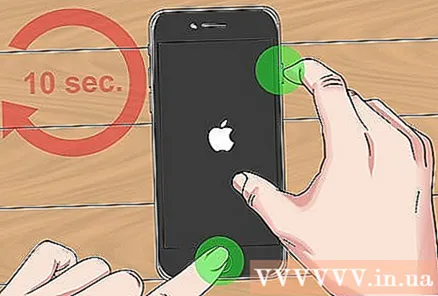
- Se il tuo iPhone non si riavvia, prova a caricarlo per circa un'ora e ripeti i passaggi precedenti. Se non riesci ancora a riavviare il tuo iPhone, consulta Correggere il mancato riavvio di iPhone.
Metodo 4 di 4: correggi l'iPhone che non si riavvia
Collega l'iPhone al computer. Se il tuo iPhone mostra solo il logo Apple su uno schermo monocromatico quando viene forzato al riavvio, puoi provare a utilizzare un computer Windows o Mac per risolvere il problema senza timore di perdita di dati. Innanzitutto, collega il tuo iPhone al computer utilizzando il cavo del caricabatterie.
Apri Finder (su Mac) o iTunes (su un computer Windows). Se hai un Mac Catalina o versioni successive, fai clic sull'icona a due colori della faccia nella sezione Dock per aprire il Finder. Se utilizzi un computer Windows o una versione precedente di macOS, aprirai iTunes dal menu Start o dalla cartella Applicazioni.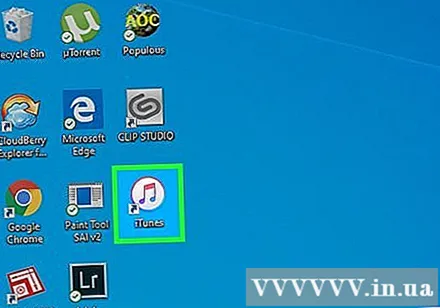
Apri la cartella iPhone. Se utilizzi il Finder, fai clic sul nome dell'iPhone nel pannello di sinistra, appena sotto "Posizioni". Se usi iTunes, farai clic sul pulsante con l'icona dell'iPhone vicino all'angolo in alto a sinistra dell'app (a destra dell'elenco di selezione).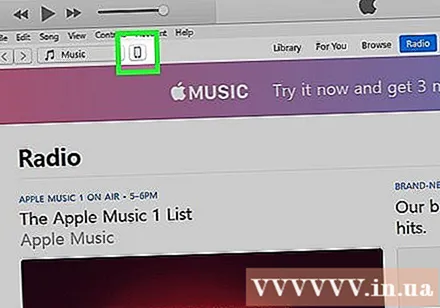
Metti l'iPhone in modalità di ripristino. Questa azione sarà diversa per ogni modello:
- Modelli con Face ID: Premere e rilasciare il pulsante di aumento del volume, quindi premere e rilasciare il pulsante di riduzione del volume. Tieni premuto il pulsante sul bordo superiore finché l'iPhone non si avvia in modalità di ripristino.
- iPhone 8 o più recente: Premere e rilasciare il pulsante di aumento del volume, quindi premere e rilasciare il pulsante di riduzione del volume. Tieni premuto il pulsante sul lato destro finché l'iPhone non entra in modalità di ripristino.
- iPhone 7/7 Plus: Tieni premuti contemporaneamente il pulsante sul bordo superiore (o il pulsante sul lato destro di alcuni modelli) e il pulsante di riduzione del volume. Rilascia la mano quando vedi il telefono in modalità di ripristino.
- iPhone con un pulsante Home, iPhone 6 e modelli precedenti: Tieni premuti contemporaneamente il pulsante Home e il pulsante in alto (o sulla parete destra). Rilascia la mano quando viene visualizzata la schermata di ripristino.
Fare clic sul pulsante Aggiornare (Aggiornato) sul computer. Questo è il pulsante nella notifica che viene visualizzato nel Finder o in iTunes quando l'iPhone entra in modalità di ripristino. Questa opzione risolverà l'errore iOS senza eliminare i tuoi dati.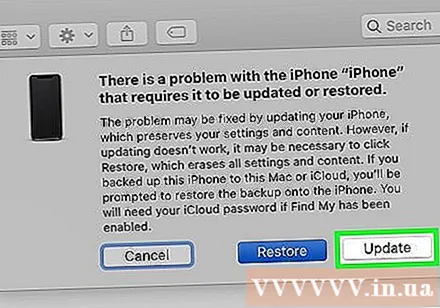
- L'iPhone si riavvierà normalmente se l'errore viene risolto correttamente.
- Se l'aggiornamento non termina il download dopo più di 15 minuti, iPhone uscirà automaticamente dalla modalità di ripristino. In questo caso, ripetere il passaggio 4 per tornare alla modalità di ripristino e riprovare.
- Se l'iPhone è stato aggiornato con successo ma non riesci a utilizzare il dispositivo, probabilmente hai ripristinato con successo le impostazioni di fabbrica. Ripetiamo questo metodo e scegliamo Ristabilire (Ripristina) invece Aggiornare (Aggiornare). Tuttavia, i dati su iPhone verranno cancellati; pertanto, dovresti scegliere questo metodo solo dopo aver provato tutto.
Contatta l'assistenza Apple se il tuo iPhone non si riavvia ancora. Apple consiglia di contattare l'assistenza se si verificano ancora i seguenti problemi: lo schermo è ancora nero o di un altro colore monocromatico, il display sembra normale ma l'iPhone non risponde toccare oppure iPhone mostra solo il logo Apple. Per contattare l'assistenza, andrai su https://getsupport.apple.com, seleziona il tuo modello e segui le istruzioni sullo schermo. annuncio pubblicitario