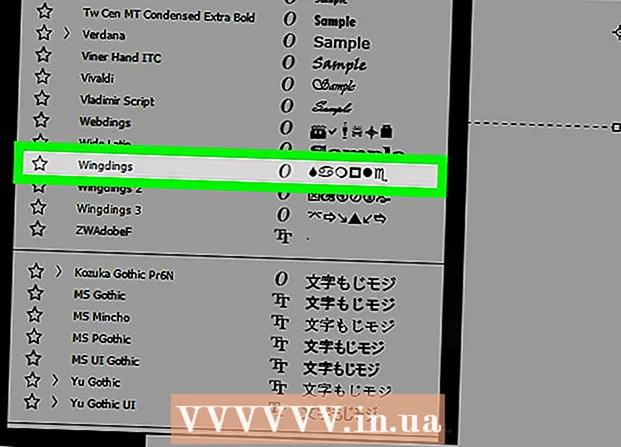Autore:
Lewis Jackson
Data Della Creazione:
9 Maggio 2021
Data Di Aggiornamento:
1 Luglio 2024

Contenuto
Di solito, per collegare un disco rigido esterno al computer, è sufficiente collegarlo e il gioco è fatto. Tuttavia, con un Macbook Pro o qualsiasi altro Mac, il disco rigido deve essere formattato su un file system supportato dal Mac. Questo processo cancellerà tutti i dati sul disco rigido. Se, come la maggior parte dei dischi rigidi sul mercato, il tuo disco rigido è preformattato con il formato NTFS, con Mac OS X puoi solo leggere e non scrivere dati su questo disco rigido.
Passi
Parte 1 di 3: collegamento del disco rigido
Usa il cavo in dotazione per collegare il disco rigido al tuo Mac. La maggior parte dei dischi rigidi è collegata tramite USB e puoi semplicemente collegare il cavo USB alla porta aperta del tuo Mac. In genere ogni lato di un Mac è dotato di almeno una porta USB.
- Alcune unità Mac sono dotate di cavi Thunderbolt o FireWire. In questo caso, devi collegare la porta corretta o utilizzare un adattatore se non hai la porta giusta sul tuo Mac.

Controlla il disco rigido sullo schermo. Se formattato e collegato correttamente, il disco rigido apparirà sul desktop del Mac con un logo USB o Thunderbolt.- L'icona del disco rigido potrebbe non essere visualizzata sullo schermo anche se è collegata correttamente. Puoi controllare il disco rigido nel riquadro sinistro di qualsiasi finestra del Finder, sotto l'intestazione "Dispositivi".
- È possibile impostare il disco rigido in modo che venga visualizzato sullo schermo facendo clic sul menu Finder, scegliendo "Preferenze" e quindi facendo clic sulla casella "Dischi esterni".
- Se il disco rigido non viene visualizzato nel Finder o sul desktop, fare riferimento alle istruzioni nella sezione successiva.

Apri il disco rigido per visualizzare i contenuti. Fare doppio clic sul disco rigido sul desktop o scegliere dal riquadro sinistro della finestra del Finder per visualizzarne il contenuto. Ora dovresti essere in grado di trascinare, rilasciare file sul disco rigido o copiare file sul disco rigido interno del tuo Mac. annuncio pubblicitario
Parte 2 di 3: formatta il disco rigido

Apri Utility Disco. La maggior parte dei dischi rigidi esterni sono preformattati per funzionare con Windows. Tuttavia, quel formato limita il modo in cui funzionano su un Mac. Se il tuo nuovo disco rigido esterno è preformattato per Windows, puoi leggerlo ma non scriverci. Per riformattare il file system standard, puoi utilizzare Utility Disco.- Sul desktop, fare clic sul menu "Vai", selezionare "Utilità" quindi "Utilità disco".
- La formattazione cancellerà tutto sul disco rigido. Non è un problema con un nuovo disco rigido, ma se stai tentando di utilizzare un vecchio disco rigido con del contenuto, dovrai salvare il contenuto altrove prima di iniziare la formattazione.
Seleziona il disco rigido dal menu a sinistra. In questo menu verrà visualizzato un elenco di tutti i dischi rigidi collegati. Scegli il tuo disco rigido esterno dall'elenco.
- Se non è possibile trovare il disco rigido, passare alla sezione successiva.
Fai clic sul pulsante "Cancella" nella parte superiore della finestra Utility Disco. Verrà avviata la formattazione del disco rigido.
- La formattazione verrà cancellata qualunque cosa sul disco rigido. Pertanto, non dimenticare di eseguire il backup di tutti i dati importanti presenti sul tuo disco rigido. Se il disco rigido è in formato Windows, puoi comunque copiare i contenuti sul tuo Mac prima della formattazione.
Seleziona "ExFAT" dal menu "Formato". Questo formato è compatibile con Mac OS X, Windows e Linux, consentendo di cambiare facilmente sistema operativo durante l'utilizzo.A differenza delle versioni precedenti di FAT, con questo nuovo formato, il limite effettivo sulla dimensione del file o sulla partizione non si applica (in teoria ci sono ma quel numero è enorme), significa che può essere utilizzato per tutte le dimensioni di dischi rigidi.
- Se intendi utilizzare solo un disco rigido Mac, seleziona "Mac OS Extended (Journaled)". Questo formato ti consente di utilizzare tutte le funzionalità del tuo Mac sul tuo disco rigido, come Time Capsule.
Fare clic su "Cancella" per formattare il disco rigido nel formato selezionato. Una volta premuto, non è possibile annullare e Tutti i dati L'esistente sul disco rigido verrà eliminato. A seconda delle dimensioni, ogni disco rigido avrà un tempo di formattazione diverso.
Prova a utilizzare il disco rigido appena formattato. Una volta formattato correttamente, il disco rigido apparirà sullo schermo del Mac. Fare doppio clic per aprirlo, ora dovresti essere in grado di aggiungere e spostare file da lì. annuncio pubblicitario
Parte 3 di 3: gestione quando non è possibile trovare il disco rigido
Assicurati che il disco rigido sia collegato correttamente. Verifica che tutti i cavi siano collegati al disco rigido e al Mac. Se il cavo è allentato, il disco rigido non verrà visualizzato.
Assicurati che il disco rigido abbia abbastanza potenza. Alcuni dischi rigidi esterni devono essere collegati separatamente. Potrebbe essere necessario un doppio cavo USB. Questo cavo ha un unico connettore USB che si collega al tuo disco rigido esterno, l'altra estremità in due ed entrambi si collegano al tuo Mac.
Riavvia il Mac. Molti problemi con un Mac o un disco rigido possono essere risolti semplicemente riavviando. Spegni completamente il computer dal menu Apple e riaccendilo utilizzando il pulsante di accensione. Molto probabilmente, il disco rigido collegato verrà visualizzato dopo il riavvio del Mac.
Prova un cavo e una porta diversi. Forse il cavo USB è difettoso o la porta USB è in difficoltà. Prova a utilizzare un cavo USB diverso collegato a una porta diversa.
Esegui First Aid sul disco rigido. Utility Disco ha una serie di funzioni di correzione degli errori che possono far funzionare nuovamente il disco rigido malfunzionante.
- Apri Utility Disco dalla cartella Utility.
- Seleziona il disco rigido e fai clic sul pulsante "First Aid".
- Fare clic su "Esegui" per avviare la scansione degli errori sul disco rigido.
- Consentire di trovare l'utilità di correzione degli errori. Di conseguenza, probabilmente sarai in grado di utilizzare il disco rigido. Si noti che quando viene visualizzato l'errore, può essere un segnale di avvertimento precoce di guasto del disco rigido.
Valuta la possibilità di sostituire il disco rigido. Qualsiasi disco rigido verrà danneggiato. Più a lungo viene utilizzato, maggiore è la possibilità di guasto. Anche il tasso di guasto di un nuovo disco rigido non è piccolo. Se il tuo disco rigido ha 4 anni o più e non viene visualizzato indipendentemente da quello che fai, è probabile che abbia fallito.
- Puoi provare a collegare il disco rigido a un altro computer per vedere se viene visualizzato. Se il disco rigido non viene visualizzato da nessuna parte, potrebbe essere il momento di acquistarne uno nuovo.