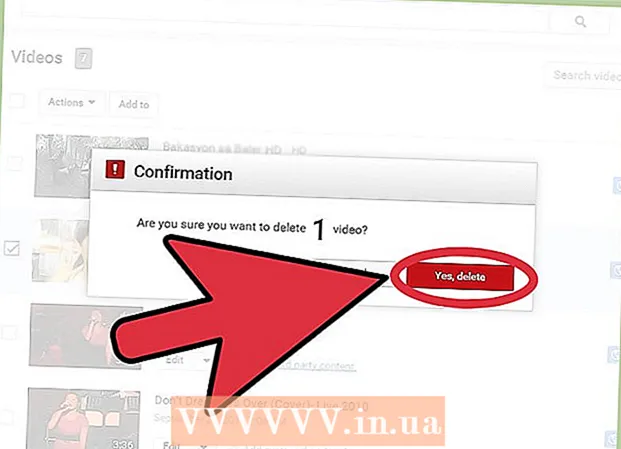Autore:
Janice Evans
Data Della Creazione:
2 Luglio 2021
Data Di Aggiornamento:
1 Luglio 2024

Contenuto
Questo articolo ti mostrerà come aggiungere un punto elenco in Adobe Photoshop.
Passi
Metodo 1 di 2: Come inserire un pennarello
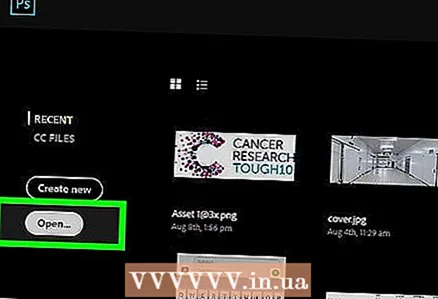 1 Apri il file grafico in Photoshop. Per fare ciò, fare doppio clic sull'icona Ps blu, quindi fare clic su File> Apri nella barra dei menu. Seleziona il file e fai clic su "Apri".
1 Apri il file grafico in Photoshop. Per fare ciò, fare doppio clic sull'icona Ps blu, quindi fare clic su File> Apri nella barra dei menu. Seleziona il file e fai clic su "Apri". - Per creare un nuovo file, fare clic su File> Nuovo.
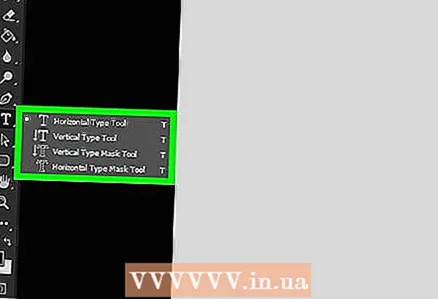 2 Fare clic sullo strumento Testo. Ha un'icona "T" e si trova nella barra degli strumenti sul lato sinistro dello schermo.
2 Fare clic sullo strumento Testo. Ha un'icona "T" e si trova nella barra degli strumenti sul lato sinistro dello schermo. 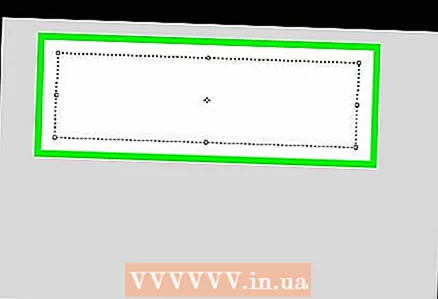 3 Fare clic sulla casella di testo. Fai questo dove vuoi inserire il pennarello.
3 Fare clic sulla casella di testo. Fai questo dove vuoi inserire il pennarello. - Se non hai ancora creato una casella di testo, trascina il cursore dello strumento testo sull'area dell'immagine in cui desideri inserire il testo, quindi fai clic nella casella di testo in cui desideri inserire il marcatore.
 4 Inserisci un marcatore.
4 Inserisci un marcatore.- In Windows, fare clic su Alt+0+1+4+9.
- Su Mac OS X, fai clic su Opzione+8.
- Puoi anche copiare e incollare un marcatore di questo tipo: •
Metodo 2 di 2: utilizzo del carattere Wingdings
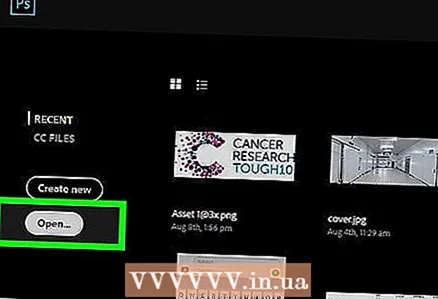 1 Apri il file grafico in Photoshop. Per fare ciò, fare doppio clic sull'icona Ps blu, quindi fare clic su File> Apri nella barra dei menu. Seleziona il file e fai clic su "Apri".
1 Apri il file grafico in Photoshop. Per fare ciò, fare doppio clic sull'icona Ps blu, quindi fare clic su File> Apri nella barra dei menu. Seleziona il file e fai clic su "Apri". - Per creare un nuovo file, fare clic su File> Nuovo.
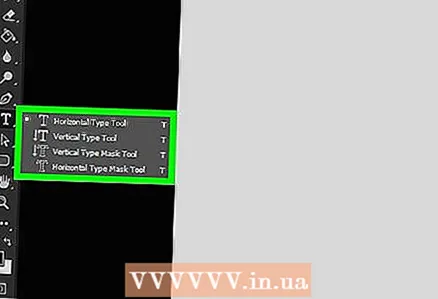 2 Fare clic sullo strumento Testo. Ha un'icona "T" e si trova nella barra degli strumenti sul lato sinistro dello schermo.
2 Fare clic sullo strumento Testo. Ha un'icona "T" e si trova nella barra degli strumenti sul lato sinistro dello schermo. 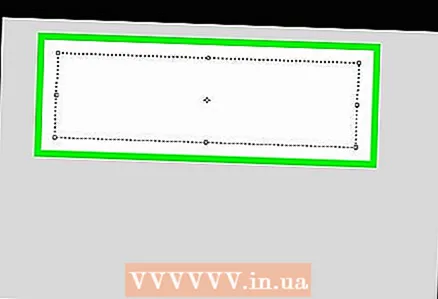 3 Fare clic sulla casella di testo. Fai questo dove vuoi inserire il pennarello.
3 Fare clic sulla casella di testo. Fai questo dove vuoi inserire il pennarello. - Se non hai ancora creato una casella di testo, trascina il cursore dello strumento testo sull'area dell'immagine in cui desideri inserire il testo, quindi fai clic nella casella di testo in cui desideri inserire il marcatore.
 4 Clicca su l.
4 Clicca su l.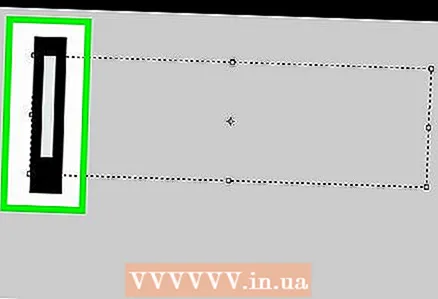 5 Evidenzia la lettera "l" che hai appena inserito.
5 Evidenzia la lettera "l" che hai appena inserito.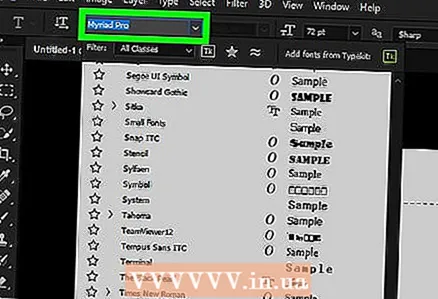 6 Fare doppio clic sul nome del carattere nell'angolo in alto a sinistra di Photoshop.
6 Fare doppio clic sul nome del carattere nell'angolo in alto a sinistra di Photoshop.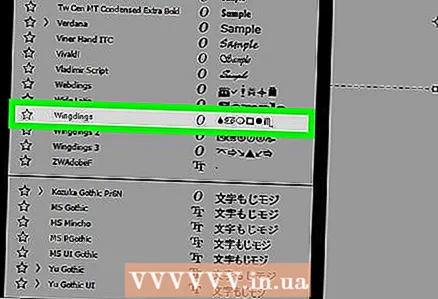 7 accedere ali e premi Entra. La lettera "l" si trasformerà in un marcatore.
7 accedere ali e premi Entra. La lettera "l" si trasformerà in un marcatore. - Puoi anche copiare e incollare un marcatore di questo tipo: •