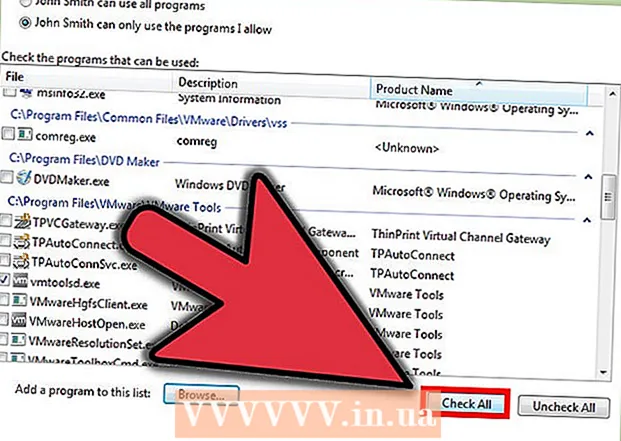Autore:
Robert Simon
Data Della Creazione:
18 Giugno 2021
Data Di Aggiornamento:
1 Luglio 2024

Contenuto
Mettere insieme le tue foto è uno dei tanti modi in cui puoi usare Adobe Photoshop.Ciò può essere ottenuto sovrapponendo due livelli dell'immagine (livello) e regolando il gradiente (gradiente) o l'opacità (trasparenza) dell'immagine. È necessario aggiungere due immagini a due diversi livelli sullo stesso file, aggiungere una maschera di livello (maschera), quindi apportare le regolazioni utilizzando lo strumento sfumatura. La regolazione della trasparenza è simile. Non dimenticare di ricontrollare le classi per assicurarti di essere soddisfatto delle modifiche.
Passi
Metodo 1 di 2: prendi lo strumento sfumatura
Apri un'immagine in Photoshop. Seleziona "Apri" dal menu "File" e cerca la prima immagine che desideri utilizzare come sfondo.

Apri il menu "Livello" e scegli "Aggiungi nuovo livello". Questo menu si trova nella barra delle opzioni in alto. I livelli consentono di modificare un'immagine senza influire sull'immagine di sfondo.
Aggiungi la seconda foto al nuovo livello. Scegli "Luogo" dal menu "File", quindi cerca la seconda immagine che desideri includere nell'immagine precedente.
Fare clic e trascinare le immagini per riposizionarle. Posiziona il bordo di una foto accanto all'altra nel punto in cui desideri che appaia l'effetto di sfocatura.
- Non è possibile spostare l'immagine di sfondo. Se un'immagine è impostata come sfondo, tenere premuto Alt (Windows) o ⌥ Opzione (Mac) e fare doppio clic su "Sfondo" nella tavolozza dei livelli (impostazione predefinita nell'angolo inferiore destro) per convertirlo in un livello normale.

Seleziona il livello che desideri sfocare dalla tavolozza dei livelli. Questa finestra mostra tutti i livelli correnti e sarà nell'angolo inferiore destro per impostazione predefinita.
Fare clic su "Aggiungi maschera di livello". Questo pulsante ha un'icona circolare annidata in un quadrato e situata nella parte inferiore della barra degli strumenti della tavolozza dei livelli. Una miniatura della maschera di livello apparirà accanto al livello appena aggiunto.
Fare clic sulla miniatura per selezionare la maschera di livello. La miniatura si illuminerà quando selezionata.
Seleziona lo strumento sfumatura dalla tavolozza degli strumenti. Lo strumento sfumatura è un pulsante quadrato con due colori in dissolvenza. La tavolozza degli strumenti si trova sul lato sinistro per impostazione predefinita.
- Puoi anche utilizzare le scorciatoie da tastiera G per selezionare gli strumenti.
Apri il menu Selettore sfumatura. Dopo aver selezionato lo strumento sfumatura, il selettore sfumatura apparirà nell'angolo in alto a sinistra della barra degli strumenti superiore con le scelte di diverse sfumature.
Seleziona la scala da nero a bianco. Il gradiente da nero a bianco è la terza cella da sinistra nel selettore sfumatura superiore.
- Puoi anche usare diversi gradienti (altri colori ad esempio), ma il nero al bianco è il migliore per un effetto di dissolvenza di base.
Fare clic e trascinare da un punto dell'immagine in cui si desidera che inizi l'effetto di dissolvenza.
- Verifica che il livello maschera sia selezionato prima di applicare il gradiente, altrimenti la dissolvenza in chiusura non funzionerà correttamente.
- Tieni premuto il tasto ⇧ Shift per forzare il puntatore del mouse a muoversi in linea retta.
Rilascia il puntatore del mouse nel punto in cui desideri che finisca l'effetto di dissolvenza. Non appena rilasci il pulsante del mouse, sull'immagine apparirà un effetto di dissolvenza.
- Se si desidera annullare la selezione dello spostamento colore e riprovare, premere Ctrl+Z (Windows) o ⌘ Cmd+Z (Mac).
Metodo 2 di 2: regola l'opacità
Apri un'immagine in Photoshop. Scegli "Apri" dal menu "File" e cerca la prima immagine che desideri utilizzare come sfondo.
Apri il menu "Livello" e scegli "Aggiungi nuovo livello". Questo menu si trova nella barra delle opzioni in alto. I livelli consentono di modificare un'immagine senza influire sull'immagine di sfondo.
Aggiungi la seconda foto al nuovo livello. Scegli "Luogo" dal menu "File" e cerca la seconda immagine che desideri includere nell'immagine precedente.
Seleziona il livello che desideri sfocare dalla tavolozza dei livelli. Questa finestra mostra tutti i layer correnti e sarà nell'angolo inferiore destro per impostazione predefinita.
- È necessario assicurarsi che il livello che si desidera sfocare "si trovi" sull'altra immagine. Puoi fare clic e trascinare i livelli nella tavolozza dei livelli per riorganizzarli. I livelli sopra elencati sono quelli sopra.
Seleziona il menu "Opacità". Questa opzione si trova nella parte superiore della tavolozza dei livelli.
Regola l'opacità a un livello di trasparenza di cui sei soddisfatto. Quando si abbassa l'opacità, l'immagine diventa più chiara e rivela lo sfondo sottostante. Il 100% dell'immagine sarà completamente visibile, mentre lo 0% sarà completamente trasparente.
- Puoi anche regolare la trasparenza usando il cursore, vai su "Livelli> Stile livello> Opzioni di fusione" dalla barra dei menu in alto.
Quello di cui hai bisogno
- Software Photoshop
- Due immagini