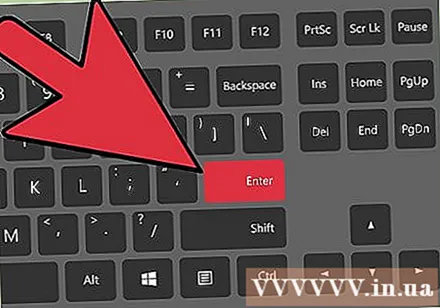Autore:
Lewis Jackson
Data Della Creazione:
7 Maggio 2021
Data Di Aggiornamento:
1 Luglio 2024

Contenuto
Se sei un artista grafico, designer, editore o fotografo, sicuramente non sarai nuovo al lancio di foto. Photoshop rende tutto più semplice che mai, sia che tu debba capovolgere una parte o tutta l'immagine.
Passi
Metodo 1 di 2: capovolgi l'intera foto
Apri la foto che devi capovolgere. Questo processo capovolgerà l'intera immagine. Le cornici per foto sono semplicemente ciò che vedi all'interno del bordo grigio scuro attorno all'immagine in Photoshop.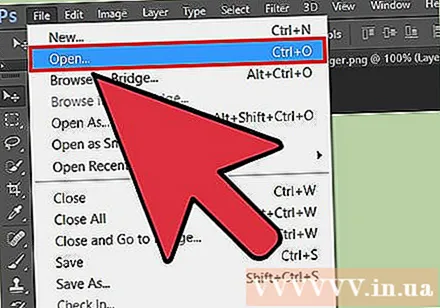
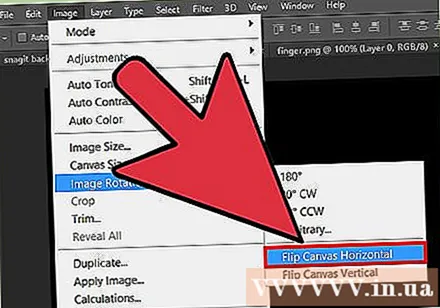
Capovolgi l'immagine orizzontalmente attraverso il menu "Immagine". L'immagine verrà capovolta in una linea immaginaria dall'alto verso il basso.Apri Immagine → Rotazione immagine → Capovolgi tela orizzontalmente.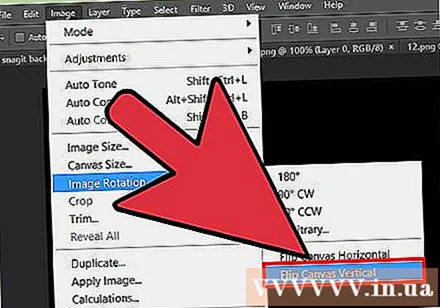
Capovolgi l'immagine verticalmente attraverso il menu "Immagine". L'immagine verrà capovolta in una linea immaginaria da sinistra a destra. Vai a Immagine → Rotazione immagine → Capovolgi tela verticalmente.
Tieni presente che il nome dell'attività può variare leggermente tra le versioni di Photoshop. Ad esempio, nelle versioni precedenti sarebbe "Ruota", non "Rotazione immagine". Tuttavia, le parole sono abbastanza vicine da poter essere comprese e non creano confusione significativa.- Se stai ancora lottando per trovarlo, fai clic su "Aiuto" nella barra in alto e digita "Capovolgi". L'opzione di cui hai bisogno apparirà immediatamente.
Metodo 2 di 2: capovolgi singole parti
Seleziona il livello che desideri capovolgere. Puoi capovolgere l'intera tela o singoli livelli, quindi isola la parte da manipolare su un livello separato. Se tutto è pronto, seleziona semplicemente il livello dall'interno della cornice del livello.
Accedi alla "Modalità di trasformazione libera" per manipolare liberamente l'immagine. Il dettaglio è circondato da una cornice che consente di capovolgere, allungare, ridurre e invertire l'immagine. Per poter convertire liberamente, per favore:
- Seleziona "Modifica" nella barra in alto, quindi fai clic su "Trasformazione libera".
- Selezionare la classe appropriata, quindi premere Ctrl+T anche su PC ⌘ Cmd+T con Mac.
Fare clic con il pulsante destro del mouse sull'icona Trasformazione libera per aprire il gruppo di opzioni di inversione. Nella parte inferiore del menu ci sono le opzioni "Capovolgi orizzontalmente" o "Capovolgi verticalmente". Scegli come desideri che la foto venga capovolta: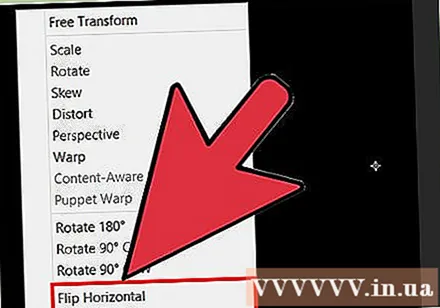
- L'opzione di capovolgimento orizzontale converte l'immagine da sinistra a destra.
- L'opzione di capovolgimento verticale converte l'immagine dall'alto verso il basso.
Premere "Invio" per confermare. Una volta che sei soddisfatto della trasformazione, puoi premere Invio per impostare la foto come appena modificata. Puoi anche fare doppio clic all'interno del riquadro di conversione per terminare. annuncio pubblicitario