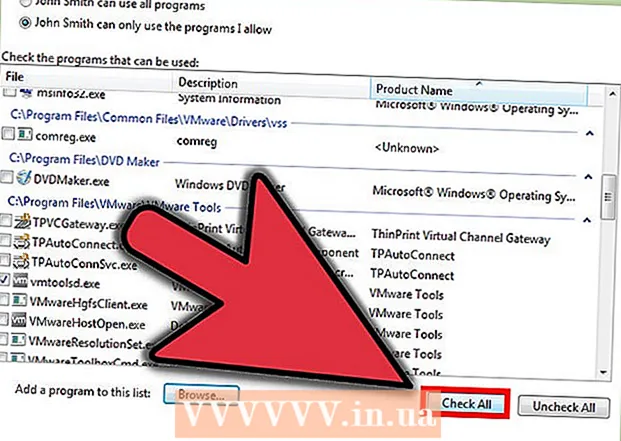Autore:
Lewis Jackson
Data Della Creazione:
14 Maggio 2021
Data Di Aggiornamento:
1 Luglio 2024

Contenuto
Questo articolo mostra come condividere una cartella con altri computer sulla rete. Ciò consente a tutti i computer della rete di accedere e modificare i file nella cartella condivisa. Puoi condividere e accedere alle cartelle sui sistemi operativi Windows e Mac; tuttavia, il computer che contiene la cartella condivisa e il computer che ha accesso alla cartella devono condividere la stessa rete Internet wireless (o cablata). Se vuoi solo sincronizzare una cartella sul tuo computer con una cartella locale o un'unità flash, puoi usare il programma FreeFileSync.
Passi
Metodo 1 di 3: condividere una cartella sui sistemi operativi Windows
. Fare clic sul logo di Windows nell'angolo inferiore sinistro dello schermo per aprire il menu.

. Fare clic sull'icona della cartella nell'angolo inferiore sinistro del menu Start.
nella casella di selezione vicino alla parte superiore della finestra per visualizzare un elenco di scelte.
nell'angolo in basso a destra dello schermo (su Windows) o WI-FI

nell'angolo in alto a destra dello schermo (su Mac) e vedere il primo nome di rete.- Funziona solo quando i tuoi computer si trovano sulla stessa rete cablata (Ethernet).
. Fare clic sul logo Apple nell'angolo in alto a sinistra dello schermo per aprire un elenco di scelte.
, nell'angolo inferiore destro dello schermo (su Windows) o WI-FI

nell'angolo in alto a destra dello schermo (su Mac) e vedere il primo nome di rete.- Funziona solo quando i tuoi computer si trovano sulla stessa rete cablata (Ethernet).
Accedi alla cartella condivisa da un altro computer. Dopo aver condiviso la cartella, altri computer possono visualizzare il contenuto della cartella e aggiungere (o eliminare) file:
- Mac Apri Finder, fai clic sul nome del tuo Mac nell'angolo in basso a sinistra della finestra e apri la cartella.
- finestre Apri Esplora file, fai clic sul nome di un altro computer nella colonna di sinistra della cartella (potresti dover prima trascinare il cursore verso il basso) e apri la cartella.
Metodo 3 di 3: usa FreeFileSync
Scarica FreeFileSync. Vai alla pagina FreeFileSync su https://freefilesync.org/, fai clic sul pulsante Scarica Il verde (Download) si trova nella parte inferiore della finestra, trascina il cursore verso il basso fino all'intestazione "Scarica FreeFileSync" e fai clic sul collegamento per il tuo sistema operativo.
- Ad esempio, hai fatto clic Scarica FreeFileSync 10.0 Installazione di Windows se si utilizza Windows o Scarica FreeFileSync 10.0 per macOS quando si utilizza un sistema operativo Mac.
Installa FreeFileSync. A seconda che utilizzi un computer Windows o Mac, questo processo può essere diverso:
- finestre - Fare doppio clic sul file EXE scaricato, fare clic su sì (Accetto) quando richiesto e fare clic su Il prossimo (Continua) fino all'inizio dell'installazione.
- Mac - Fare doppio clic sulla cartella ZIP scaricata per aprire e decomprimere, fare doppio clic sul file PKG nella cartella decompressa e seguire le istruzioni sullo schermo.
Collega la memoria esterna al computer (se necessario). Se desideri sincronizzare i file con una USB o un disco rigido esterno in modo che tutte le modifiche apportate alla cartella vengano sincronizzate automaticamente quando colleghi la memoria, collega la memoria esterna a una delle porte USB del computer.
- Salta questo passaggio se desideri sincronizzare la cartella con un'altra cartella sul tuo computer.
- Sul tuo Mac, hai bisogno di un'unità flash USB-C (Thunderbolt 3) o di una memoria esterna o di un adattatore da USB 3.0 a USB-C.
Apri FreeFileSync. Fare doppio clic sull'applicazione FreeFileSync con due frecce verdi che formano un cerchio e lo schermo visualizzerà una nuova finestra.
Clic nuovo (Nuovo) nell'angolo in alto a sinistra della finestra di FreeFileSync per eliminare le informazioni nella finestra di FreeFileSync.
Aggiungi la cartella in cui desideri sincronizzare i file. Nella parte centrale della finestra di FreeFileSync, fare clic su Navigare (Trova), trova e fai clic sulla cartella in cui desideri sincronizzare il file, quindi fai clic su Avanti Seleziona cartella (Seleziona una cartella).
- Su un Mac, farai clic su Scegliere (Scegliere).
Aggiungi luogo di sincronizzazione. Qui è dove verranno sincronizzati i file della cartella (come l'unità flash). Clic Navigare Nella parte più a destra della finestra di FreeFileSync, fare clic sulla cartella o sulla memoria che si desidera utilizzare, selezionare Seleziona cartella (su Windows) o Scegliere (su Mac).
Clic Confrontare (Confronta) sopra la colonna della prima directory. Verrà visualizzato un elenco dei file in ciascuna cartella.
Fai clic sul triangolo a destra dell'icona a forma di ingranaggio verde. Questa icona si trova sopra la colonna della memoria o della cartella che desideri sincronizzare con la cartella. Una volta cliccato, lo schermo visualizzerà un elenco di selezione.
Clic Specchio -> (Copia) nell'elenco di selezione. Selezione Specchio si assicurerà che ogni file nella prima cartella venga automaticamente copiato nella seconda.
- Notare che tutti i file nella seconda cartella verranno eliminati se non corrispondono ai file nella prima cartella.
- Se desideri sincronizzare le cartelle in due modi in modo che nessun file venga eliminato, fai clic su <- Two way -> (A due vie).
Clic Sincronizzare (Sincronizza) nell'angolo in alto a destra della finestra.
Clic Inizio (Guida introduttiva) quando richiesto. I file nella prima cartella verranno copiati nella seconda.
Salva la configurazione di FreeFileSync. Se in futuro desideri sincronizzare la directory, devi salvare le impostazioni in un file di configurazione procedendo come segue:
- Clic Salva come (Salva con nome) con un'icona a forma di freccia circolare verde nell'angolo superiore sinistro della finestra.
- Immettere un nome per il profilo.
- Scegli dove salvare.
- Clic Salva (Salva).
Eseguire nuovamente la sincronizzazione secondo necessità. Quando è il momento di risincronizzare una cartella con una cartella precedentemente sincronizzata, trova e fai doppio clic sul file di configurazione salvato. Questo aprirà FreeFileSync ed eseguirà la sincronizzazione.
- Se si sposta o si modifica il nome della cartella o si utilizza la memoria esterna, la sincronizzazione dei file sarà inefficace e sarà necessario ripristinare la configurazione.
Consigli
- Puoi anche creare un'unità di rete da una cartella sul tuo computer. Questo creerà una cartella in cui tutti i computer sulla rete possono connettersi.
avvertimento
- Spostare un file al di fuori della cartella condivisa sul computer originale non consentirà ai computer connessi alla rete di accedere al file.