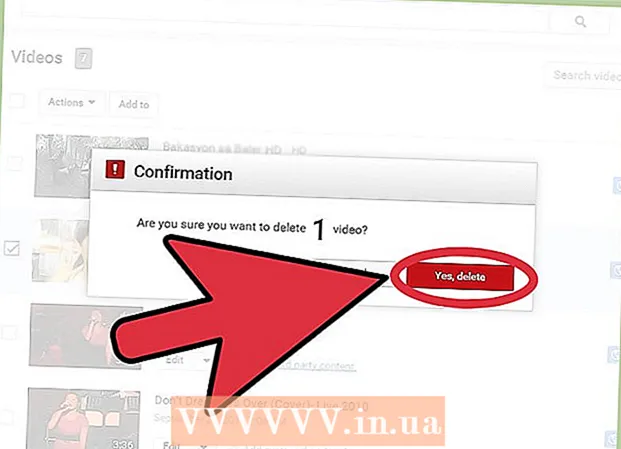Autore:
Louise Ward
Data Della Creazione:
9 Febbraio 2021
Data Di Aggiornamento:
1 Luglio 2024

Contenuto
Hai bisogno di usare MS Paint per invertire i colori in un'immagine? Da MS Paint 6.1 (Windows 7), Microsoft ha cambiato il modo in cui gli utenti devono invertire i colori. È ancora facile da fare, ma non è sempre ovvio. Per una rapida inversione del colore, premere una combinazione di tasti Ctrl + Maiusc + I. Continua a leggere per vedere come invertire i colori nelle versioni vecchie e nuove dello spettacolo!
Passi
Metodo 1 di 2: su Windows 7 e versioni successive
Tieni presente che lo strumento Inverti colori è cambiato. Non cercare lo strumento Inverti colori nella barra degli strumenti in alto come in Windows Vista o versioni precedenti. A partire da MS Paint 6.1, possiamo solo invertire i colori selezionando e facendo clic con il pulsante destro del mouse sull'immagine. Ciò significa che se hai Windows 7, 8 o 10, verrà preinstallata una nuova versione di Paint. Potrebbe creare confusione dopo anni di utilizzo della barra degli strumenti in alto per le regolazioni del colore, ma non preoccuparti! Sebbene il nuovo processo sia diverso, sarà comunque molto semplice.
- Lo strumento Inverti colori è molto utile se desideri semplicemente invertire i colori disponibili in un'icona o in un'immagine e non devi sostituire completamente i colori.

Scegli un'immagine. Se vuoi invertire i colori dell'intera immagine, devi selezionare l'intera immagine. È possibile selezionare un'immagine con lo strumento Seleziona o fare clic su "Seleziona tutto" da Seleziona opzioni.- Se vuoi invertire i colori solo in una parte di un'immagine: seleziona semplicemente la parte dell'immagine che vuoi manipolare.

Inversione del colore dell'immagine. Innanzitutto, fai clic con il pulsante destro del mouse sulla foto. Quindi, scorri verso il basso fino all'opzione "Inverti colore" nella parte inferiore del menu a discesa. Fare clic su "Inverti colore". La parte dell'immagine che scegli verrà immediatamente invertita.- Per una rapida inversione del colore, premere il tasto di scelta rapida Ctrl + Maiusc + I.
Metodo 2 di 2: su Windows Vista e versioni precedenti

Apri l'immagine in MS Paint. Puoi farlo sia all'interno che all'esterno di Paint.- In Paint: apri MS Paint facendo clic sull'icona sul desktop o cercando in Programmi. Una volta aperto Paint, fai clic su "File", quindi su "Apri". Trova e seleziona l'immagine che desideri invertire. Quindi premere ↵ Invio Oppure fai clic su "Apri".
- Outside Paint: trova il file che desideri invertire. Fai clic con il pulsante destro del mouse sul file e scegli "Apri con"> MS Paint. Il file verrà aperto in MS Paint.
Fare clic su "Immagine" in alto, quindi selezionare "Inverti colori"."I colori verranno immediatamente invertiti. I colori nell'immagine inversa sono i colori complementari esatti del colore nell'originale. Le palline gialle saranno blu (non viola - colori complementari tradizionali) in versione inversa.
- Per una rapida inversione del colore, è sufficiente toccare Ctrl + I. Ricorda: questo vale solo per Windows Vista e versioni precedenti!
Salva foto. Fare clic su "File", selezionare "Salva con nome ...". Scegli un nome facile da ricordare con il tipo di file (se necessario). Assicurati di salvare il file da qualche parte in cui puoi ritrovarlo. Infine, fai clic su "Salva" per confermare. annuncio pubblicitario
Consigli
- Puoi usare lo strumento Selezionare, o selezione in forma libera per selezionare un'area specifica che si desidera invertire sull'immagine.
- Invece di aprire l'immagine in Paint, puoi trovare il file in "Documento" o da qualche parte salvato, quindi fai clic con il pulsante destro del mouse e scegli "apri con" ... "Paint".
- Aprire rapidamente un file premendo Ctrl + O sulla tastiera.
- "BMP," PNG "," JPG "e" GIF "sono formati popolari. Nella maggior parte dei casi PNG produrrà file di dimensioni minime senza perdita di qualità. Viene salvato come un'istantanea, tuttavia, tieni presente che questo formato tende a far perdere la qualità del file.Se hai intenzione di pubblicare immagini su un sito Web, potresti doverle includere in un programma di elaborazione migliore. riduzione della dimensione del file.
- Per vedere le immagini residue, ingrandire l'immagine inversa e quindi guardare al centro per 30 secondi. Quindi, guarda rapidamente il muro bianco. Dovresti vedere l'immagine nel suo colore originale. Ricorda che funziona solo per foto e immagini di grandi dimensioni.
- stampa Ctrl + I (con Windows 7 o versioni successive Ctrl + Maiusc + I) sulla tastiera per ottenere lo stesso effetto della selezione di un'azione dal menu.
- stampa Ctrl + Z tornerà alle 3 azioni precedenti.
- Cerca in Internet immagini interessanti da provare. Ma tieni presente che la maggior parte delle immagini online sono protette da copyright. In teoria, puoi modificare qualsiasi foto, purché non cerchi di vendere, distribuire o rivendicare che sia tua.
- Lo stesso effetto è ancora possibile su molti altri programmi. Il processo potrebbe non essere lo stesso, ma l'effetto è lo stesso.
- Se usi lo strumento selezione in forma libera invece di Selezionare Di solito, è necessario fare clic e trascinare leggermente la selezione, quindi rimetterla nella posizione originale per invertire. Altrimenti, invertirai un rettangolo invece della forma che hai disegnato.
avvertimento
- Se hai problemi a trovare il programma "MS Paint" sul tuo computer, (o senza di esso), è probabile che tu stia utilizzando un computer / laptop non Windows. Tuttavia, ci sono molti altri software grafici simili (gratuiti ea pagamento) che sono anche migliori. Puoi chiedere alle persone o cercare in Internet.
- Su Windows 7, è necessario fare clic con il pulsante destro del mouse sull'immagine selezionata per invertire i colori.
- Se fai clic su "Salva" invece di "Salva con nome ...", sovrascrivi la vecchia immagine. Non farlo Fallo se vuoi mantenere l'immagine originale parallela all'immagine modificata.
- Se tieni premuto CTRL + I (o CTRL + MAIUSC + I) i colori lampeggeranno rapidamente. Attenzione: potresti avere mal di testa!
Quello di cui hai bisogno
- L'immagine che desideri modificare
- Software Microsoft (MS) Paint