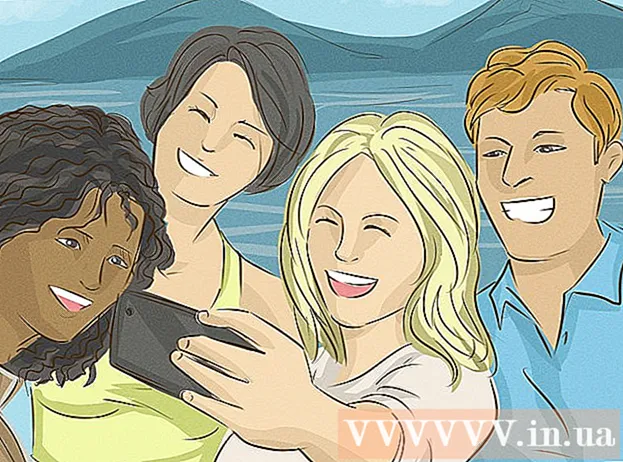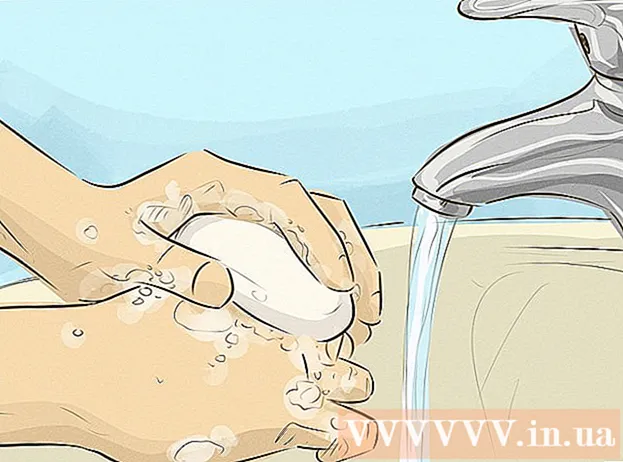Autore:
Clyde Lopez
Data Della Creazione:
20 Luglio 2021
Data Di Aggiornamento:
1 Luglio 2024

Contenuto
- Passi
- Metodo 1 di 2: unisci le immagini in una foto
- Metodo 2 di 2: Crea transizioni di unione fluide
L'unione di due o più immagini diverse consente di creare splendide grafiche su piani diversi all'interno di una foto. Photoshop ti consente di creare effetti speciali, ma in questo articolo ti spiegheremo come combinare armoniosamente due immagini per creare una fusione semplice e sinergica.
Passi
Metodo 1 di 2: unisci le immagini in una foto
 1 Seleziona le immagini per la tua composizione, quindi aprile in una finestra. Questo può essere fatto in diversi modi. Il modo più semplice è trascinare e rilasciare le immagini in Photoshop direttamente dal desktop, dalla finestra del Finder o da Esplora risorse. Ma ci sono anche altri modi:
1 Seleziona le immagini per la tua composizione, quindi aprile in una finestra. Questo può essere fatto in diversi modi. Il modo più semplice è trascinare e rilasciare le immagini in Photoshop direttamente dal desktop, dalla finestra del Finder o da Esplora risorse. Ma ci sono anche altri modi: - Fare clic su File → Apri. Successivamente, verranno visualizzate due schede separate sopra l'immagine. Sposta la scheda per farla fluttuare. Quindi sposta l'immagine nella scheda che conterrà entrambe le foto.
 2 Regola la dimensione di ogni livello, se necessario, usando lo strumento Trasforma. Questa utile funzione consente di ridimensionare, ruotare, inclinare e regolare le dimensioni dell'immagine. Per usarlo, fai clic sul livello desiderato e premi Ctrl + T (Windows) o Cmd + T (Mac) per avviare la trasformazione. Apparirà una cornice con piccoli marcatori che ti permetteranno di apportare le modifiche necessarie all'immagine.
2 Regola la dimensione di ogni livello, se necessario, usando lo strumento Trasforma. Questa utile funzione consente di ridimensionare, ruotare, inclinare e regolare le dimensioni dell'immagine. Per usarlo, fai clic sul livello desiderato e premi Ctrl + T (Windows) o Cmd + T (Mac) per avviare la trasformazione. Apparirà una cornice con piccoli marcatori che ti permetteranno di apportare le modifiche necessarie all'immagine. - Tieni premuto il tasto Maiusc durante il ridimensionamento per mantenere le proporzioni dell'immagine.
- Tieni premuto Ctrl / Cmd durante il ridimensionamento per spostare solo il punto selezionato, creando una "prospettiva".
- Tieni premuto Alt / Opt durante il ridimensionamento per mantenere tutti gli angoli dell'immagine, ma ridimensiona.
- Fare clic all'esterno della cornice per ruotare l'immagine.
 3 Usa lo strumento Gomma per rimuovere le aree indesiderate. Se sai che sicuramente non hai bisogno di una parte dell'immagine, attiva lo strumento Gomma (E) e inizia a cancellare. Ecco alcuni suggerimenti utili da tenere a mente mentre lavori:
3 Usa lo strumento Gomma per rimuovere le aree indesiderate. Se sai che sicuramente non hai bisogno di una parte dell'immagine, attiva lo strumento Gomma (E) e inizia a cancellare. Ecco alcuni suggerimenti utili da tenere a mente mentre lavori: - Premi Ctrl + Alt + Z (Windows) o Cmd + Opt + Z (Mac) per annullare qualsiasi eliminazione accidentale. Premi Ctrl + Z o Cmd + Z per ripetere l'azione se annulli il passaggio desiderato.
- Se usi lo strumento di selezione (linea tratteggiata in movimento), puoi cancellare solo ciò che è all'interno della selezione. Questo è un buon modo per proteggere le aree che vuoi lasciare selezionando solo le aree che vuoi cancellare.
- Non è possibile recuperare la parte cancellata, poiché ciò comporterà la perdita dei dati dei pixel. Di seguito sono riportati i passaggi per rendere invisibili i pixel e quindi salvarli nel caso ne avessi ancora bisogno.
 4 Usa le maschere di livello per cancellare e fondere le immagini in modo reversibile gradualmente. Le maschere di livello sono le tue migliori amiche durante la fusione. Consentono di cancellare parti di un livello senza effettivamente cancellare i dati, facilitando l'annullamento della cancellazione in caso di errore. Per creare una maschera di livello, seleziona il livello desiderato, quindi fai clic sulla piccola icona rettangolare con un cerchio nero al centro, nella parte inferiore del pannello dei livelli. Segui questi passi:
4 Usa le maschere di livello per cancellare e fondere le immagini in modo reversibile gradualmente. Le maschere di livello sono le tue migliori amiche durante la fusione. Consentono di cancellare parti di un livello senza effettivamente cancellare i dati, facilitando l'annullamento della cancellazione in caso di errore. Per creare una maschera di livello, seleziona il livello desiderato, quindi fai clic sulla piccola icona rettangolare con un cerchio nero al centro, nella parte inferiore del pannello dei livelli. Segui questi passi: - Attiva lo strumento Pennello. Verrà automaticamente regolato in bianco e nero.
- Assicurati che la Maschera di livello sia selezionata. Questo è il secondo quadrato bianco a destra del livello.
- Dipingi tutto ciò che vuoi cancellare con il nero sull'immagine reale. Questo cancellerà l'immagine invece di aggiungere inchiostro nero su di essa.
- Tutto ciò che è colorato di grigio verrà parzialmente cancellato fino a quando non sarà completamente nero o bianco.
- Ricolora la maschera di bianco in modo che l'immagine riappaia.
- Nota che puoi usare sfumature, strani pennelli, timbri e lo strumento Penna per questo. L'immagine apparirà, comunque colori la maschera.
 5 Usa gli strumenti di selezione e Affina bordo per selezionare i singoli elementi nell'immagine. Se vuoi semplicemente trascinare una persona su un'immagine o spostare una bandiera da una foto allo sfondo di un'altra, la fusione delle immagini potrebbe non essere necessaria. Utilizzare invece i seguenti strumenti per selezionare l'oggetto desiderato, quindi fare clic con il pulsante destro del mouse e scegliere Taglia su nuovo livello.
5 Usa gli strumenti di selezione e Affina bordo per selezionare i singoli elementi nell'immagine. Se vuoi semplicemente trascinare una persona su un'immagine o spostare una bandiera da una foto allo sfondo di un'altra, la fusione delle immagini potrebbe non essere necessaria. Utilizzare invece i seguenti strumenti per selezionare l'oggetto desiderato, quindi fare clic con il pulsante destro del mouse e scegliere Taglia su nuovo livello. - Selezione riccia: L'icona dello strumento ha l'aspetto di una cornice tratteggiata e si trova per prima sulla barra degli strumenti. Fare clic e tenere premuto per visualizzare più forme di selezione.
- Strumenti lazo: fare clic per iniziare la selezione e terminare quando si collegano le due estremità della linea, oppure fare nuovamente clic per completarla. Puoi anche usare il "Lazo dritto" e il "Lazo magnetico" (cattura colori simili).
- Strumento di selezione rapida: sembra un pennello con una piccola linea tratteggiata alla fine. Questo è uno strumento incredibilmente utile. Fare clic e trascinarlo sull'immagine e proverà a trovare e selezionare automaticamente l'oggetto desiderato. Per ottenere i migliori risultati, modificare il valore Tolleranza come mostrato sopra.
- Bacchetta magica: tieni premuto per trovarlo dietro lo strumento Selezione rapida o viceversa. La bacchetta magica seleziona tutti i pixel nella stessa gamma di colori, nonché il punto in cui hai fatto clic, il che aiuta a rimuovere istantaneamente ampie aree dello sfondo.
- Strumento Penna: la sua icona sembra una normale penna stilografica. È lo strumento più potente disponibile, ma anche il più dispendioso in termini di tempo. Lo strumento Penna crea "percorsi" con punti di ancoraggio che puoi modificare mentre procedi, dando all'utente un maggiore controllo sulla selezione rispetto agli strumenti di selezione di base.
Metodo 2 di 2: Crea transizioni di unione fluide
 1 Cambia l'opacità dei pennelli e delle gomme per un controllo più stretto. Anche le trasparenze parziali sono sovrapposte l'una all'altra, il che consente loro di essere utilizzate per "ombreggiatura" realistica delle immagini. Se hai bisogno di creare un bordo parziale o una transizione graduale, imposta l'opacità del pennello o della gomma da qualche parte intorno al 10%. Ora, ogni volta che ombreggiate un'area, cancellerete solo il 10% dei pixel. Quindi, se cancelli l'immagine 10 volte in un punto, muovi e cancelli 8 volte, quindi 6 e così via, ottieni una bella fusione graduale.
1 Cambia l'opacità dei pennelli e delle gomme per un controllo più stretto. Anche le trasparenze parziali sono sovrapposte l'una all'altra, il che consente loro di essere utilizzate per "ombreggiatura" realistica delle immagini. Se hai bisogno di creare un bordo parziale o una transizione graduale, imposta l'opacità del pennello o della gomma da qualche parte intorno al 10%. Ora, ogni volta che ombreggiate un'area, cancellerete solo il 10% dei pixel. Quindi, se cancelli l'immagine 10 volte in un punto, muovi e cancelli 8 volte, quindi 6 e così via, ottieni una bella fusione graduale.  2 Usa lo strumento Affina bordo per tagli e selezioni perfetti. Fare clic su Seleziona → Affina bordo per visualizzare l'immagine senza sfondo. Ciò ti consentirà di vedere esattamente la tua nuova foto e regolarla prima di unirla. Qualsiasi selezione su qualsiasi livello può essere migliorata. Al termine, fai clic su Seleziona → Inverti e premi il tasto Elimina per cancellare tutti i pixel modificati.
2 Usa lo strumento Affina bordo per tagli e selezioni perfetti. Fare clic su Seleziona → Affina bordo per visualizzare l'immagine senza sfondo. Ciò ti consentirà di vedere esattamente la tua nuova foto e regolarla prima di unirla. Qualsiasi selezione su qualsiasi livello può essere migliorata. Al termine, fai clic su Seleziona → Inverti e premi il tasto Elimina per cancellare tutti i pixel modificati. - Raggio: riduce i confini della regione. Più alto è il valore in pixel, più vicino alla selezione sarà il ritaglio.
- Liscio: arrotonda i confini.
- Sfumatura: aggiunge una sfocatura parziale al bordo della selezione.
- Contrasto: al contrario di Smooth, affina bordi e punti.
- Bordo sfalsato: espande o riduce la selezione in base alla percentuale specificata.
 3 Prova l'allineamento automatico dei livelli se stai combinando foto quasi identiche. Questa funzione consente di sincronizzare due immagini, cosa che può essere utile se si dispone, ad esempio, di una foto di gruppo in cui una persona ha gli occhi chiusi. Unisci un'altra copia in cui i suoi occhi sono aperti, quindi seleziona entrambi i livelli facendo clic con il tasto sinistro su di essi e premendo Ctrl / Cmd. Dal menu che appare, scegli Modifica → Allinea automaticamente i livelli.
3 Prova l'allineamento automatico dei livelli se stai combinando foto quasi identiche. Questa funzione consente di sincronizzare due immagini, cosa che può essere utile se si dispone, ad esempio, di una foto di gruppo in cui una persona ha gli occhi chiusi. Unisci un'altra copia in cui i suoi occhi sono aperti, quindi seleziona entrambi i livelli facendo clic con il tasto sinistro su di essi e premendo Ctrl / Cmd. Dal menu che appare, scegli Modifica → Allinea automaticamente i livelli. - Per ottenere i migliori risultati, seleziona Solo diffusione.
 4 Sperimenta con le modalità di fusione per regolare l'illuminazione nelle immagini combinate. Le modalità di fusione mettono in relazione un livello con un altro. Quindi, ad esempio, se il livello inferiore ha una forte illuminazione, l'utente può dire al livello superiore di prendere alcuni di questi pixel chiari e usarli per schiarire il livello superiore. Sembra confuso? Soprattutto, sono semplici e facili da sperimentare e tutte le modifiche sono reversibili. Segui questi passi:
4 Sperimenta con le modalità di fusione per regolare l'illuminazione nelle immagini combinate. Le modalità di fusione mettono in relazione un livello con un altro. Quindi, ad esempio, se il livello inferiore ha una forte illuminazione, l'utente può dire al livello superiore di prendere alcuni di questi pixel chiari e usarli per schiarire il livello superiore. Sembra confuso? Soprattutto, sono semplici e facili da sperimentare e tutte le modifiche sono reversibili. Segui questi passi: - Fai clic sul livello superiore di quelli che stai unendo.
- Fare clic sul menu a discesa sopra i livelli, attualmente impostato su "Normale".
- Scegli una nuova modalità di fusione, osservando come cambierà la tua immagine. Prova le seguenti modalità:
- punto luce;
- una precisazione;
- moltiplicazione;
- imposizione;
- luce diffusa;
- scioglimento.