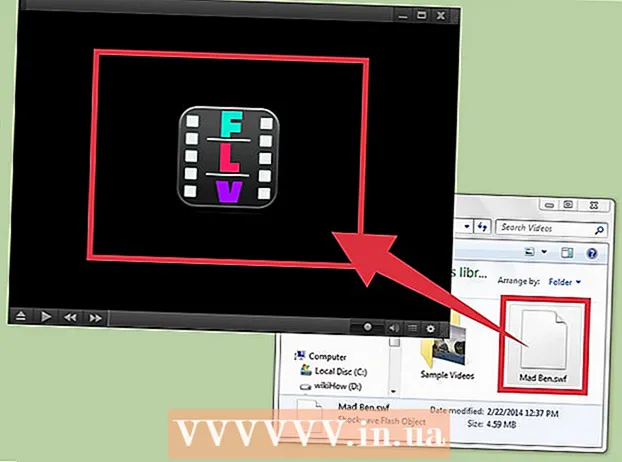Autore:
Laura McKinney
Data Della Creazione:
2 Aprile 2021
Data Di Aggiornamento:
26 Giugno 2024
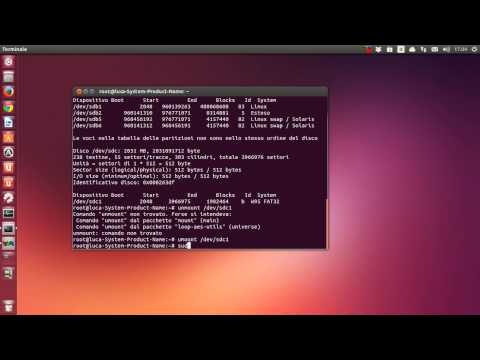
Contenuto
Con Ubuntu Linux, puoi utilizzare una serie di utilità per formattare l'USB, come la funzione Utility Disco fornita con Ubuntu o il Terminale. Qualunque funzione utilizzi, la formattazione dell'unità USB richiederà solo pochi minuti.
Passi
Metodo 1 di 2: utilizzare Disks Utility
Fare clic sul pulsante Dash e trovare "dischi" (Driver del CD). I dischi verranno visualizzati nell'elenco delle applicazioni restituite.

Esegui dischi dai risultati di ricerca. Un elenco dei dispositivi collegati apparirà nel riquadro di sinistra.
Scegli la tua USB dall'elenco dei dispositivi. I dettagli dell'USB appariranno nel riquadro di destra.

Scegli almeno un'unità. La maggior parte delle unità USB ha una sola unità, ma se la tua unità USB ha più di una unità, puoi sceglierne una o tutte.
Fare clic sul pulsante a forma di ingranaggio situato sotto le unità e selezionare "Formato" (Formato). Verranno visualizzate le opzioni di formato.

Seleziona il contenuto che desideri rimuovere. L'opzione di formattazione rapida cancellerà tutti i dati sul disco. L'opzione di formattazione lenta cancellerà tutti i dati e verificherà la presenza di errori sull'USB.
Scegli il formato del file system. Ci sono diversi formati tra cui scegliere. Tuttavia:
- Per la massima compatibilità con altri dispositivi, selezionare "FAT" (FAT32). Questo formato è compatibile con tutti i computer e quasi tutti i dispositivi compatibili con USB.
- Se intendi utilizzare USB solo per Linux, seleziona "ext3". Questo formato offre autorizzazioni avanzate di scrittura e accesso ai file per Linux.
Formato USB. Fare clic sul pulsante di formattazione e attendere che l'USB termini la formattazione. Con una USB di grande capacità, questo processo può richiedere del tempo e l'eliminazione di tutti i dati su di esso aumenta anche il tempo di attesa. annuncio pubblicitario
Metodo 2 di 2: utilizzo di Terminal
Apri Terminale. Puoi aprire Terminal dalla barra degli strumenti Dash o con una combinazione di tasti Ctrl+Alt+T.
Genere.lsblke premete↵ Invio. Verrà visualizzato un elenco dei dispositivi di archiviazione attualmente collegati al computer.
Identifica la tua USB. Utilizzare la colonna DIMENSIONE per trovare l'unità flash USB nell'elenco.
Scollega la partizione sull'USB. Sarà necessario scollegare la connessione prima di formattare l'USB. Digita il seguente comando e sostituiscilo sdb1 in base al nome della partizione USB.
- sudo umount / dev /sdb1
Cancella tutti i dati sull'USB (opzionale). È possibile cancellare tutto sull'USB immettendo il seguente comando. Anziché sdb con il tuo nome USB.
- sudo dd if = / dev / zero of = / dev /sdb bs = 4k && sync
- Questo processo richiederà un po 'di tempo e il computer potrebbe bloccarsi un po'.
- Per Ubuntu 16.04 e versioni successive: sudo dd if = / dev / zero of = / dev /sdb bs = 4k status = avanzamento e sincronizzazione.
Crea una nuova tabella delle partizioni. La tabella delle partizioni controlla le unità sull'USB. Immettere invece il seguente comando sdb con il tuo nome USB.
- genere sudo fdisk / dev /sdb e premete ↵ Invio. stampa O per creare una tabella delle partizioni vuota.
Stampa.Nper creare una nuova partizione. Immettere la dimensione della partizione che si desidera creare. Se desideri solo una singola partizione, inserisci la dimensione completa dell'unità USB.
Stampa.Wper segnare il tabellone e uscire. Potrebbe volerci un po '.
Correre .lsblkdi nuovo per controllare la nuova partizione. Questa partizione verrà elencata sotto il nome USB.
Formatta la nuova unità. Ora che la nuova unità è stata creata, puoi formattarla con il tipo di file system che desideri. Immettere il seguente comando per formattare l'unità flash USB come FAT32, il formato di file system più compatibile. Anziché sdb1 con il nome della tua partizione:
- sudo mkfs.vfat / dev / sdb1
Scollegare l'USB al termine. Al termine della formattazione, puoi scollegare in sicurezza l'unità USB:
- sudo espelle / dev / sdb