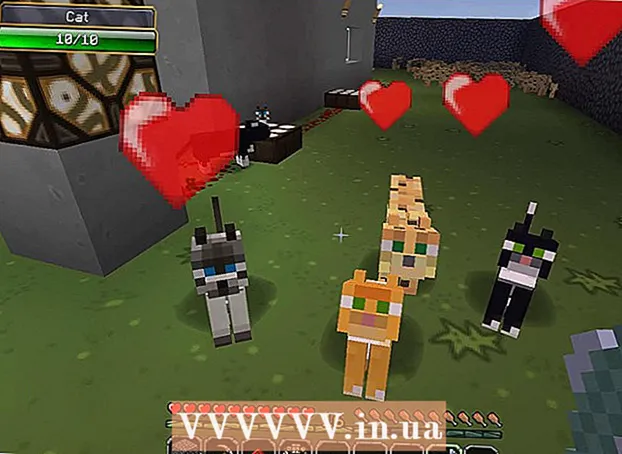Autore:
Peter Berry
Data Della Creazione:
16 Luglio 2021
Data Di Aggiornamento:
1 Luglio 2024

Contenuto
Il partizionamento delle unità consiste nel dividere un disco rigido in più unità logiche. Gli utenti partizionano raramente i loro dischi rigidi; tuttavia, questa attività ha molti vantaggi. Ancora più importante, quando si divide l'unità, è possibile separare il sistema operativo dai dati, riducendo così il rischio di danneggiamento dei dati.
Passi
Apri lo strumento Gestione computer. Aprire il menu Start, digitare "Gestione computer" nella barra di ricerca del menu Start e premere Invio.

Seleziona lo strumento Gestione disco. Clic Gestione disco Sul lato sinistro della finestra, vedrai tutte le unità e le loro partizioni sul tuo computer.- Nell'illustrazione sono presenti 1 unità e 2 partizioni.

Crea spazio per la nuova partizione. Fare clic con il tasto destro sulla partizione che si desidera ridimensionare e selezionare l'attività Riduci volume (Riduci dimensioni).- Nell'illustrazione, l'unità selezionata è (C :).
- Nota: Potrebbe esserci una partizione denominata Sistema riservato (Sistema di riserva). Si sconsiglia di apportare modifiche a questa partizione.

Riduci al minimo l'unità. Immettere la dimensione a cui si desidera ridurre l'unità in megabyte (1000 MB = 1 GB). Quindi fare clic sul pulsante Riduci (Zoom indietro).- In questo esempio, l'unità viene ridotta a 10000 MB o 10 GB.
- Nota: Non puoi ridurre più della quantità specificata nell'articolo Dimensioni dello spazio di restringimento disponibile in MB (La dimensione dello spazio delle miniature è disponibile in MB).
Crea una nuova unità. A questo punto, vedrai una partizione non formattata nella finestra Gestione disco. Fare clic con il tasto destro sulla partizione non sono stati ancora assegnati e scegli Nuovo volume semplice (Nuova partizione).
Verrà avviata la Creazione guidata nuovo volume semplice. La finestra di dialogo Creazione guidata nuovo volume semplice apparirà. Fare clic sul pulsante Il prossimo continuare.
Immettere la nuova dimensione della partizione. Immettere la quantità di memoria che si desidera assegnare alla nuova partizione e quindi fare clic sul pulsante Il prossimo.
- Nell'illustrazione, la memoria massima disponibile è stata allocata alla nuova partizione.
- Nota: Non è possibile creare una nuova partizione più grande della memoria disponibile.
Assegna un nome alla nuova partizione con una lettera o un percorso. Scegli dal menu una lettera per la nuova partizione e fai clic sul pulsante "Avanti".
- Nell'illustrazione, il nome della lettera selezionata è (A :)
- Un nome o percorso alfanumerico viene utilizzato da Windows per identificare e passare alla nuova partizione.
Predisposto per nuove partizioni.
- Clic Formatta questo volume con le seguenti impostazioni: (Formatta questa partizione con le seguenti impostazioni :)
- Per File System (File System), selezionare NTFS
- Per Dimensioni unità di allocazione (Dimensione unità attribuzione), selezionare Predefinito (Predefinito)
- Per Etichetta di volume (Etichetta partizione), immettere il nome che si desidera assegnare alla nuova unità.
- Clic Eseguire una formattazione rapida (Esegui formattazione rapida)
- Quindi fare clic sul pulsante Il prossimo
Crea nuove partizioni. Rivedi le tue impostazioni, quindi fai clic su finire (Completato).
Formatta la nuova partizione.
- Apparirà una finestra di dialogo che ti chiederà di partizionare la tua nuova unità. Clic Formatta disco (Formatta l'unità).
- Apparirà un'altra finestra. Lascia queste impostazioni così come sono, fai clic sul pulsante Inizio.
- Apparirà un avviso. Clic ok.
Controlla la nuova unità. Se le operazioni sono corrette, vedrai la tua nuova unità nella finestra Gestione disco. annuncio pubblicitario
avvertimento
- Prima di iniziare, ti consigliamo Backup di tutti i dati su un altro computer o dispositivo di archiviazione rimovibile. Ciò contribuirà a prevenire la perdita di dati in caso di errore.