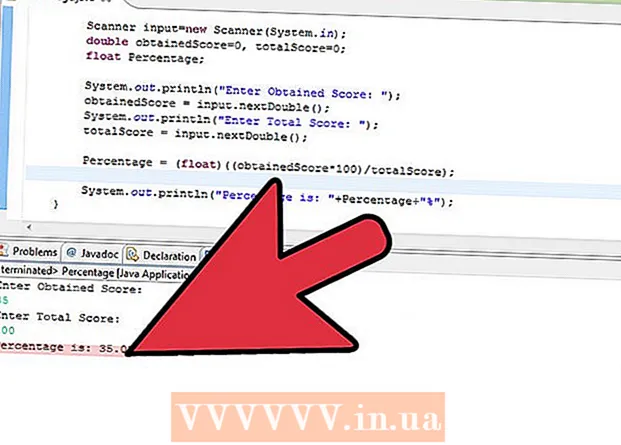Autore:
John Stephens
Data Della Creazione:
27 Gennaio 2021
Data Di Aggiornamento:
1 Luglio 2024

Contenuto
Photoshop: abbastanza potente da essere un verbo! Uno dei software applicativi più famosi al mondo è anche noto per essere difficile da imparare, ma oggi dissiperemo questa nozione. Nonostante sia nato più di 20 anni e sempre più potente, ma l'interfaccia del software rimane semplice, ragionevole e di facile comprensione. Il wikiHow di oggi ti insegna le basi e come continuare il tuo apprendimento più avanzato con Photoshop CS6.
Passi
Metodo 1 di 4: strumenti di base
Apri Photoshop. Se non hai ancora Photoshop, puoi scaricare una versione di prova gratuita su Adobe.com. Fare clic sul pulsante Provalo sul lato destro della pagina.Ottieni una prova completa di 30 giorni per vedere se Photoshop è giusto per te.

Apri il documento. Tieni la chiave Comando e fare clic (Windows: premere Ctrl e fare clic) entra per aprire l'immagine di esempio in una nuova scheda. È possibile utilizzare questo tutorial in parallelo. Trascina la foto, rilasciala sul desktop e aprila in Photoshop.- Lo schermo dovrebbe quindi apparire così:

- Lo schermo dovrebbe quindi apparire così:
Seleziona lo strumento Selezione (scorciatoia:M). Fare clic sull'icona o premere il tasto M. (Per il resto del tutorial, la scorciatoia da tastiera sarà coperta dopo il nome dello strumento.) Marquee è lo strumento più semplice con cui potresti avere familiarità: quasi tutte le applicazioni Sia le applicazioni che i sistemi operativi selezionano gli oggetti facendo clic e trascinando per selezionare un'area dello schermo. Così fa Photoshop.
- Fare clic e tenere premuto il mouse sull'icona Selezione, verrà visualizzato un menu con le opzioni: Selezione rettangolare (impostazione predefinita) crea una selezione rettangolare; Tendone ellittico, effettuare una selezione circolare e ovale; e Selezione singola (riga / colonna) per rendere una selezione larga 1 px verticalmente e orizzontalmente.
- Ora, seleziona il riquadro di selezione rettangolare, posiziona il puntatore del mouse da qualche parte sopra la sinistra dell'immagine, quindi fai clic e trascina. Dovresti vedere la selezione espandersi gradualmente con i valori dei pixel visualizzati a destra. Trascina il mouse al centro fino a quando non è circa L: 300 A: 200 (300 di larghezza per 200 di larghezza), quindi rilascia.
- Fare clic e tenere premuto il mouse al centro della selezione, quindi spostare il puntatore del mouse: la selezione si sposterà con. Fai una selezione intorno alla casa marrone sulla collina in questo modo:

- Puoi copiare, spostare, applicare filtri alle selezioni: tutto in Photoshop può essere fatto da qui.

Seleziona lo strumento Lazo (L). Simile a Marquee è lo strumento Lazo, utilizzato per creare una selezione. Tuttavia, con Lazo, puoi effettuare una selezione a mano libera. Questo gruppo include lo strumento Lazo poligonale (scegli in base al poligono) e Lazo magnetico (scegli liberamente). Scegli uno strumento lazo di base e provalo.
- Fare clic e tenere premuto il pulsante del mouse e disegnare una selezione attorno alla piccola barca a vela bianca al centro a sinistra nella finestra. Durante il trascinamento sul fondo della barca, rilascia il pulsante del mouse: la selezione verrà completata automaticamente. Ora, premi Comando-D (Mac) o Control-D (Windows) per deselezionare. Nota, questo funziona per tutti area di selezione.
- Premi la combinazione Shift-L. Il puntatore del mouse si trasformerà in uno strumento Lazo poligonale. (Lo spostamento con le scorciatoie da tastiera consente di scorrere le opzioni correlate). La freccia nera nell'angolo in alto a sinistra, la sinistra del puntatore del mouse Lazo poligonale è il punto di clic.
- Fare clic una volta in un punto qualsiasi dell'immagine. Ogni volta che muovi il mouse, la linea tratteggiata si estende dal punto appuntato originale verso il puntatore del mouse. Quando fai di nuovo clic, quello sarà il prossimo punto bloccato. Puoi continuare a fare clic finché la selezione non è completa: può essere semplice (come un triangolo) o complicata come dovrebbe essere. Quando si raggiunge il punto finale, fare doppio clic invece di fare semplicemente clic, il poligono verrà chiuso automaticamente.

- Premere il tasto Esc ogni volta che si desidera annullare la selezione.
- Premi di nuovo Shift-L per passare agli strumenti Lazo magnetico. Come con gli strumenti Lazo, il punto di clic è il pennarello nero sopra, a sinistra del puntatore del mouse.
- Provalo: fai clic e passa il mouse in base al livello dell'acqua nella prua (davanti) della barca, quindi tira delicatamente intorno all'oggetto. Mentre ti muovi, la selezione seguirà il puntatore del mouse aggrappato alla barca!
- La parte superiore della finestra di Photoshop ha alcuni strumenti aggiuntivi: Piuma, Anti-alias, Larghezza, Contrasto e Frequenza. Per quanto riguarda l'apprendimento avanzato, prova queste opzioni per vedere ogni effetto per la selezione. I "suggerimenti" per strumenti o impostazioni specifici verranno visualizzati quando passi il mouse su ciascun elemento dell'interfaccia.

Seleziona lo strumento Selezione rapida (W). Questa è una versione migliorata dello strumento Bacchetta magica (esiste ancora come strumento alternativo).
- Provalo: fai clic e tieni premuto sulla casa marrone al centro dell'immagine. Tenendo premuto, trascina a sinistra oa destra per "dipingere" la casa. La selezione verrà creata mentre lo fai. Assicurati che l'intera casa sia selezionata e non perdere il tetto o il balcone. Quando rilasci il pulsante del mouse, vedrai che è selezionato anche il cespuglio:

- Esistono due modi per rimuovere i cespugli con lo strumento Selezione rapida. Il primo modo è scegliere la versione Sottrai (Sottrai) dello strumento.

- Per sottrarre la selezione, tieni semplicemente premuto il tasto Opzione (Alt), lo strumento passerà temporaneamente alla versione esclusa (vedrai lo strumento aggiuntivo trasformarsi nella parte superiore dello schermo quando premi il tasto.)
- Un altro modo è fare clic e trascinare delicatamente il mouse sui cespugli in eccesso, l'oggetto verrà deselezionato:

- È possibile regolare la sensibilità della selezione ridimensionando. Più grande è la dimensione, più puoi scegliere. Fare clic sullo strumento di selezione rapida standard, impostare la dimensione su 100, quindi provare a selezionare di nuovo la casa.

- Provalo: fai clic e tieni premuto sulla casa marrone al centro dell'immagine. Tenendo premuto, trascina a sinistra oa destra per "dipingere" la casa. La selezione verrà creata mentre lo fai. Assicurati che l'intera casa sia selezionata e non perdere il tetto o il balcone. Quando rilasci il pulsante del mouse, vedrai che è selezionato anche il cespuglio:
Seleziona lo strumento Ritaglia ritaglio (C). Secondo Adobe, questo è lo strumento più utilizzato in Photoshop. È uno di quegli strumenti che possono ritagliare qualsiasi cosa e migliorare notevolmente la composizione delle tue foto. Quando selezioni lo strumento Ritaglia, vedrai una piccola maniglia negli angoli e sul bordo proprio al centro dell'immagine:
- Per ritagliare l'immagine, puoi trascinare la maniglia attorno alla parte dell'immagine che desideri mantenere o fare clic e trascinare all'interno dell'immagine per disegnare l'area di ritaglio. Mentre lo fai, l'area dell'immagine rimane normale e l'area ritagliata sarà sfocata. Effettua una selezione simile a quella nell'immagine, quindi premi Invio:

- Nota come cambia il centro generale della foto. Fai clic su Annulla (Comando-Z, Mac o Control-Z, PC) per ripristinare le dimensioni originali dell'immagine. Se hai subito molte modifiche, puoi ripristinare in base alla cronologia delle modifiche utilizzando Comando-Opzione-Z (Control-Alt-Z).
- Ritaglio prospettico. Invece di ritagliare in un semplice rettangolo, il ritaglio prospettico consente di regolare l'angolo proporzionale dell'immagine durante il ritaglio. Questo strumento è incredibilmente potente, divertente e gratificante, ma è una funzionalità avanzata che dovrebbe essere descritta in modo più dettagliato in tutorial più approfonditi.
- Lo strumento Sezione, parte del menu Ritaglia, è progettato per dividere le immagini in pagine web. Come il ritaglio Prospettiva, questa è una funzionalità avanzata che deve essere trattata in dettaglio nei tutorial appropriati.
- Per ritagliare l'immagine, puoi trascinare la maniglia attorno alla parte dell'immagine che desideri mantenere o fare clic e trascinare all'interno dell'immagine per disegnare l'area di ritaglio. Mentre lo fai, l'area dell'immagine rimane normale e l'area ritagliata sarà sfocata. Effettua una selezione simile a quella nell'immagine, quindi premi Invio:
Seleziona lo strumento Testo (T). Si dice spesso che un'immagine sia più di mille parole, ma a volte un'immagine non basta: serve anche la parola sopra! Lo strumento di testo di Photoshop ti offre alcune opzioni.
- Dopo aver selezionato lo strumento Testo, fare clic in basso a sinistra nell'immagine. Dovresti vedere un puntatore di inserimento del testo lampeggiante. Si prega di digitare "Barche nella baia". A seconda della configurazione, il testo può essere molto alto, molto piccolo o visualizzato con colori difficili da leggere. L'editor delle proprietà del testo si trova nella parte superiore della finestra di Photoshop:

- Famiglia di font. Come tutti i menu dei caratteri, questo menu ti consente di scegliere il carattere che desideri. Puoi scegliere dall'elenco o digitare il nome del carattere. Il nome del carattere si riempirà automaticamente durante la digitazione. Per abbinare il tutorial, scegli il carattere Helvetica.
- Stile del font. Gli stili di carattere rilevanti (se presenti) per il gruppo di caratteri (come grassetto, corsivo, chiaro, medio, ecc.) Verranno visualizzati in questo menu a comparsa. Se il menu è disattivato, non sono disponibili personalizzazioni per il gruppo di caratteri corrente. In questo esempio, scegli "Regular".
- Dimensione del font. Opzione per regolare la dimensione del carattere. È possibile immettere il testo in base a una dimensione del carattere specifica o scegliere una dimensione da un piccolo elenco. Per modificare la dimensione del carattere in modo rapido, flessibile e semplice, fai clic e tieni premuto il mouse sull'icona T situata a sinistra del campo, quindi trascina verso sinistra o verso destra: la dimensione cambierà notevolmente.
- Anti aliasing. Opzione che determina la levigatezza del margine dell'immagine. Se l'anti-aliasing è disattivato, il testo viene visualizzato come il carattere tipografico di 1984: come le scale. Ecco le differenze tra le impostazioni di antialiasing:

- Giustificazione. L'icona dice tutto: l'opzione allinea tutto il testo sul livello selezionato a sinistra, al centro oa destra.
- Colore. Questa casella di colore assume per impostazione predefinita il colore di primo piano quando si seleziona per la prima volta lo strumento Testo. Per cambiare il colore del testo, seleziona il livello del testo stesso, il puntatore del testo o qualsiasi parte del testo nel campo.Fare clic sulla casella del colore, scegliere un colore, qualsiasi testo selezionato insieme a tutto il testo futuro verrà visualizzato sotto questo nuovo colore. Nota: se selezioni un campo di testo multicolore, la casella colorata visualizzerà un punto interrogativo (?). Tutte le altre proprietà del testo appariranno come celle vuote.
- Ordito. Questa opzione deforma o "distorce" il testo verticalmente o orizzontalmente. Per usarlo, seleziona il livello di testo, fai clic sul pulsante Altera e lavora con lo Stile e gli slider finché non ti piace. Nell'articolo, useremo lo stile Flag e imposteremo il cursore di piegatura al 100%.

- Pannelli. Il pulsante Pannelli apre altri due pannelli: Carattere e Paragrafo in modo da poter perfezionare l'aspetto del testo.
- Dopo aver selezionato lo strumento Testo, fare clic in basso a sinistra nell'immagine. Dovresti vedere un puntatore di inserimento del testo lampeggiante. Si prega di digitare "Barche nella baia". A seconda della configurazione, il testo può essere molto alto, molto piccolo o visualizzato con colori difficili da leggere. L'editor delle proprietà del testo si trova nella parte superiore della finestra di Photoshop:
Crea campi di testo di dimensioni arbitrarie. Fare clic e trascinare il mouse dall'angolo in alto a sinistra nel punto in cui si desidera visualizzare la casella di testo nell'angolo in basso a destra della cornice. Dovresti vedere un rettangolo con le maniglie negli angoli e nei bordi apparire sullo schermo.
- Digita alcune frasi nella casella. Non preoccuparti se il testo è troppo grande o troppo piccolo. Quando hai finito di digitare, premi Invio. Se il testo è troppo piccolo, puoi utilizzare la casella di regolazione Dimensione carattere (in alto) per ingrandire il testo. Al contrario, se il testo è troppo grande, utilizza la casella di regolazione Dimensione carattere per rimpicciolire il testo.
- Puoi regolare la dimensione dell'area di testo: passa il puntatore del mouse sulla maniglia per alcuni secondi, il puntatore del mouse si trasformerà in un segno di doppia freccia. Fare clic e trascinare il mouse per regolare le dimensioni della cornice: il testo si arriccia all'interno della cornice.

Chiudi la finestra. Salva il file o rimuovi le modifiche desiderate. Inoltre, hai sempre una versione non modificata. annuncio pubblicitario
Metodo 2 di 4: strumento di disegno
Crea nuovi documenti. Nella finestra di dialogo Nuovo, impostare la larghezza su 1024 pixel, l'altezza su 768 pixel e il contenuto dello sfondo su bianco (bianco).
Seleziona lo strumento Pennello (B). Questa è una parte di Photoshop precedente alla versione 1.0 che quasi tutte le applicazioni di disegno hanno!
- Il menu Pennello include gli strumenti Matita, Sostituisci colore e Pennello miscelatore.
- Lo strumento Matita disegna tratti con spessori diversi, sebbene tu possa usare punte di pennello diverse, lo strumento Matita non ha proprietà anti-alias: vedrai i pixel chiaramente.
- Lo strumento Sostituzione colore è molto utile per sostituire un colore (o gamma di colori) con un altro colore.
- Il pennello miscelatore fonderà insieme diversi colori, così come il modo in cui l'artista mescola i colori sulla tavolozza.
- Scegli un colore per il pennello. Fare clic sulla casella Colore di primo piano nella parte inferiore dell'elenco degli strumenti. Apparirà la finestra di dialogo del selettore di colori. Scegli un colore che ti si addice. Per questo tutorial, sceglieremo il colore rosso. Una volta selezionato il colore preferito, fare clic su OK per chiudere la finestra.

- Scegli un pennello. Il modo più semplice per selezionare un pennello è fare clic sul menu dei pennelli in alto a sinistra nella finestra di Photoshop. Scegli qualsiasi punta del pennello. Ricorda di annotare i parametri Dimensione e Durezza. La dimensione imposta il diametro della punta del pennello, mentre la Durezza è per il contorno: i pennelli al 100% hanno bordi duri, mentre i pennelli 0% hanno bordi morbidi. Imposta la dimensione del pennello su 30 e la durezza sul 50%. Puoi usare il cursore o inserire il numero corretto.

- Prova a disegnare con il colore che hai scelto per vedere come funziona il pennello. Puoi anche regolare le opzioni Opacità e Flusso in alto. Opacità imposta l'opacità del colore mentre Flusso determina la quantità di colore dell'inchiostro in ogni tratto di pennello sulla tavola da disegno.

- Per vedere la differenza tra Opacità e Flusso, imposta Opacità al 50%, quindi fai il doodle senza rilasciare o fare clic. Se scegli il rosso, vedrai una piccola macchia rosa. Se rilasci il pulsante del mouse e inizi di nuovo a scarabocchiare, vedrai il nuovo tratto sovrapporsi a quello vecchio e più scuro. Il colore sarà più chiaro nella posizione iniziale del nuovo tratto. La trasparenza viene aggiunta a ogni tratto, non durante un singolo tratto. Ora riporta l'opacità al 100%.
- Imposta il flusso al 25% e l'opacità al 100%, quindi scarabocchia di nuovo. Quando esamini la pennellata, vedrai che il colore si scurisce fino a diventare rosso. La trasparenza raggiunge rapidamente il 100% dall'inizio. Con una portata del 100%, l'intero colore verrà immediatamente disegnato sulla bozza.
- Al termine dell'esperienza, ripulisci il disegno premendo Comando-Elimina (Ctrl-Elimina). Il dipinto verrà riempito con il colore di sfondo. Se premi Opzione-Elimina (Alt-Elimina) il disegno verrà riempito con il colore di primo piano.
- Il menu Pennello include gli strumenti Matita, Sostituisci colore e Pennello miscelatore.
Seleziona lo strumento Forma (U). Per impostazione predefinita, sarà selezionato lo strumento Rettangolo. Fare clic per aprire il menu Forma e scegliere lo strumento Poligono. Sarai in grado di specificare il numero di bordi e disegnare automaticamente la forma desiderata.
- Prendi nota delle impostazioni nella parte superiore dello schermo. Il menu Forma (mostrato di seguito) consente di scegliere tra Forma, Percorso o Pixel. La forma ti aiuterà a creare una forma completa (cosa che puoi fare con lo strumento Penna). Il colore di riempimento si trova nel menu Riempimento; il colore del tratto esterno (se presente) si trova nel menu Tratto; la larghezza del tratto è impostata nel menu Larghezza del tratto; e le opzioni di linea - linee tratteggiate, linee continue e così via - sono impostate nel menu Opzioni tratto.

- Un'altra opzione da tenere d'occhio nello strumento Polygon è Sides. Le opzioni consentono di specificare il numero di lati di un poligono, da 3 a 100. È possibile immettere direttamente i numeri oppure fare clic e tenere premuta la parola Lati, quindi trascinare a sinistra oa destra per aumentare o diminuire il numero di bordi.

- Per creare un poligono, fare clic e trascinare in un punto qualsiasi della tavola da disegno. Il poligono si aprirà dal centro del clic del mouse. Prima di rilasciare il mouse, dovresti vedere qualcosa del genere:

- Quando rilasci il pulsante del mouse, il poligono verrà riempito con il colore selezionato e il contorno porterà le proprietà del tratto che hai impostato.
- Oppure, per rendere il poligono più semplice e veloce, fai clic una volta in un punto qualsiasi della tavola da disegno. Apparirà una finestra di dialogo che consentirà di impostare tutti i parametri contemporaneamente. Ecco un esempio e accanto al risultato:

- Prendi nota delle impostazioni nella parte superiore dello schermo. Il menu Forma (mostrato di seguito) consente di scegliere tra Forma, Percorso o Pixel. La forma ti aiuterà a creare una forma completa (cosa che puoi fare con lo strumento Penna). Il colore di riempimento si trova nel menu Riempimento; il colore del tratto esterno (se presente) si trova nel menu Tratto; la larghezza del tratto è impostata nel menu Larghezza del tratto; e le opzioni di linea - linee tratteggiate, linee continue e così via - sono impostate nel menu Opzioni tratto.
Seleziona lo strumento Secchio di vernice (G). Poiché questo è il secondo strumento in questo menu, è necessario fare clic sull'icona della tavolozza, quindi selezionare il secchio di vernice come mostrato:
- Questo strumento è molto familiare: è presente in quasi tutte le applicazioni di disegno sulla Terra. La selezione verrà riempita con il colore che preferisci. Sebbene la maggior parte delle applicazioni richieda il riempimento di aree selezionate con colori puri, Photoshop consente di personalizzare la tolleranza in modo che tutti i punti di colore che rientrano nell'intervallo della posizione di clic originale vengano riempiti. Ad esempio, a destra di questa immagine è riempito di blu, le modalità Sovrapposizione e Tolleranza impostate su 165:

- Premi D per selezionare i colori di primo piano e di sfondo predefiniti, quindi premi Comando (Controllo) -Elimina per eliminare il disegno e riempirlo di bianco.
- Questo strumento è molto familiare: è presente in quasi tutte le applicazioni di disegno sulla Terra. La selezione verrà riempita con il colore che preferisci. Sebbene la maggior parte delle applicazioni richieda il riempimento di aree selezionate con colori puri, Photoshop consente di personalizzare la tolleranza in modo che tutti i punti di colore che rientrano nell'intervallo della posizione di clic originale vengano riempiti. Ad esempio, a destra di questa immagine è riempito di blu, le modalità Sovrapposizione e Tolleranza impostate su 165:
Scegli lo strumento sfumatura (G). Se hai selezionato lo strumento Secchio di vernice o Rilascio materiale 3D, puoi premere Maiusc + G fino a selezionare lo strumento Sfumatura. Lo strumento Gradiente consente di riempire un'area con due o più scale di colori miscelate in modo uniforme.
- Nella parte superiore della finestra, fare doppio clic sulla tavolozza e selezionare le scale blu, rossa e gialla nella prima riga a destra.

- Fare clic e tenere premuto il mouse dall'angolo in alto a sinistra, trascinare nell'angolo in basso a destra, il disegno avrà questo aspetto:

- Come con lo strumento Secchio di vernice, puoi applicare una scala di colori con sovrapposizioni di colori diverse alle immagini. Sperimenta con ciascuna scala di colori e osserva come influiscono sulla fusione dei colori.
- Per modificare una scala di colori, fare clic sulla combinazione di colori. Apparirà la finestra di dialogo Editor sfumatura. Fai clic sulle carte colorate per scegliere i colori per ogni punto, quindi sposta i punti per impostare i punti di inizio e fine per ogni colore. Fare clic sulle schede nere in alto per specificare un'opacità.

- Chiudi l'Editor sfumatura.
- Nella parte superiore della finestra, fare doppio clic sulla tavolozza e selezionare le scale blu, rossa e gialla nella prima riga a destra.
Metodo 3 di 4: strumenti di modifica
- Restituisci il modello. Apri il file di esempio SamplePic.webp. "Dopo esserti esercitato con le istruzioni precedenti e aver salvato le modifiche, dovresti avere alcuni campi di testo. Nella scheda Livelli a destra (se non la vedi, seleziona Strati dal menu finestre), fare clic sull'icona del bulbo oculare che rappresenta tutti i livelli tranne il livello fotografico effettivo. Dopo aver deselezionato il livello del testo, fare clic per attivare il livello dell'immagine.

Seleziona lo strumento Timbro clone (S). Il timbro clone consente di selezionare una parte dell'immagine e copiarla in un'altra.
- Scegli un pennello. Nella parte superiore della finestra, a destra dell'icona Timbro clone, c'è il pannello del pennello. Fare clic su di esso e selezionare la punta del pennello come mostrato di seguito.

- Usa il cursore Dimensione e imposta la punta del pennello su 50.
- Imposta la tua sorgente mirror. Prima di copiare l'immagine, è necessario selezionare il contenuto da campionare.Nasconderemo la barca bianca al centro dell'immagine con l'acqua. Tieni premuto il tasto Opzione (Alt) e fai clic sulla posizione in cui la trama dell'acqua cambia come bersaglio rosso nell'immagine:

- A questo punto, la posizione del cursore sarà l'immagine sorgente. Sposta il puntatore del mouse sulla barca bianca e abbina le increspature nell'acqua il più dense possibile. Potrebbe non essere perfetto, ma sarà quasi reale. Il puntatore del mouse e la disposizione dovrebbero apparire così (immagine ingrandita):

- Fare clic e tenere premuto il pulsante del mouse e dipingere sulla barca il più possibile. Vedrai schemi ripetuti, ma in seguito ti mostreremo come minimizzarli. Dopo aver imbrattato la barca, il tuo schermo apparirà così:

- Ammorbidire il bordo dell'area di copia. Fare di nuovo clic sul pannello del pennello in alto, riducendo la durezza allo 0%. Il contorno dell'oggetto verrà sfumato gradualmente. Seleziona la fonte duplicata che è quasi identica all'originale, quindi dipingi sui bordi dell'area duplicata. Fare clic su diverse parti di acqua per ridurre al minimo la duplicazione del campione. Al termine, dovresti ottenere la seguente immagine:

- Se vuoi una vera sfida, prova a liberare l'albero. Usa la punta del pennello più piccola e duplica le risorse vicino a questo albero.
- Sempre nel menu Timbro clone c'è il Timbro con pattern. Questo strumento dipinge anche sull'immagine come il timbro clone, ma invece di utilizzare una parte dell'immagine, il timbro con pattern utilizza il pattern esistente.

- Per creare il tuo motivo di disegno, seleziona una parte dell'immagine utilizzando lo strumento Selezione rettangolare, quindi fai clic sul menu modificare e scegli Definisci modello ... (Modello modellante). Assegna un nome al nuovo motivo, seleziona lo strumento Timbro con motivo e fai clic sul pannello Motivo motivo (vedi immagine sotto). Disegna sulla foto e il motivo verrà "incollato" sopra:

- Se selezioni la casella "Allineato", anche se la pennellata viene ripetuta più volte, il motivo sarà disposto in modo uniforme come una scacchiera.
- Se la casella "Allineato" è deselezionata, il motivo verrà generato dopo ogni clic e apparirà più naturale.
- Se selezioni la casella "Impressionista" otterrai punti colorati casuali dal campione. La dimensione del punto di colore è determinata dalla dimensione della punta del pennello.
- Scegli un pennello. Nella parte superiore della finestra, a destra dell'icona Timbro clone, c'è il pannello del pennello. Fare clic su di esso e selezionare la punta del pennello come mostrato di seguito.
Scegli lo strumento Pennello storia (Y). A differenza dell'archiviazione delle copie parallelamente al processo, quindi semplicemente riaprirle, il pennello storia ti riporterà alle versioni precedenti dell'immagine e consentirà di disegnare la pittura su quelle versioni.
- Scorri fino all'inizio della scheda Cronologia. Se non vedi questo tag, seleziona Storia dal menu finestra. La parte superiore della finestra Cronologia ha una piccola immagine dell'immagine. Seleziona la casella accanto alla miniatura: questa è la versione su cui disegneremo.

- La barca a vela bianca che hai appena clonato per coprire è sparita? Ma lo riporteremo indietro! Dopo aver scelto il pennello Storia, usa la palette Pennello per scegliere una dimensione della punta del pennello di 100, 100% di durezza.
- Fare clic e tenere il mouse nella posizione originale della barca e iniziare a dipingere. La barca apparirà gradualmente!

- Usa il pennello Storia per ridipingere l'immagine al suo aspetto originale.
- Scorri fino all'inizio della scheda Cronologia. Se non vedi questo tag, seleziona Storia dal menu finestra. La parte superiore della finestra Cronologia ha una piccola immagine dell'immagine. Seleziona la casella accanto alla miniatura: questa è la versione su cui disegneremo.
Seleziona lo strumento Pennello correttivo al volo (J). Simile al timbro clone, il pennello correttivo al volo si sovrapporrà all'immagine con una parte diversa dell'immagine. Tuttavia, in questo caso, lo strumento campionerà l'area dell'immagine adiacente al clic (quindi viene spesso utilizzato per il correttore). Otterrai risultati naturali inaspettati.
- Con lo strumento Pennello correttivo al volo, scegli una punta di pennello rotonda, 50 pixel di dimensione e 50% di durezza.
- Individua la casa marrone sulla collina, al centro della foto. Inizia dal lato destro della casa, fai clic e trascina dal ramo dell'albero alla casa. Vedrai sparire la casa sotto il pino!

- Continua a dipingere sulla casa finché non scompare. Puoi mettere a punto il bordo per rendere il pendio più naturale. Al termine, la tua foto dovrebbe essere simile a questa:

Seleziona lo strumento Scherma (O). L'illuminazione e l'oscuramento risalgono al giorno in cui i fotografi lavoravano in stanze buie. Sovrapponi (scherma) le parti dell'immagine che hanno impedito alla luce di raggiungere l'immagine, rendendo visibile l'area coperta; E Brucia, o passa più luce, scurirà l'area bruciata! Questi due strumenti usano simili.
- Dopo aver scelto lo strumento Scherma, imposta la dimensione della punta del pennello su 50 e la Durezza sul 50%. A destra del pannello del pennello, imposta l'intervallo su "Alte luci" e l'esposizione al 50%.
- Aggiungeremo un po 'di luce in basso a destra della barca. Disegna sulla barca, vicino alla parola "The Saint". Questa rete di barche si accenderà gradualmente. Allo stesso modo, nota che se salti e dipingi sul ponte di legno, non c'è molto cambiamento: abbiamo schiarito selettivamente solo sui toni del bianco. Ma un po 'di luce solare che colpisce il retro della cabina renderà l'immagine molto più vivida.

- Passa allo strumento Masterizza premendo Shift-O. Puoi mantenere la selezione del pennello e l'impostazione Esposizione uguali, ma modificare l'intervallo in Ombre. Dipingi l'acqua intorno alla barca. Vedrai l'acqua oscurarsi gradualmente e la barca soleggiata rimarrà inalterata. Usando saggiamente gli strumenti Scherma e Brucia, puoi davvero far risaltare l'immagine.

- Passa allo strumento Spugna premendo Shift-O. Lo strumento Spugna consente di desaturare (rimuovere i colori) o saturare l'immagine (arricchire i colori) in modo selettivo. Seleziona lo strumento Spugna, imposta la Modalità (la prima modalità è "Desaturazione". Desatura la parte posteriore della barca fino a quando non è completamente bianca e nera. Dopodiché, passa alla Modalità "Saturazione". Il colore all'inizio sarà più ricco, ma si animerà rapidamente in futuro Non modificare il centro della barca per un facile confronto.

Metodo 4 di 4: strumenti avanzati
Seleziona lo strumento Penna (P). Lo strumento penna è ottimo per effettuare selezioni chiare e modificabili. È uno strumento difficile e richiede molta pratica per padroneggiarlo, ma ne vale la pena. Fare clic per selezionare l'icona o premere P. Il puntatore del mouse si trasformerà nella punta dello stilo.
- Tornate alla barca bianca al centro a sinistra, cliccate sulla prua, dove lo scafo è a contatto con l'acqua e trascinate lungo la linea di galleggiamento fino al centro della barca. Dovresti vedere le maniglie dalla posizione di clic originale - questo è il punto di ancoraggio - che si estendono in una linea retta. Quando raggiungi il centro dello scafo, rilascia il pulsante del mouse.

- Notare che la maniglia rimane in posizione. Ora, fai clic e tieni premuto il mouse sulla poppa (parte posteriore) della nave proprio sulla linea di galleggiamento e trascina verso l'alto fino al centro della parte posteriore della nave. Non rilasciare ancora il pulsante del mouse a questo punto.
- Vedrai che le maniglie originali scompariranno, sostituite da una nuova linea che si estende dal secondo punto di ancoraggio. Vedrai anche un arco che si estende dall'acqua fino al punto di ancoraggio originale e sopra il secondo punto di ancoraggio.

- Se sposti la maniglia sotto il puntatore del mouse attorno al secondo punto di ancoraggio, vedrai la linea flettersi come un elastico. Non preoccuparti se questa linea si rompe per un momento nella barca: la correggeremo ora. Come mostrato di seguito, completare i punti di ancoraggio attorno allo scafo, infine fare clic sul punto di ancoraggio iniziale per chiudere il ciclo:

- Il contorno attorno alla nave probabilmente assomiglierà all'immagine qui sotto, solo vagamente collegato alla barca. Ora lo aggiusteremo con lo strumento Selezione diretta.
- Tornate alla barca bianca al centro a sinistra, cliccate sulla prua, dove lo scafo è a contatto con l'acqua e trascinate lungo la linea di galleggiamento fino al centro della barca. Dovresti vedere le maniglie dalla posizione di clic originale - questo è il punto di ancoraggio - che si estendono in una linea retta. Quando raggiungi il centro dello scafo, rilascia il pulsante del mouse.
Scegli lo strumento selezione diretta (A). Assicurati che il puntatore del mouse sia bianca non nero. Se il cursore è nero, premere Maiusc-A o utilizzare lo strumento selezione per selezionare lo strumento selezione diretta.
- Fare clic sul primo punto di ancoraggio. La maniglia apparirà come di seguito. Fare clic sulla maniglia più a destra e oscillare il mouse: notare che le maniglie sinistra e destra si sposteranno insieme attorno al punto di ancoraggio. Ora premi Comando-Opzione (Control-Alt), fai clic sulla maniglia più a destra e trascina verso l'alto.

- Scoprirai che solo la maniglia destra si muove, il contorno tra il punto di ancoraggio superiore della prua e il punto che stai modificando inizia almeno ad avvicinarsi allo scafo. Tirare la maniglia al centro dello scafo e rilasciare il mouse.
- Fare clic sul punto di ancoraggio inferiore della poppa. Quando vedi le maniglie, fai clic sulla maniglia destra e spostala verso l'alto. Dovresti vedere il contorno iniziare a combaciare con la linea di galleggiamento. Regola la maniglia e la maniglia a sinistra del primo punto di ancoraggio finché il contorno non coincide quasi con la linea di galleggiamento.
- Potrebbe essere necessario allineare i punti di ancoraggio da soli: fare clic e trascinarli oppure fare clic sui punti di ancoraggio e utilizzare il puntatore a freccia per spostarli in qualsiasi direzione.Al termine, il contorno in basso dovrebbe essere simile a questo:

- Tweak intorno alla barca per rendere la linea il più vicino possibile allo scafo. Va bene non effettuare una selezione perfetta: è importante avere un'idea di come utilizzare i punti di ancoraggio e le maniglie. Puoi fermarti quando il risultato è come questo:

- Ci saranno momenti in cui non vuoi angoli morbidi e arrotondati, quindi dobbiamo rimuovere le maniglie per aumentare il bordo. Il bordo anteriore della cabina è un posto del genere. Individua il punto di ancoraggio che posizioni qui, quindi tieni premuto Comando-Opzione (Control-Alt), fai clic sul punto di ancoraggio e sul punto sottostante. Dovresti vedere le maniglie scomparire e la linea tra i due punti sarà diritta, non curva.

- Dopo aver regolato le maniglie, fare clic con il pulsante destro del mouse sul contorno e selezionare Effettua una selezione (Effettua selezione) dal menu. Fare clic su OK nella finestra di dialogo visualizzata. La barca è stata scelta. Se vuoi modificare la selezione, puoi procedere nella finestra Sentieri. Premi Comando-D (Control-D) per eliminare la selezione corrente, fai clic sulla scheda del percorso (Percorso di lavoro), assicurati che lo strumento selezione diretta sia selezionato e modifica! Una volta fatto, avrai una nuova selezione.

- Nota: se si desidera salvare questo percorso per un utilizzo successivo, fare doppio clic sulla parola Percorso di lavoro, nome e premere Invio. Il percorso è ora salvato nel documento.
- Fare clic sul primo punto di ancoraggio. La maniglia apparirà come di seguito. Fare clic sulla maniglia più a destra e oscillare il mouse: notare che le maniglie sinistra e destra si sposteranno insieme attorno al punto di ancoraggio. Ora premi Comando-Opzione (Control-Alt), fai clic sulla maniglia più a destra e trascina verso l'alto.