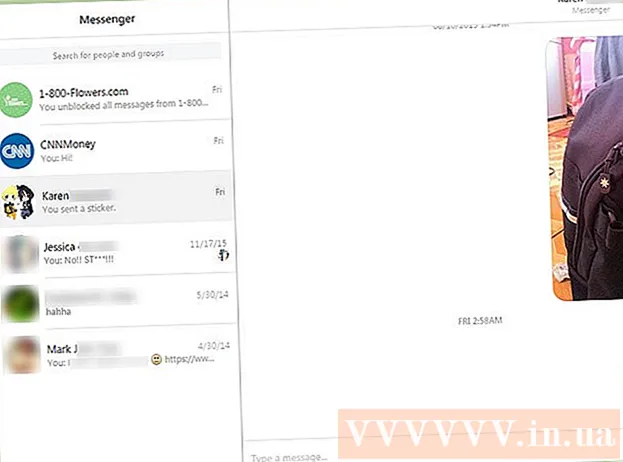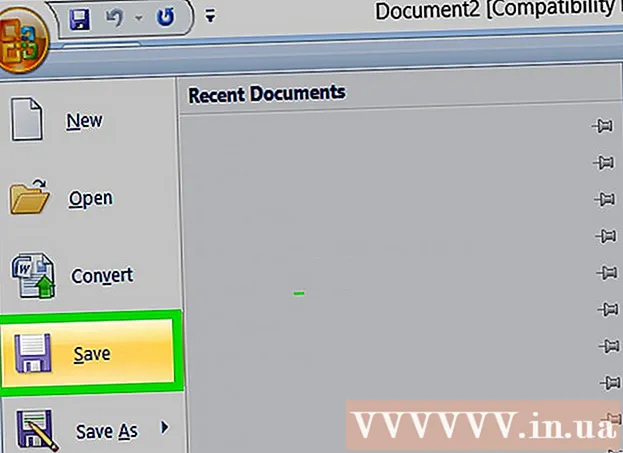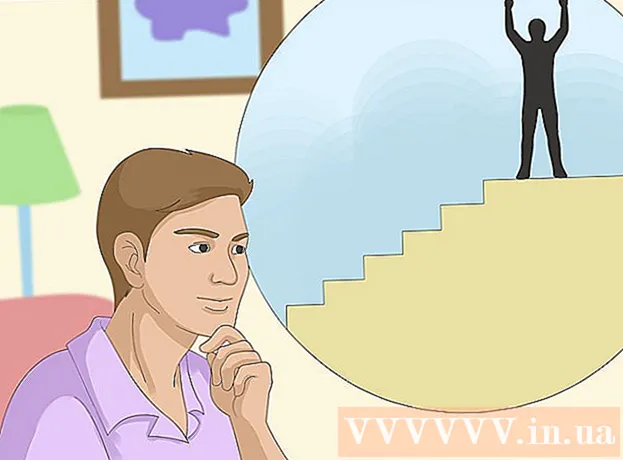Autore:
Louise Ward
Data Della Creazione:
5 Febbraio 2021
Data Di Aggiornamento:
1 Luglio 2024
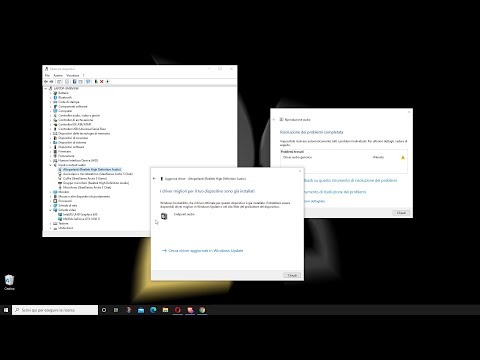
Contenuto
L'errore sonoro è un errore molto comune per i computer che eseguono sistemi operativi Windows. Di solito, quando si utilizza Windows XP e Windows 7, è possibile risolvere facilmente il problema regolando le impostazioni o reinstallando la scheda audio. Sii solo un po 'paziente e usa lo strumento di risoluzione dei problemi, puoi correggere gli errori audio da solo.
Passi
Metodo 1 di 3: correggi la perdita di suono
Usa lo strumento di risoluzione dei problemi. I computer Windows sono integrati con lo strumento di risoluzione dei problemi in modo che possa aiutarti a correggere molti errori audio. È necessario fare clic sull'icona della finestra situata nell'angolo inferiore sinistro dello schermo. Fare clic su "Pannello di controllo". Nella scheda Pannello di controllo, fare clic su "Risoluzione dei problemi" e quindi su "Hardware e suoni". Quindi, fai clic sull'opzione "Risoluzione dei problemi di riproduzione audio". Il computer farà una serie di domande che aiuteranno lo strumento di risoluzione dei problemi a rilevare la causa dell'errore sonoro. Puoi correggere la maggior parte degli errori audio utilizzando lo strumento di risoluzione dei problemi del sistema operativo Windows.

Controlla la scheda audio. Una scheda audio è qualcosa che devi installare sul sistema operativo Windows affinché il computer possa emettere suoni. Se non senti alcun suono, devi controllare se il tuo dispositivo ha una scheda audio e se è installato correttamente.- Fare clic sulla barra di ricerca nell'angolo inferiore destro dello schermo del computer. Digita "Gestione dispositivi" nella barra di ricerca. Questo aprirà Gestione dispositivi per controllare la tua scheda audio.
- Quindi, fai clic su "Controller audio, video e giochi". Se la scheda audio appare nell'elenco, è già installata. Quindi l'errore sonoro deriva da un'altra causa. Se la scheda audio non appare nell'elenco, probabilmente dovrai acquistare e installare la scheda audio da solo. Le istruzioni del produttore del dispositivo forniscono consigli su come eseguire questa operazione.

Controlla il cavo. Controlla i cavi che collegano altoparlanti, cuffie, microfoni o altri dispositivi al computer o al laptop. Non è raro che il cavo venga scollegato o allentato durante l'uso del computer. Se il cavo è scollegato, potrebbe essere la causa del guasto audio. È necessario ricollegare il cavo allentato per vedere se il suono del computer è migliorato o meno.
Controlla il volume. È possibile che il volume sia molto basso o sia stato disattivato. Ciò potrebbe rendere difficile l'ascolto del suono proveniente dal computer.- Usa ancora la barra di ricerca nell'angolo in basso a destra dello schermo. Digita "Regola il volume dell'altoparlante" nella casella di ricerca e fai clic sull'icona visualizzata. Trascina il cursore per aumentare il volume e vedere se riesci a sentire meglio.
- Potrebbe essere necessario utilizzare le funzioni di controllo del volume di molti programmi diversi. Windows Media Player ha il proprio controllo del volume, proprio come gli altri altoparlanti esterni che stai utilizzando. Alcuni siti come YouTube hanno anche controlli del volume separati. È necessario verificare se il volume di questi programmi è disattivato o è troppo basso.
Controlla gli aggiornamenti. A volte, la tua scheda audio potrebbe non essere compatibile con il software Windows. In questo caso, l'installazione degli aggiornamenti necessari può aiutare a risolvere il problema. Esistono molti modi per installare un aggiornamento.
- Windows Update è una funzionalità di aggiornamento del software che aiuta a correggere gli errori e risolvere i problemi. Questo è probabilmente il modo più semplice per installare gli aggiornamenti. Devi solo fare clic su "Installa aggiornamenti" quando richiesto. Puoi anche verificare la disponibilità di aggiornamenti accedendo a Windows Update tramite il pannello di controllo. Ecco come mantenere aggiornato il tuo software ed essere in grado di correggere eventuali errori audio.
- In alcuni casi, potrebbe essere necessario installare manualmente il driver o la scheda audio. Se acquisti apparecchiature da un produttore esterno, di solito devi installarlo e aggiornarlo. Le istruzioni del produttore per ogni scheda audio specifica forniranno informazioni su come installarla.
Controlla quale dispositivo di pronuncia è selezionato. Se non riesci a sentire il suono dal tuo computer, il motivo è probabilmente perché hai selezionato il dispositivo di pronuncia sbagliato. Ad esempio, se il computer è configurato per l'audio tramite le cuffie, potresti non essere in grado di sentire il suono proveniente dagli altoparlanti esterni. Fare clic su "Start" per testare il dispositivo di output. Quindi digita "suono" nella barra di ricerca.
- Fare clic sulla voce "Riproduzione". Controlla se hai scelto un dispositivo di pronuncia per il tuo computer. Se vedi un dispositivo diverso da quello che stai utilizzando, questa potrebbe essere la causa della perdita del suono.
- Devi solo selezionare il dispositivo che stai utilizzando come dispositivo di riproduzione. Di solito sentirai un suono subito dopo.
Metodo 2 di 3: correggere l'errore audio
Regola il suono distorto o distorto. A volte senti ancora il suono ma il suono è distorto o graffiante. In questo caso, puoi provare quanto segue per risolvere il problema.
- Prima prova gli altoparlanti. Assicurati che gli altoparlanti siano collegati correttamente al computer. Se il cavo è allentato, potrebbe influire sul suono.
- Controlla dove è collegato l'altoparlante. Ci sono molti jack sul retro del computer per collegare gli altoparlanti. La scelta del jack sbagliato può causare un suono graffiante. Prova ad accendere il jack corrente per vedere se la situazione migliora.
- Se non hai davvero bisogno di altoparlanti esterni, puoi provare a disabilitare l'altoparlante e utilizzare semplicemente il sistema audio integrato del tuo computer. Il tuo altoparlante potrebbe non essere della qualità desiderata o semplicemente non è compatibile con il tuo computer o laptop.
- Assicurati che le tue spine non siano danneggiate. Il cavo danneggiato può causare distorsioni e deve essere sostituito.
Verifica la compatibilità della scheda audio con Windows. La tua scheda audio potrebbe non essere compatibile con la versione di Windows che stai utilizzando. In precedenza, potresti andare al Centro compatibilità di Windows. Questo sito Web fornisce un lungo elenco di dispositivi e software per aiutarti a sapere con quale versione di Windows è compatibile la tua scheda audio. Tuttavia, il sito è stato recentemente rimosso. Attualmente, l'URL della home page di Windows Compatibility Center reindirizzerà automaticamente alla home page di Windows. Anche se Microsoft ha rimosso la pagina del Centro compatibilità di Windows, puoi comunque verificare la compatibilità del tuo dispositivo Windows 10 con l'app Ottieni Windows 10 o eseguire manualmente la valutazione della compatibilità di Windows 10. Se la scheda audio non è compatibile, potrebbe essere necessario investire in una nuova. Ricorda che puoi sempre verificare se la scheda audio è installata andando nella sezione Gestione dispositivi.
Aiuta Windows a riconoscere la scheda audio. A volte, il sistema operativo Windows non riconosce la tua scheda audio. Se ciò accade, puoi correggere l'errore in vari modi.
- Prova a utilizzare Windows Update nel Pannello di controllo per aggiornare il software. Di solito, Windows Update aggiorna il software una volta alla settimana. Tuttavia, è necessario controllare manualmente gli aggiornamenti cercando "Windows Update" nel Pannello di controllo. Se viene visualizzato un messaggio che indica che è possibile scaricare gli aggiornamenti, questa potrebbe essere la causa dell'errore audio.
- È inoltre necessario scaricare qualsiasi disco e software fornito con il driver. Potrebbe essere necessario installare alcuni software necessari affinché la scheda audio funzioni correttamente.
Risolto un bug con il suono di un dispositivo esterno. Se hai difficoltà a far riprodurre il suono dal tuo computer al microfono, agli altoparlanti o a un altro dispositivo audio, potrebbe essere il jack audio che stai utilizzando. La maggior parte dei computer e dei laptop dispone di molti jack audio diversi che è possibile utilizzare per collegare dispositivi audio. Collegare il dispositivo al jack sbagliato influirà sul volume, quindi puoi provare a cambiare i jack. Se non funziona, dovresti controllare se c'è un problema con il jack.
- Puoi controllare se c'è un problema con il jack facendo clic sulla sezione "Start" nell'angolo inferiore sinistro del tuo computer. Quindi, fai clic su Pannello di controllo e digita "suono". Se stai testando il microfono, fai clic su "microfono". Se stai provando un altro jack, fai clic su "line in" o "line out". Il jack line-in è verde e il jack line-out è verde.
- Quindi puoi fare clic su Livelli. Vedrai un piccolo pulsante a forma di altoparlante. Se vedi una barra rossa nell'altoparlante, l'audio è disattivato. È possibile fare clic sul pulsante per riattivare l'audio.
Metodo 3 di 3: rivisita le icone del volume o dell'audio
Vai a Suoni e dispositivi audio dal pannello di controllo. A volte, potresti aver nascosto accidentalmente le icone del suono o del volume dal desktop senza saperlo. Ciò rende difficile controllare o regolare il volume. Se utilizzi Windows XP, puoi accedere al dispositivo dal pannello di controllo.
- Fare clic sul menu "Start" nella parte inferiore del computer. Fare clic su Pannello di controllo qui.
- Fare clic sull'icona "Suoni e periferiche audio".
Seleziona la voce "Posiziona l'icona del volume nella barra delle applicazioni". Dopo aver fatto clic su "Suoni e dispositivi", verrà visualizzata una schermata. Fare clic sulla scheda "volume" nella parte superiore dello schermo. Verrà visualizzata una finestra di dialogo "Posiziona l'icona del volume nella barra delle applicazioni". Fare clic su quella finestra di dialogo. L'icona del volume riapparirà.
Personalizza la barra delle applicazioni. Windows 7 ha una piccola barra delle applicazioni triangolare che include impostazioni come il volume. Se desideri che il volume sia un'impostazione separata, dovrai personalizzare la barra delle applicazioni. In primo luogo, fare clic con il tasto destro sul triangolo e quindi fare clic sull'opzione "proprietà".
- Verrà visualizzata la finestra di dialogo "Proprietà della barra delle applicazioni e del menu Start". Fare clic sull'icona "personalizza" in questa finestra di dialogo.
- Nella schermata successiva, vedrai molte opzioni diverse. Di solito ci sarà un menu a scorrimento verso il basso accanto a "volume". Assicurati di aver convertito "volume" su On. Questo passaggio aiuta a visualizzare l'icona del volume sul desktop.