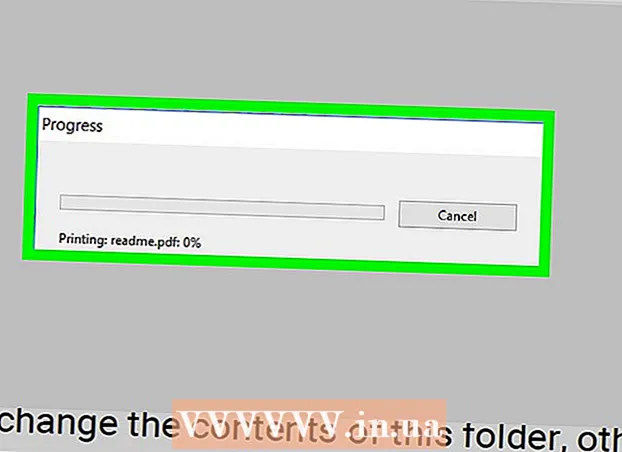Autore:
John Stephens
Data Della Creazione:
26 Gennaio 2021
Data Di Aggiornamento:
1 Luglio 2024

Contenuto
Questo articolo mostra come copiare il contenuto di un file PDF e incollarlo in un documento Microsoft Word (o simile). Se il file PDF è stato creato da un documento sul tuo computer, puoi utilizzare il programma gratuito Acrobat Reader per copiare il contenuto; tuttavia, se un file PDF viene scansionato (scansionato) su un computer da un documento cartaceo o ha l'anti-copia abilitato, sarà necessario utilizzare Google Drive per riconoscere e convertire il testo. È possibile utilizzare un convertitore online per convertire direttamente i file PDF in documenti Microsoft Word se una delle opzioni precedenti è inefficace.
Passi
Metodo 1 di 3: utilizza Adobe Acrobat Reader
Apri Acrobat Reader. Adobe Acrobat Reader DC è il visualizzatore PDF gratuito di Adobe. A seconda del tipo di PDF scaricato, è possibile selezionare e copiare il contenuto del file PDF utilizzando questo programma.
- Se non hai Adobe Reader, puoi scaricarlo e installarlo gratuitamente.

Apri il file PDF. Clic File (File), seleziona Aperto (Apri) nel menu a comparsa, seleziona il tuo file PDF e fai clic su Aperto nell'angolo inferiore destro della finestra.- Se Adobe Reader non è il programma PDF predefinito, è sufficiente fare doppio clic sul file PDF che si desidera visualizzare per aprirlo con Acrobat Reader.

Clic modificare (Modifica) nell'angolo superiore sinistro della finestra di Acrobat Reader (su Windows) o nell'angolo superiore sinistro dello schermo (su un Mac). Lo schermo visualizzerà un elenco di scelte.
Clic Seleziona tutto (Seleziona tutto) nel menu modificare (Modificare). Questa è l'azione di selezionare tutto il testo sulla pagina, ad eccezione dell'immagine.- Se tutto il testo è evidenziato in blu, non è possibile copiare e incollare il testo come testo. Dovrai utilizzare Google Drive.
Clic modificare (Modifica) di nuovo, quindi fare clic su copia (Copia) per copiare il testo selezionato.
- Se il file PDF ha più pagine, dovrai tornare indietro e copiarti a vicenda dopo aver incollato il contenuto di questa pagina.
Apri un nuovo documento. Di solito, dovrai aprire un programma come Microsoft Word, Pages o Google Docs.
- Puoi utilizzare un editor di testo come Blocco note o TextEdit, ma il formato del PDF verrà modificato se utilizzi questa opzione.
Incollare il contenuto copiato premendo Ctrl+V (su Windows) o ⌘ Comando+V (su Mac). Vedrai il contenuto copiato dal PDF visualizzato nel testo.
- Se la scorciatoia da tastiera non funziona, puoi fare clic sulla pagina vuota del testo e riprovare.
- Puoi anche fare clic con il pulsante destro del mouse sulla pagina e selezionare Incolla (Incolla) nel menu attualmente visualizzato.
Metodo 2 di 3: utilizza Google Drive
Utilizzare questo metodo quando il file PDF contiene il testo codificato in un'immagine. I file PDF scansionati vengono spesso visualizzati come file di immagine anziché come file di testo. Sarà necessario utilizzare il riconoscimento ottico dei caratteri (OCR) per convertire le immagini in testo selezionabile. Google Drive viene fornito con un servizio OCR integrato gratuito durante la pubblicazione di file PDF e di solito è efficace nella maggior parte dei casi.
- Se il file PDF ha la funzione di protezione dalla copia impostata, Google Drive non può rimuovere l'impostazione di protezione del file PDF durante l'esecuzione del passaggio OCR.
Apri Google Drive visitando https://drive.google.com/ dal tuo browser preferito. Questo aprirà la pagina di Google Drive se hai effettuato l'accesso.
- Se non hai effettuato l'accesso al tuo account Google, inserisci il tuo indirizzo email e la password prima di procedere.
Fare clic sul pulsante NUOVO (Nuovo) in blu nell'angolo in alto a sinistra della pagina di Drive. Lo schermo visualizzerà un elenco di scelte.
Clic Upload di file (Scarica file) nella parte superiore del menu a comparsa per aprire una nuova finestra.
Seleziona un file PDF facendo clic sul file desiderato.
- Potrebbe essere necessario prima fare clic sulla cartella contenente il file PDF sul lato sinistro della finestra.
Clic Aperto (Apri) nell'angolo inferiore destro della finestra per caricare i file PDF su Google Drive.
Seleziona il file PDF caricato. Una volta che il file PDF è stato caricato su Google Drive, farai clic su di esso per selezionarlo.
Clic ⋮ nella parte superiore della pagina per aprire un elenco di selezione.
Scegliere Aperto con (Apri con) nella parte superiore del menu. Vedrai apparire un altro menu accanto a questa opzione.
Clic documenti Google nel menu. Ciò richiederà a Drive di scansionare il testo del file PDF in un documento Google: l'operazione potrebbe richiedere un po 'di tempo a seconda della lunghezza del testo del file.
Controlla per vedere quale testo è stato convertito. Il programma OCR di Google Drive non è perfetto e potrebbe causare errori o non convertire tutto il testo. Vedrai molto spazio bianco tra le sezioni; quindi controlla per assicurarti che l'intero testo sia stato convertito.
- Se ricevi un errore, puoi correggerlo in Google Documenti prima di copiare il testo.
Seleziona il testo. Clic modificare (Modifica) nell'angolo in alto a sinistra della pagina, quindi seleziona Seleziona tutto (Seleziona tutto) nel menu.
Copia il testo facendo clic modificare di nuovo e scegli copia (Copia).
Apri un nuovo documento. Di solito, dovrai aprire un programma come Microsoft Word, Pages o Google Docs.
- Puoi utilizzare un editor di testo come Blocco note o TextEdit, ma il formato del PDF verrà modificato se utilizzi questa opzione.
Incollare il testo copiato premendo Ctrl+V (su Windows) o ⌘ Comando+V (su Mac). Vedrai il contenuto PDF visualizzato nel testo.
- Se la scorciatoia da tastiera non funziona, puoi fare clic su una pagina vuota nel testo e riprovare.
- Puoi anche fare clic con il pulsante destro del mouse sulla pagina e selezionare Incolla (Incolla) nel menu attualmente visualizzato.
Metodo 3 di 3: converti PDF in Word
Apri la pagina di conversione da PDF a Word visitando http://pdf2doc.com/ dal tuo browser preferito.
- Questa pagina converte solo file PDF in Word e non supporta la copia e l'incolla di testo.
Fare clic sul pulsante CARICARE FILES (Scarica file) al centro della pagina per aprire una nuova finestra.
Seleziona il file PDF facendo clic sul file che desideri utilizzare.
- Potrebbe essere necessario prima fare clic sulla cartella contenente il file PDF sul lato sinistro della finestra.
Clic Aperto (Apri) nell'angolo inferiore destro della finestra per caricare il file PDF nella pagina di conversione.
Fare clic sul pulsante SCARICA Il colore giallo (Download) viene visualizzato sotto il nome del file PDF al termine del download e della conversione. Questo scaricherà un file PDF in formato Word.
- È possibile aprire documenti di Word facendo doppio clic sul file e modificando il contenuto copiato dal file PDF.
- Nota, i file PDF scansionati sul tuo computer saranno in formato immagine una volta scaricati. Dovrai utilizzare Google Drive per elaborare questi file.
Consigli
- Durante la conversione del testo utilizzando Google Drive, il carattere del file PDF potrebbe influire sul riconoscimento dei caratteri. Convertirai correttamente il testo quando il file PDF ha un carattere chiaro e di facile lettura.
avvertimento
- Non tutti i file PDF consentono di copiare il testo, poiché parte del testo è sicuro (il che significa che è necessaria una password per accedervi).