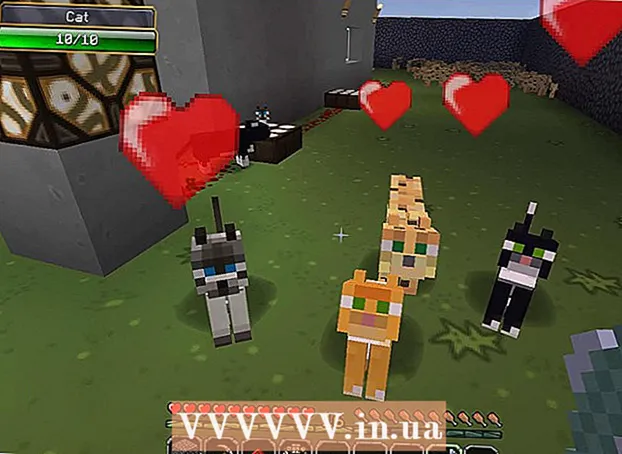Autore:
Louise Ward
Data Della Creazione:
8 Febbraio 2021
Data Di Aggiornamento:
1 Luglio 2024

Contenuto
Normalmente, Excel può rilevare automaticamente il testo delimitato da tabulazioni (noto anche come delimitato da tabulazioni) e incollare i dati nelle colonne separate corrette. Se non si esegue questa operazione e tutto ciò che si incolla viene visualizzato in una sola colonna, il delimitatore di Excel è impostato su un altro o il testo utilizza spazi anziché tabulazioni. Lo strumento Testo in colonne in Excel può aiutarti a scegliere rapidamente il separatore giusto e incollare i dati nelle colonne corrette.
Passi
Copia (copia) tutto il testo separato dalle tabulazioni. Il testo delimitato da tabulazioni è il tipo di formato che salva i dati nelle celle come file di testo. Ogni cella è separata da un tasto Tab e ogni record viene visualizzato su una riga separata nel file di testo. Seleziona tutto il testo che desideri copiare in Excel e copialo negli appunti.

Seleziona la cella in Excel che desideri incollare. Seleziona la cella in alto a sinistra in cui desideri che i tuoi dati vengano incollati. I tuoi dati riempiranno le celle sottostanti ea destra della cella selezionata.
Incolla i dati. Nelle versioni più recenti di Excel e nei casi in cui i dati vengono delimitati correttamente utilizzando il tasto Tab, le celle vengono generalmente riempite con esattamente i dati desiderati. Ogni posto separato dal tasto Tab verrà convertito direttamente in una nuova cella di dati. Se tutti i dati vengono visualizzati nella stessa colonna, è probabile che il separatore di Excel sia stato modificato da una scheda all'altra, ad esempio una virgola. Puoi cambiarlo di nuovo in una scheda utilizzando lo strumento Testo in colonne.
Seleziona un'intera colonna di dati. Se i dati delimitati da tabulazioni non vengono incollati come previsto, è possibile utilizzare lo strumento Testo in colonne di Excel per riformattarlo correttamente. Per fare ciò, è necessario selezionare un'intera colonna contenente tutti i dati incollati.- Puoi selezionare rapidamente un'intera colonna facendo clic sulla lettera in alto.
- È possibile utilizzare solo lo strumento Testo in colonne per ciascuna colonna a turno.
Fare clic sulla scheda Dati e quindi su "Testo in colonne". Troverai questa funzione nella sezione Strumenti dati della scheda Dati.
- Se utilizzi Office 2003, fai clic sulla scheda Dati e scegli "Testo in colonne".
Seleziona "Delimitato" e fai clic su "Avanti". Ciò fa capire a Excel che è necessario cercare un segno specifico per separare le celle.
Seleziona il delimitatore di dati. Se i tuoi dati sono separati da tabulazioni, seleziona la casella "Tab" e deseleziona tutte le altre caselle. È possibile controllare più segni se i dati sono separati in modo diverso. Nel caso in cui i tuoi dati siano separati da più spazi invece che da un tasto di tabulazione, seleziona le caselle "Spazio" e "Considera delimitatori consecutivi come uno" (considera più delimitatori consecutivi come uno). Tieni presente che questo può essere problematico se ci sono spazi che non sono destinati alla divisione delle colonne nei tuoi dati.
Seleziona il formato della prima colonna. Dopo aver selezionato i separatori, è possibile impostare il formato dei dati per ciascuna colonna che viene creata. È possibile scegliere "Generale", "Testo" e "Data".
- Seleziona "Generale" per i numeri o sia numeri che lettere.
- Seleziona "Testo" per i dati di solo testo, come i nomi.
- Selezionare "Data" per i dati scritti in formato data standard.
Ripeti i passaggi per altre colonne. Seleziona ogni colonna dalla casella nella parte inferiore della finestra e imposta il formato. Puoi scegliere di non includere la colonna quando convertita in testo.
Completa la separazione. Dopo aver formattato le colonne, fare clic su Fine per applicare il nuovo separatore. I dati verranno suddivisi in colonne esattamente come l'impostazione Testo in colonna. annuncio pubblicitario