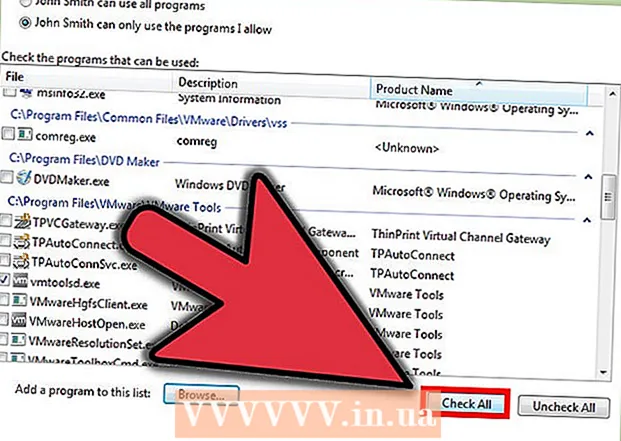Autore:
Lewis Jackson
Data Della Creazione:
8 Maggio 2021
Data Di Aggiornamento:
1 Luglio 2024

Contenuto
Questo articolo mostra come riordinare le pagine nei documenti di Microsoft Word. Sebbene Word non supporti metodi semplici, puoi comunque riorganizzare l'ordine impostando un titolo per ogni pagina o tagliando il contenuto da una pagina e incollandolo. A differenza di Microsoft PowerPoint, non esiste un modo tradizionale per organizzare le pagine in Microsoft Word.
Passi
Metodo 1 di 2: utilizza le intestazioni
Apri il documento. Fare doppio clic sul documento di Word che si desidera riorganizzare per aprire il file in Microsoft Word.
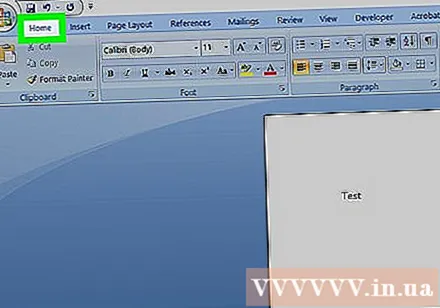
Fare clic sulla scheda Casa (Pagina iniziale). La scheda si trova nel nastro blu nella parte superiore della finestra di Word.
Aggiungi un titolo nella parte superiore di ogni pagina. Per aggiungere un titolo alla pagina, inserire un titolo (come "Pagina 1") nella parte superiore della pagina e premere ↵ Invio, quindi fai clic su Intestazione 1 nella sezione "Stili" della barra degli strumenti.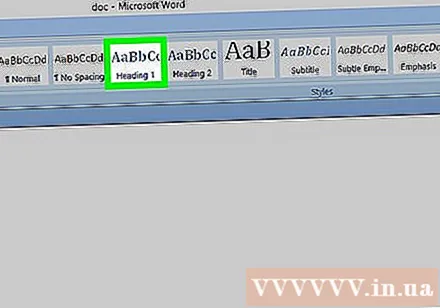
- Su un Mac, potrebbe essere necessario fare clic sulla casella a discesa Stili si trova a destra della barra degli strumenti.
- A seconda del formato del documento, potrebbe essere necessario scorrere il menu "Stili" per trovare l'opzione Intestazione 1.
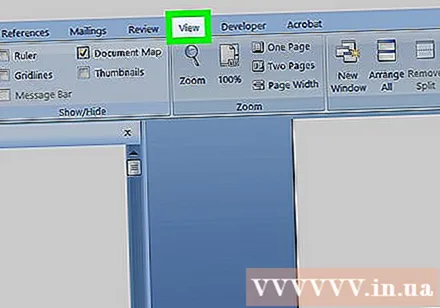
Fare clic sulla scheda Visualizza (Modalità di visualizzazione). Questa opzione contrassegna la strada Casa diverse schede a destra.
Seleziona la casella per il "riquadro di navigazione". Questa casella si trova nella sezione "Mostra" della barra degli strumenti. Dopo averlo controllato, verrà visualizzata una finestra di "Navigazione" sul lato sinistro della finestra di Word.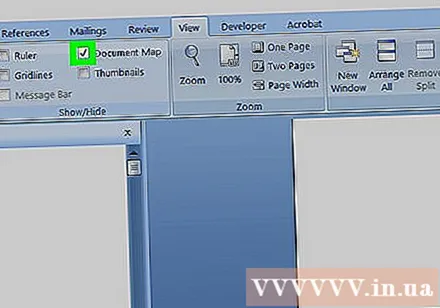

Clic Titoli. Questa scheda si trova nella parte superiore della casella "Navigazione". Apparirà un elenco di tutte le intestazioni nel documento Microsoft Word.
Riorganizza l'elenco dei titoli. Fare clic e trascinare un titolo nella casella "Navigazione" su o giù nella posizione desiderata e rilasciare il pulsante del mouse. Le pagine del documento di Word cambieranno di conseguenza.
Salva documento. stampa Ctrl+S (Windows) o ⌘ Comando+S (Mac). annuncio pubblicitario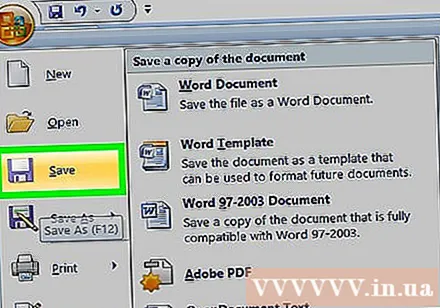
Metodo 2 di 2: utilizzare un'operazione di taglia e incolla
Apri il documento. Fare doppio clic sul documento di Word che si desidera riorganizzare per aprire il file in Microsoft Word.
Trova la pagina che desideri spostare. Scorri verso il basso fino a trovare la pagina che devi spostare in alto o in basso.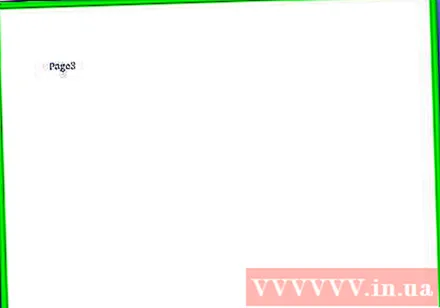
Seleziona il testo sulla pagina. Fare clic davanti alla prima parola della pagina e trascinare il puntatore del mouse sull'ultima parola della pagina. Quando rilasci il pulsante del mouse, tutto il testo sulla pagina viene evidenziato.
Taglia il testo sulla pagina. stampa Ctrl+X (Windows) o ⌘ Comando+X (Mac) per eseguire. "Taglia" copia il testo selezionato e lo elimina dal documento, quindi non preoccuparti che il testo scompaia.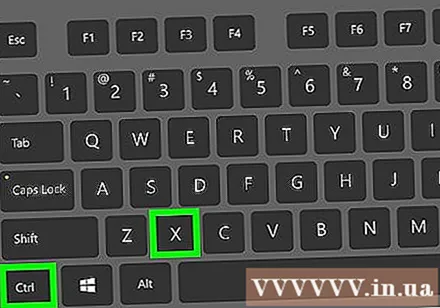
Trova dove posizionare il testo. Scorri verso l'alto o verso il basso fino a trovare la pagina in cui in precedenza desideri ritagliare la pagina.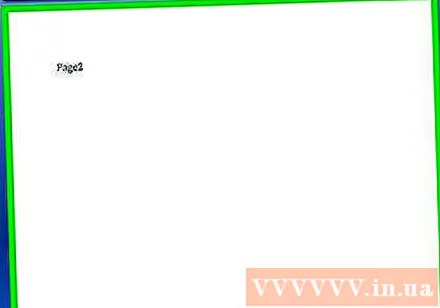
Fare clic nella parte superiore della pagina selezionata. Il puntatore del mouse si troverà nella posizione in cui si desidera inserire la pagina tagliata.
Aggiungi di nuovo il testo troncato. stampa Ctrl+V (Windows) o ⌘ Comando+V (Mac), quindi premere ↵ Invio. Apparirà il testo tagliato, la prima parola della pagina tagliata inizierà dalla posizione del cursore del mouse.
Salva documento. stampa Ctrl+S (Windows) o ⌘ Comando+S (Mac).
- Puoi ripetere questo processo con più pagine nel documento di Word.
Consigli
- Fare clic su un titolo nel documento di Word riduce a icona l'elemento, facendo scomparire tutte le informazioni tra un'intestazione e l'altra. È possibile ingrandire facendo nuovamente clic su quel titolo.
avvertimento
- Sfortunatamente, non è possibile modificare l'ordine delle pagine di Word come griglia facendo clic sulla pagina, trascinando il mouse e riposizionando le diapositive in PowerPoint.