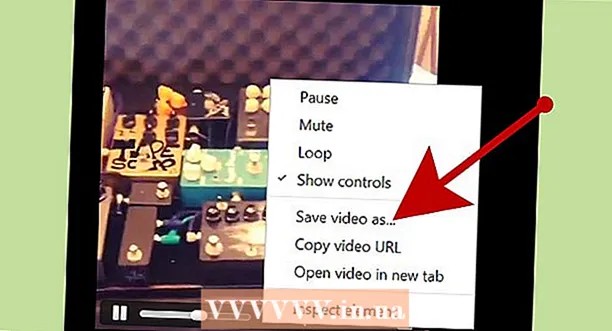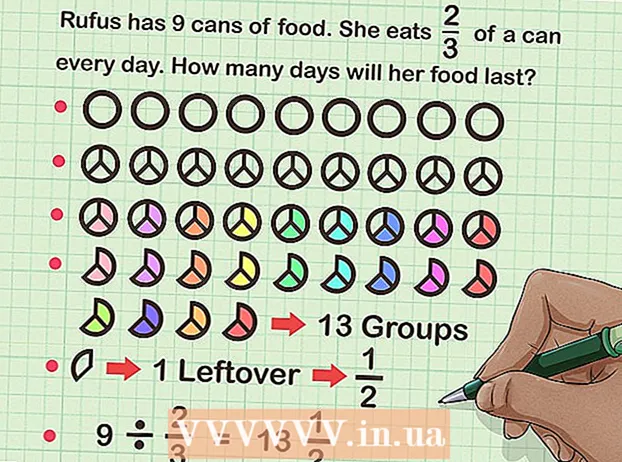Autore:
Randy Alexander
Data Della Creazione:
27 Aprile 2021
Data Di Aggiornamento:
1 Luglio 2024

Contenuto
Questo articolo mostra come aumentare o diminuire le dimensioni di un'immagine.
Passi
Metodo 1 di 3: utilizzo di Paint su Windows
- Fare clic con il tasto destro su un'immagine e selezionare Aperto con ... (Aperto con...).Questa azione è nel menu a comparsa.
- Clic Dipingere. Paint si aprirà automaticamente con l'immagine nella maggior parte delle versioni di Windows.
- Fare clic sulla scheda Casa situato nella parte superiore della finestra.
- Clic Ridimensiona (Ridimensiona). Apparirà la finestra di dialogo "Ridimensiona e inclina".
- Selezionare la casella "Mantenere le proporzioni" (Mantieni le proporzioni relative).
- Imposta una nuova dimensione per l'immagine. Per fare questo, noi:
- Fare clic su un'opzione Percentuale (Scala) per impostare i parametri per l'area dati "Verticale" o "Orizzontale" su una determinata scala al fine di ridurre la dimensione dell'immagine.
- Clic Pixel (Pixel) per inserire un parametro specifico nell'area dati "Verticale" o "Orizzontale".
- L'ingrandimento di un'immagine può causare la rottura dell'immagine e la perdita di qualità.
- Clic ok.
- Clic File (File) nella barra dei menu, quindi selezionare Salva come ... (Salva come…).
- Digita un nome per il file nell'area dati "Nome del file:"(Nome del file).
- Clic Salva. L'immagine verrà salvata con le impostazioni specificate.
- Per salvare l'immagine in un formato diverso, fare clic su Salva come ..., quindi fai clic sul menu "Salva come tipo:"(Salva con nome ...) e scegli uno dei formati di immagine:
- GIF - adatto per grafica web. Piccolo file.
- BMP - adatto per grafica web. File compresso.
- JPEG - Abbina le immagini sul sito web. File compresso.
- PNG - adatto per grafica e piccoli file web. File più grande
- TIFF Adatto per il fotoritocco e l'archiviazione. File più grande.
Metodo 2 di 3: usa l'anteprima su Mac
- Apri l'immagine nell'app Anteprima. Procedi facendo doppio clic sull'icona Anteprima che ha l'aspetto di un set di foto blu, quindi facendo clic sull'elemento File sulla barra dei menu e selezionare l'attività Aperto ... (Apri ...) nel menu a discesa. Fare clic sul file nella finestra di dialogo e fare clic su Aperto.
- Preview è un visualizzatore di immagini esclusivo di Apple integrato automaticamente nella maggior parte delle versioni di Mac OS.
- Clic Utensili (Utensili). Questa azione si trova nella barra dei menu nella parte superiore dello schermo.
- Clic Regola dimensioni ... (Ridimensiona).
- Imposta una nuova dimensione per l'immagine. Scegli un nuovo parametro o "Personalizzato" dal menu "Adatta a:" (opzioni del parametro).
- Se selezioni "Personalizzato", inserisci i parametri nelle aree dati "Larghezza:" e "Altezza:" con / o il numero di pixel per pollice / cm nel campo "Risoluzione:": "(Risoluzione).
- L'ingrandimento di un'immagine può causare la rottura dell'immagine e la perdita di qualità.
- Clic ok.
- Clic File barra dei menu, quindi selezionare Salva (Salva). L'immagine verrà salvata con le impostazioni specificate.
- Per salvare l'immagine in un formato diverso, fare clic su Esporta come ... (Esporta come ...), quindi fare clic sul menu "Formato:"(Formato) menu a discesa e scegli un formato immagine:
- JPEG - Abbina le immagini sul sito web. File compresso.
- JPEG-2000 - Alta qualità, buona compressione. File più piccolo.
- OpenEXR - adatto per la compressione di file video.
- PNG - adatto per grafica e piccoli file web. File più grande
- TIFF Adatto per il fotoritocco e l'archiviazione. File più grande.
Metodo 3 di 3: usa Adobe Photoshop
- Apri il file immagine in Photoshop. Per farlo, fai doppio clic sull'icona blu dell'applicazione, all'interno dice "Ps, "quindi fare clic su File nella barra dei menu e selezionare Aperto ... nel menu a tendina. Fare clic sul file nella finestra di dialogo e fare clic su Aperto.
- Clic Immagine (Foto) nella barra dei menu nella parte superiore dello schermo.
- Clic Dimensione dell'immagine ... (Foto di formato). Apparirà una finestra di dialogo.
- Scegliere Bicubico più nitido (rendi l'immagine più nitida) se stai riducendo le dimensioni dell'immagine.
- Scegliere Bicubico più liscio (rendendo l'immagine più liscia) se si stanno aumentando le dimensioni dell'immagine.
- Inserisci una dimensione per la foto. Immettere i parametri nei campi "Larghezza:" e "Altezza:" (le altre impostazioni verranno regolate automaticamente). È inoltre possibile modificare il numero di pixel per pollice / cm nell'area "Risoluzione:" della sezione "Dimensioni documento:".
- L'ingrandimento di un'immagine può causare la rottura dell'immagine e la perdita di qualità.
- Se non si desidera mantenere le proporzioni originali dell'immagine, deselezionare la riga "Vincola proporzioni" nella parte inferiore della finestra di dialogo.
- Clic ok.
- Clic File nella barra dei menu, quindi seleziona Salva come ....
- Immettere un nome per l'immagine nell'area dati "Salva come:’.
- Scegli un formato immagine nel menu "Formato:" cadere in picchiata. Il formato predefinito è specifico del software Photoshop. Altri formati includono:
- GIF - adatto per grafica web. Piccolo file.
- BMP - adatto per grafica web. File compresso.
- PNG - adatto per grafica e piccoli file web. File più grande
- JPEG - Abbina le immagini sul sito web. File compresso.
- TIFF Adatto per il fotoritocco e l'archiviazione. File più grande.
- EPS - adatto per l'industria della stampa. File più grande.
- Clic Salva. L'immagine verrà salvata con le dimensioni specificate. annuncio pubblicitario