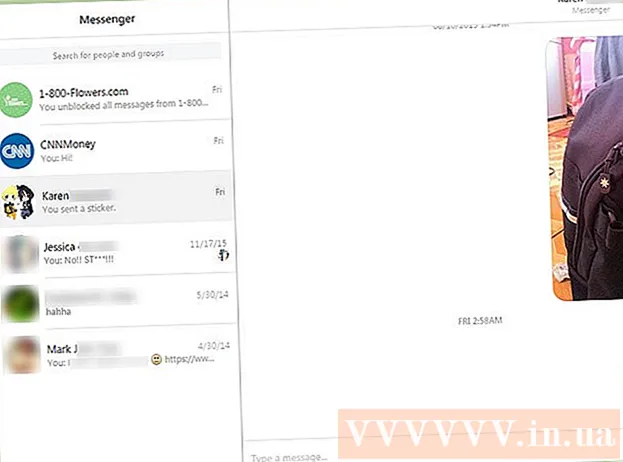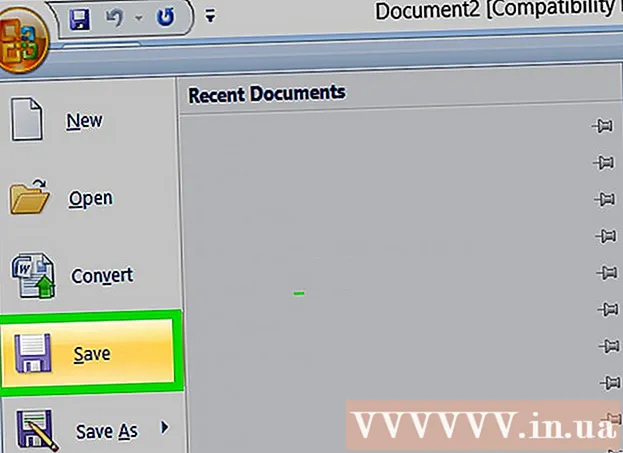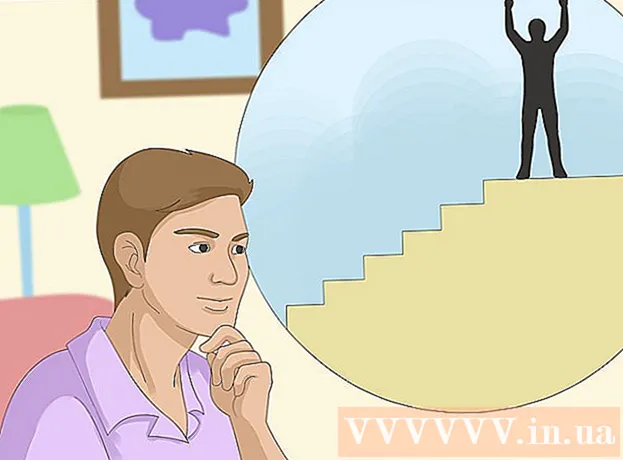Autore:
Monica Porter
Data Della Creazione:
20 Marzo 2021
Data Di Aggiornamento:
1 Luglio 2024

Contenuto
Questa pagina wiki mostra come modificare l'ora e la data visualizzate sul tuo telefono Android.
Passi
si trova nell'angolo in alto a destra del menu a discesa.
- Su alcuni dispositivi Android, dovrai usare due dita per aprire il menu.

Scorri verso il basso e tocca Sistema (Sistema). Questa opzione si trova nella parte inferiore della pagina Impostazioni.- Su Samsung Galaxy, scorri verso il basso per toccare Gestione generale (’Gestione generale)’.

stampa Appuntamento (Appuntamento). Questo pulsante si trova nella parte superiore della pagina Sistema.- Premerai l'elemento Tempo su Samsung Galaxy.

Fai clic sul pulsante blu "Data e ora automatiche". Ciò disabilita l'impostazione automatica dell'ora, consentendo di regolare manualmente la data, l'ora e il fuso orario.- Se l'interruttore è disattivato, l'impostazione automatica dell'ora è disabilitata.
- Se desideri attivare l'impostazione automatica dell'ora per assicurarti che il tuo dispositivo Android mostri sempre la data e l'ora corrette, tocca il pulsante grigio "Ora automatica".
stampa Impostazione della data (Impostare la data). Questo pulsante si trova al centro della pagina Data e ora. Questo aprirà un calendario.
Scegli una data. Seleziona la data che desideri impostare per il tuo dispositivo Android, quindi toccala e tocca SALVA (SALVA).
- Su Samsung Galaxy, premi COMPLETATO (FATTO) invece di SALVA.
stampa Impostazioni orario (Tempo impostato). Questo pulsante è sotto l'opzione Impostazione della data alla pagina.
Scegli un orario. Regolare l'orologio per l'ora desiderata (incluso se è am (AM) o pm (PM) se non si utilizza il formato 24 ore), quindi premere SALVA.
- Allo stesso modo, su Samsung Galaxy, premerai COMPLETATO (FATTO).
Selezionare il fuso orario, se necessario. Se si desidera selezionare un fuso orario diverso da quello corrente o se il fuso orario corrente non è corretto, toccare Seleziona un fuso orario (Seleziona il fuso orario), quindi seleziona il fuso orario che desideri utilizzare per la data e l'ora.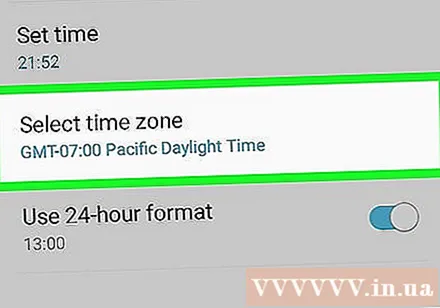
- La selezione di un nuovo fuso orario potrebbe sovrascrivere la data e l'ora impostate in precedenza
- Se le impostazioni automatiche di data e ora sono attive, la selezione di un nuovo fuso orario aggiornerà automaticamente la data e l'ora.
Consente il formato dell'ora 24 ore. Se desideri che l'ora venga visualizzata nel formato 24 ore (ad es. "15:00" invece delle 15:00, "09:00" invece delle 9:00, ecc.), Puoi abilitare questa impostazione con Facendo clic sul pulsante di conversione grigio a destra della voce "Usa formato 24 ore".
- Se il formato 24 ore è già attivo e desideri disattivarlo, premi il pulsante di attivazione / disattivazione blu a destra della sezione "Usa formato 24 ore".
Consigli
- Se hai un telefono Android Pixel, puoi impostare l'ora dall'app Orologio aprendo l'app Orologio, toccando ⋮ e premete Ambientazione (impostazioni) nel menu a discesa.
avvertimento
- Riportare indietro l'ora di più di qualche giorno a volte può far smettere di funzionare gli aggiornamenti e le app.