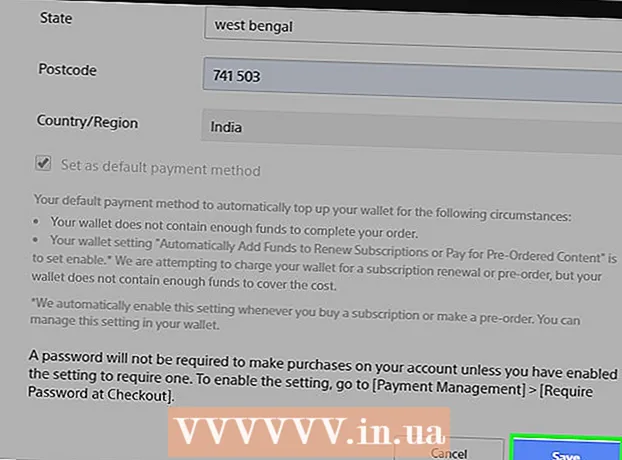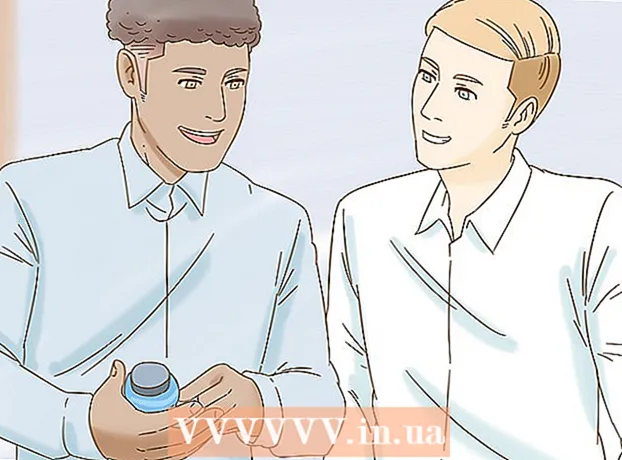Autore:
Randy Alexander
Data Della Creazione:
2 Aprile 2021
Data Di Aggiornamento:
1 Luglio 2024

Contenuto
L'aspetto (o skin) predefinito di Steve e Alex è quello che ottieni quando inizi a giocare a Minecraft. Questo è un aspetto semplice e nulla si distingue, quindi molti giocatori spesso vogliono passare a un'altra skin più unica. I giocatori di Minecraft hanno creato molti look divertenti e creativi che puoi provare per il tuo personaggio.
Passi
Metodo 1 di 3: sul computer
Apri il sito Web di Minecraft Skindex. Visita http://www.minecraftskins.com/. Si aprirà la libreria Skin Index (o Skindex).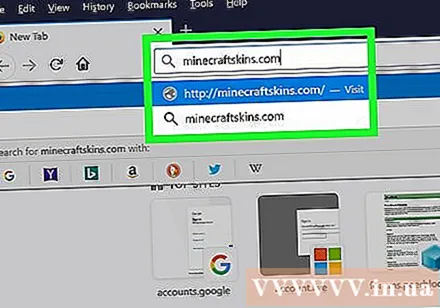
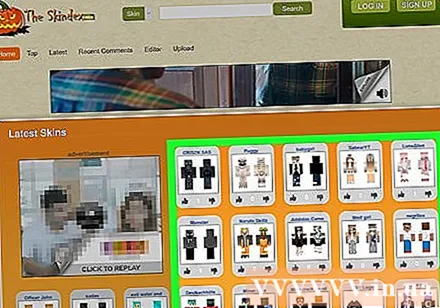
Scegli il tuo look. Fai clic sull'aspetto che desideri applicare al personaggio di Minecraft.- Puoi anche cercare un aspetto specifico nella barra di ricerca in alto.
- Puoi anche creare il tuo look, se lo desideri.
- Se desideri visualizzare un elenco di tutti i look invece di quelli più apprezzati, fai clic su Più recente (Più recente) o superiore (In alto) in alto a sinistra nella pagina.
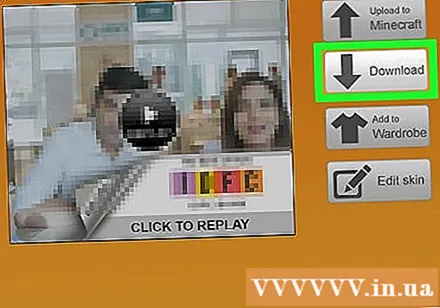
Clic Scarica (Scarica). Questo pulsante si trova sul lato destro della pagina skin. Il file skin verrà scaricato immediatamente sul tuo computer.- A seconda delle impostazioni del browser, potrebbe essere necessario selezionare una directory di salvataggio o confermare prima il download.
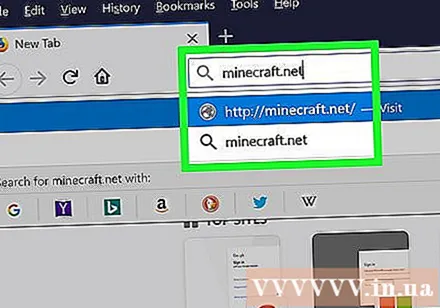
Apri il sito web di Minecraft. Visita https://minecraft.net/. Si aprirà il sito Web di Minecraft.
Fare clic sull'icona ☰ nell'angolo in alto a destra della pagina. Apparirà un menu a tendina.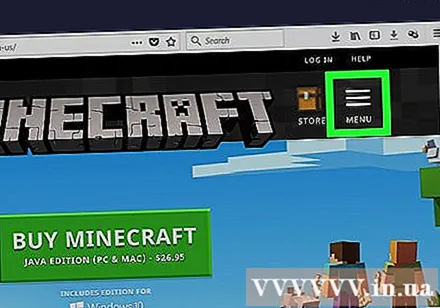
Clic Profilo (File). Questa opzione si trova nella parte superiore del menu a discesa. Dopo aver fatto clic, verrai reindirizzato alla pagina delle skin.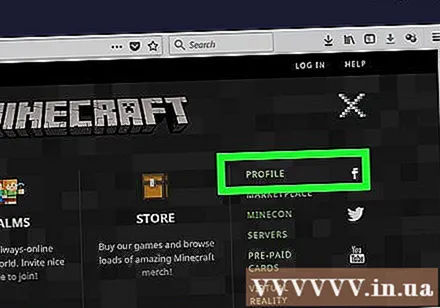
- Se non hai effettuato l'accesso a Minecraft, devi inserire il tuo indirizzo e-mail e la password e fare clic ACCESSO prima di continuare.
Clic seleziona un file (seleziona il file). Questo pulsante bianco si trova nella parte inferiore dello schermo.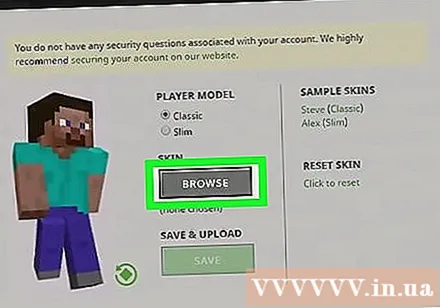
Seleziona il file skin. Fai clic sul file della skin che hai scaricato. Questo file si trova nella cartella "Download" predefinita del computer.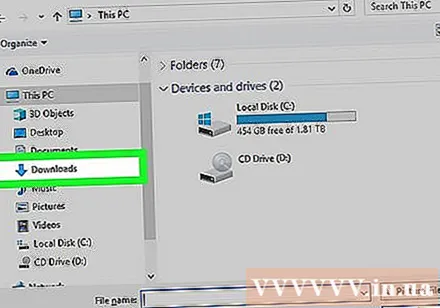
Clic Aperto (Aperto). Questa opzione si trova nell'angolo inferiore destro della finestra. Il file skin verrà caricato nella pagina del profilo.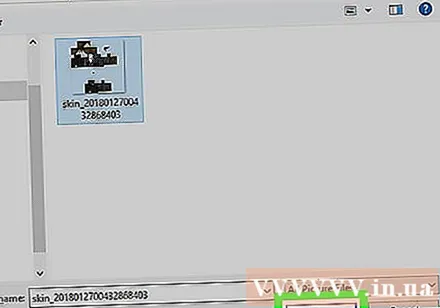
Clic Caricare (Caricare). Questo pulsante bianco si trova nella parte inferiore della pagina. Quindi l'aspetto del personaggio nell'account corrente cambierà.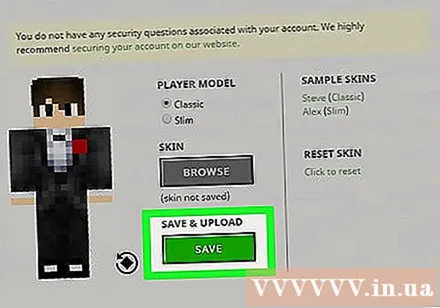
- Se ora utilizzi questo account per accedere a Minecraft sul tuo computer, il personaggio sembrerà appena caricato.
Metodo 2 di 3: su Minecraft PE
Nota: i look personalizzati non sono disponibili, inoltre alcuni skin / pacchetti di skin devono essere acquistati per l'uso nel gioco.
Apri un browser per dispositivi mobili. Puoi aprire Google Chrome o Firefox su qualsiasi dispositivo mobile.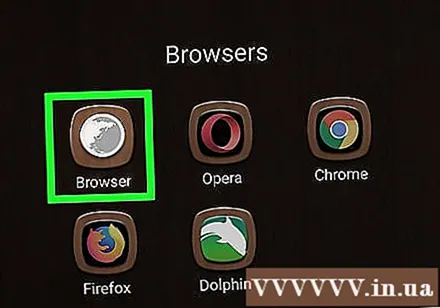
Visita il sito web di Skindex. Vai a http://www.minecraftskins.com/ in un browser mobile.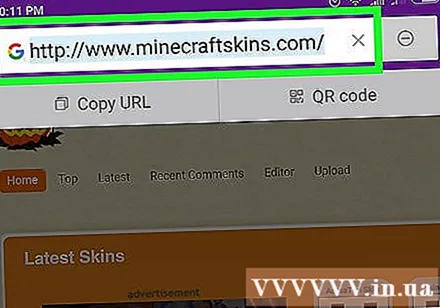
Scegli il tuo look. Fare clic sulla skin che si desidera scaricare.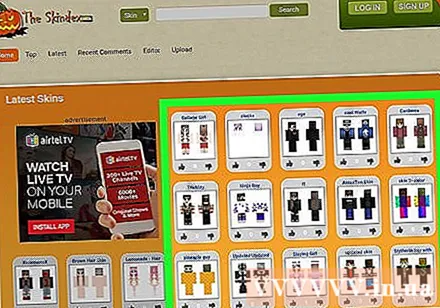
Clic Scarica in alto a destra nella pagina skin. La descrizione della skin si aprirà in una nuova scheda del browser.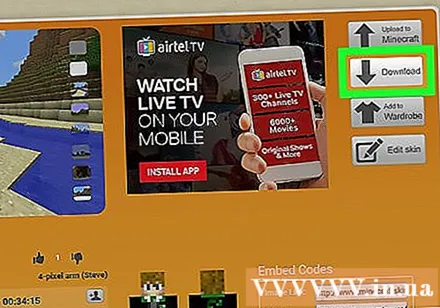
Salva il look. Tieni premuto sull'immagine della pelle e seleziona Salva immagine (Salva immagine) quando viene visualizzata un'opzione.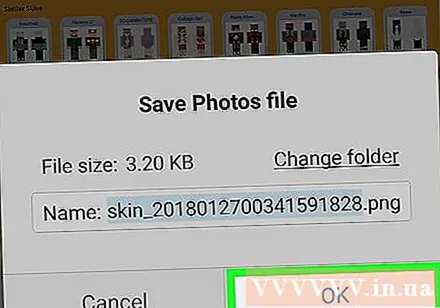
Apri Minecraft PE. L'app ha un'icona di un blocco di terreno con sopra un'erba. Si aprirà la home page di Minecraft PE.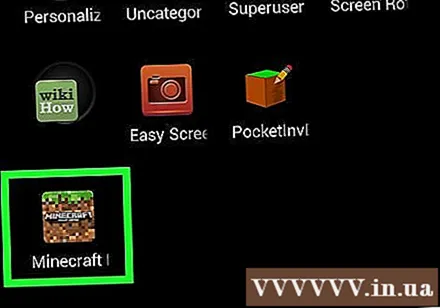
Fare clic sull'icona del gancio. Questa opzione si trova nella parte inferiore destra dello schermo.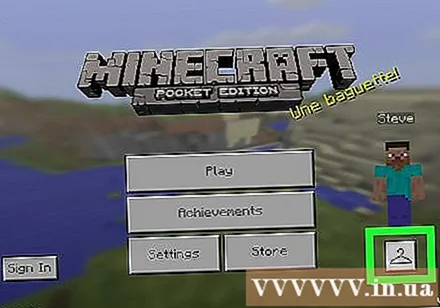
Fare clic sull'icona della skin vuota. Questa icona si trova a destra della sezione "Default", che troverai nell'angolo in alto a sinistra dello schermo.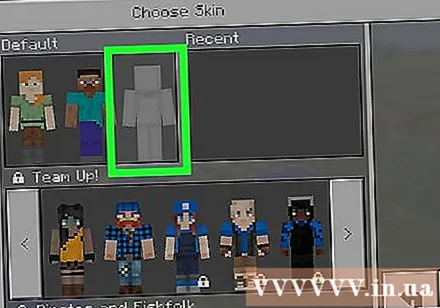
Clic Scegli New Skin (Scegli un nuovo look). Questo pulsante visualizza la parte superiore della finestra "Personalizzata" sul lato destro dello schermo.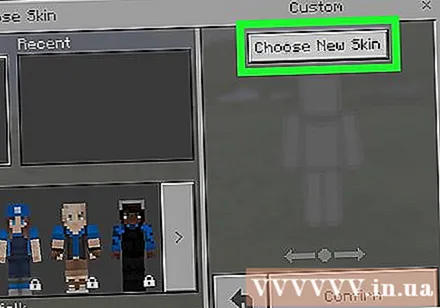
Seleziona un look salvato. Fai clic sulla skin che hai appena scaricato con le immagini di vari pezzi di bambole di carta sparsi.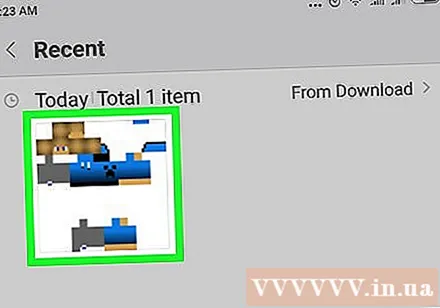
- Potrebbe essere necessario selezionare prima un album (esempio: Rullino fotografico).
Scegli un modello di pelle. Fare clic su un modello di skin nella finestra a comparsa.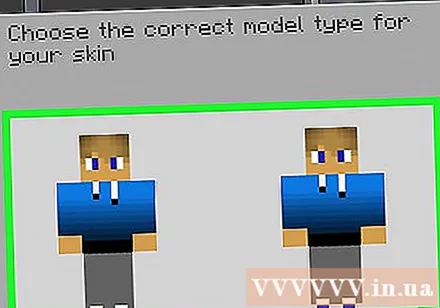
- In caso di dubbi, puoi scegliere il modello giusto.
Clic Confermare (Conferma) nell'angolo inferiore destro dello schermo. L'aspetto che scegli verrà impostato come predefinito per il tuo personaggio. annuncio pubblicitario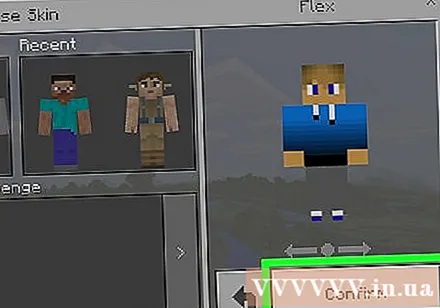
Metodo 3 di 3: sulla versione console
Nota: i look personalizzati non sono disponibili, inoltre alcuni skin / pacchetti di skin devono essere acquistati per l'uso nel gioco.
Apri Minecraft. Scegli un gioco Minecraft dalla libreria della console di gioco.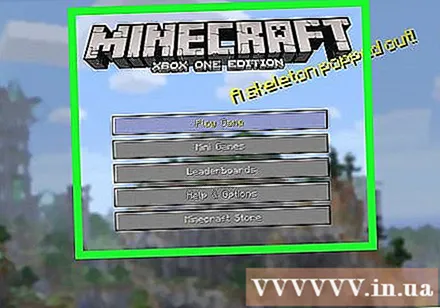
- Se hai acquistato un disco di Minecraft, inseriscilo nella console.
Scegliere Guida e opzioni (Opzioni e supporto). Questo oggetto si trova al centro della prima pagina di Minecraft.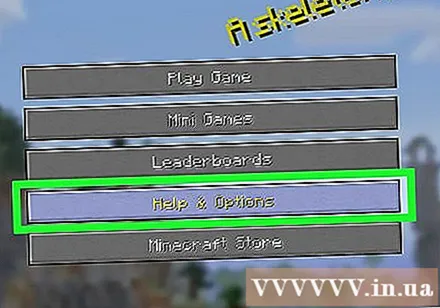
Scegliere oggetto Cambiare pelle in cima alla pagina. La pagina Pacchetti skin si aprirà con i pacchetti tematici.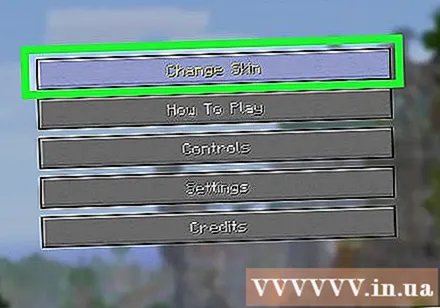
Scegli un pacchetto di temi. Scorri verso l'alto o verso il basso per vedere i diversi pacchetti.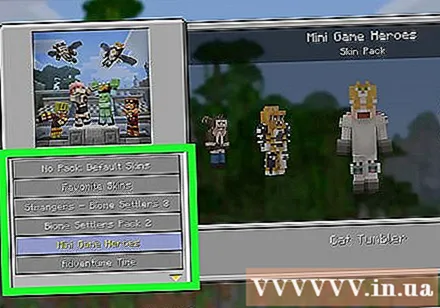
Scegli il tuo look. Dopo aver selezionato un pacchetto di temi, scorri a sinistra oa destra per trovare l'aspetto che desideri utilizzare.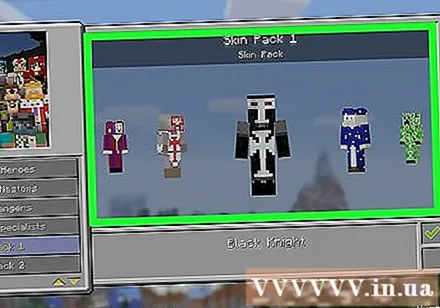
- Alcune pelli hanno una tassa. Se vedi l'icona di un lucchetto in basso a destra della skin selezionata, questo fa parte del pacchetto premium.
premi il bottone UN (Xbox) o X (Stazione di gioco). L'aspetto che scegli verrà impostato come predefinito per il tuo personaggio. Un segno di spunta verde apparirà nella casella in basso a destra.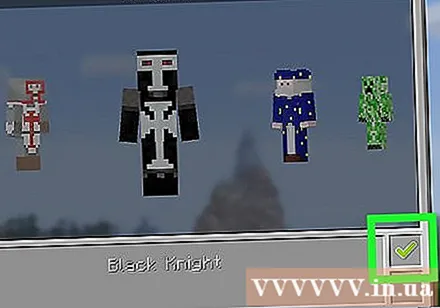
- Se questo è un tema a pagamento, ti verrà chiesto di acquistare un pacchetto skin. È possibile premere il pulsante B o ◯ per uscire dalla finestra di dialogo.
Consigli
- Se non ti piacciono le skin disponibili online, puoi crearne una tua.
- Sebbene Skindex sia la pagina di skin più completa, ci sono anche altri siti che forniscono skin come http://www.minecraftskins.net/.
avvertimento
- Quando si utilizza un computer, è necessario modificare l'aspetto solo tramite il sito Web ufficiale di Minecraft.
- Tutti i siti Web o file di terze parti che richiedono un nome utente e una password Minecraft contengono virus. Non fornire mai le informazioni del tuo account durante il download delle skin, a meno che tu non sia sicuro che il gioco originale stia chiedendo la password, o se stai cambiando skin sul sito ufficiale di Minecraft.
- Se vuoi giocare a Minecraft con i tuoi amici, non ti consigliamo di utilizzare skin limitate quando giochi in multiplayer, poiché queste possono essere utilizzate solo in un mondo per giocatore singolo. . Invece, giocare da soli è una buona idea se stai usando una skin limitata.