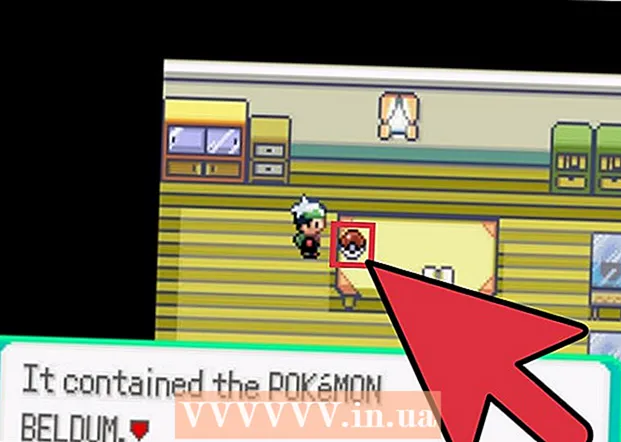Autore:
Laura McKinney
Data Della Creazione:
8 Aprile 2021
Data Di Aggiornamento:
1 Luglio 2024

Contenuto
La funzione Formato sfondo in PowerPoint ci consente di selezionare le immagini da un computer o in rete e utilizzarle come sfondo per la diapositiva (diapositiva). Puoi impostare questo sfondo per più diapositive contemporaneamente o applicarlo a un'intera presentazione. Puoi anche aggiungere effetti a un'immagine di sfondo per un tocco esteticamente più gradevole. Se non è possibile modificare gli elementi di sfondo, potrebbe essere necessario modificare lo schema diapositiva.
Passi
Parte 1 di 3: aggiunta di foto
Apri una presentazione PowerPoint. È possibile aggiungere un'immagine grafica allo sfondo di qualsiasi diapositiva in una presentazione di PowerPoint. Per prima cosa apri la presentazione che desideri modificare in PowerPoint.

Fare clic sulla scheda Design nella parte superiore della finestra. Appariranno gli strumenti di progettazione.
Fare clic sul pulsante "Formato sfondo" a destra della barra multifunzione Design. La barra laterale Formato sfondo apparirà sul lato destro dello schermo.

Seleziona la diapositiva in cui desideri applicare lo sfondo. Per impostazione predefinita, lo sfondo si applica solo alla diapositiva attiva. Puoi tenere premuto il tasto Ctrl / ⌘ Comando e fare clic su ciascuna diapositiva nell'elenco delle diapositive a sinistra per selezionarla.- Se desideri applicare lo sfondo a ogni diapositiva della presentazione, puoi farlo alla fine di questa sezione.

Seleziona "Riempimento immagine o trama" (sfondo foto o trama). Questo ti permetterà di scegliere un'immagine di sfondo.- Sono disponibili diverse opzioni di riempimento come tinta unita, colore sfumato e motivo. Dopo aver fatto clic su un'opzione, verranno visualizzate anche altre opzioni di visualizzazione. Questo articolo si concentra solo sull'aggiunta di foto e grafica allo sfondo.
Seleziona l'immagine che desideri inserire come sfondo. Affinché l'immagine di sfondo non si allunghi o perda qualità, l'immagine deve essere di 1280 x 720 pixel.
- Fare clic sul pulsante "File" per selezionare l'immagine sul computer. Si aprirà un browser di file in modo da poter accedere all'immagine da utilizzare.
- Fare clic sul pulsante "Online" per trovare immagini da fonti online. Puoi cercare su Google, scegliere le foto archiviate in OneDrive o ottenere foto dal tuo account Facebook o Flickr.
- Fare clic sul menu "Texture" per scegliere la texture di sfondo disponibile. Puoi utilizzare le opzioni disponibili se non inserisci tu stesso l'immagine.
Fare clic su "Applica a tutto" per impostare un'immagine per tutte le diapositive. Spesso le foto vengono aggiunte solo come sfondo per le diapositive scelte. Se desideri applicare a tutte le diapositive, fai clic su "Applica a tutte". La nuova immagine di sfondo verrà impostata per tutte le diapositive, inclusa quella creata in seguito. annuncio pubblicitario
Parte 2 di 3: applicazione degli effetti
Seleziona la casella "Affianca immagine come trama" per creare una trama intrecciata sull'immagine. Questa opzione è adatta per immagini piccole e creerà un continuum tra le immagini.
Regola l'effetto di interlacciamento utilizzando il pannello sottostante. È possibile utilizzare il pannello di controllo per personalizzare la spaziatura tra le immagini interlacciate, scegliere se duplicare o meno e allineare.
Usa il cursore della trasparenza per regolare la trasparenza dell'immagine. Questa opzione è particolarmente utile se desideri aggiungere una filigrana (filigrana) alla diapositiva. L'impostazione di un'immagine di sfondo con un alto livello di trasparenza ti consentirà di utilizzare la foto per il copyright senza oscurare o influenzare le informazioni sulla diapositiva.
Fare clic sul pulsante "Effetti" nella parte superiore del menu "Formato sfondo" per applicare l'effetto. Questo menu ti consente di scegliere diversi effetti da applicare alla tua immagine di sfondo. Vedrai un'anteprima e il nome di ciascuna opzione nel menu mentre ci passi sopra.
- Fai clic sul menu "Effetti artistici" e scegli l'effetto che desideri utilizzare.
- Quando scegli un effetto, di seguito potrebbero essere visualizzate opzioni aggiuntive. Queste opzioni saranno diverse a seconda dell'effetto scelto.
Fare clic su "Applica a tutto" per applicare gli effetti a tutte le diapositive. Tutte le diapositive della presentazione useranno l'immagine di sfondo e l'effetto di tua scelta. annuncio pubblicitario
Parte 3 di 3: utilizzo della visualizzazione Schema diapositiva
Fare clic sulla scheda Visualizza in PowerPoint. Vengono visualizzate varie opzioni di visualizzazione.
Fare clic sul pulsante "Schema diapositiva". Un elenco di tutte le diapositive principali apparirà nel riquadro di sinistra. Questa è la diapositiva dell'argomento per i diversi tipi di contenuto nella presentazione. Le opzioni grafiche e del tema sulla diapositiva principale sovrascrivono le normali impostazioni di sfondo.
Seleziona la diapositiva master che desideri modificare. La diapositiva si apre nella vista principale. Potrebbe essere necessario scorrere l'elenco verso l'alto per visualizzare la presentazione principale.
- Le diverse diapositive nell'elenco principale sono per layout diapositiva diversi. Le modifiche apportate alla diapositiva master verranno applicate a tutte le diapositive con lo stesso layout. La diapositiva dell'elenco principale verrà applicata a tutte le diapositive della presentazione.
Fare clic sul pulsante "Stili sfondo" e selezionare "Formato sfondo.’ Si apre la barra laterale Formato sfondo.
Regola lo sfondo seguendo i passaggi nella sezione precedente. Dopo che si apre la barra laterale Formato sfondo, puoi regolare la grafica dello sfondo in base ai passaggi descritti sopra. Usa l'opzione "Riempimento immagine o trama" per impostare la nuova immagine come sfondo principale. Questa immagine di sfondo verrà applicata a tutte le diapositive della presentazione. annuncio pubblicitario