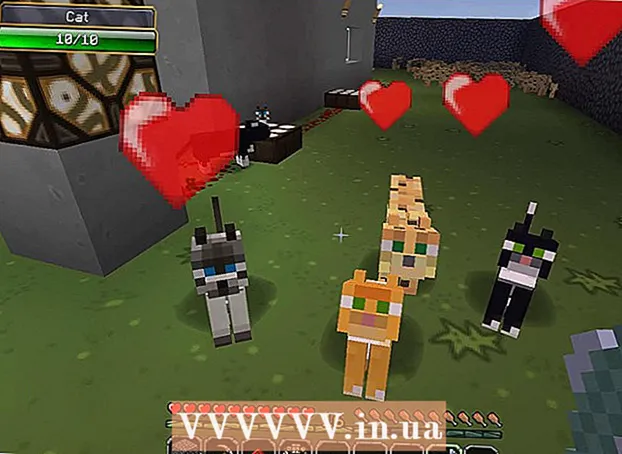Autore:
Laura McKinney
Data Della Creazione:
8 Aprile 2021
Data Di Aggiornamento:
1 Luglio 2024
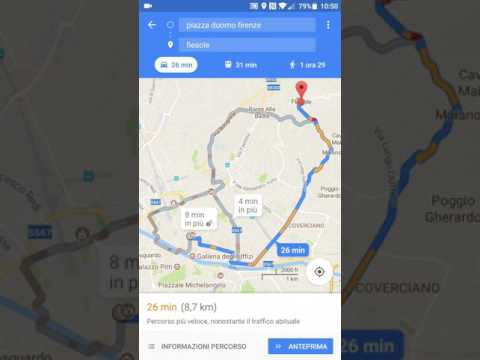
- Il processo di aggiunta di più destinazioni su iOS e Android è lo stesso.

- Fare clic su "Scegli sulla mappa" per contrassegnare la posizione che si desidera utilizzare come punto di partenza sulla mappa. Trascina e ingrandisci la mappa per contrassegnare la posizione.

Tocca "Scegli destinazione" e inserisci la tua prima destinazione. Puoi inserire un indirizzo, trovare la ragione sociale o l'indirizzo oppure fare clic su "Scegli sulla mappa". Se selezioni "Scegli sulla mappa", puoi trascinare e ingrandire la mappa per contrassegnare la posizione della destinazione.


Premere il pulsante ⋮ nell'angolo in alto a destra dello schermo. Questo pulsante appare dopo aver inserito la posizione di partenza, vedrai un percorso visualizzato sulla mappa.

- Se non vedi questa opzione, il tuo dispositivo potrebbe essere troppo vecchio per non supportare questa funzione.

Inserisci la tua seconda destinazione. Puoi eseguire la ricerca per posizione o indirizzo oppure fare clic su "Scegli sulla mappa" per contrassegnare la posizione.

Metodo 2 di 2: utilizza Google Maps sul Web
Apri il sito web di Google Maps sul tuo computer. Il sito web di Google Maps ti consente di creare mappe fino a 9 destinazioni.
Fare clic sul pulsante Indicazioni sul lato destro della casella di ricerca. Si apre la barra laterale in modo da inserire il primo punto di partenza e destinazione.
Scegli una modalità di viaggio. Usa i pulsanti sulla barra laterale per scegliere il tuo movimento. Puoi impostare più destinazioni per la guida, a piedi o in bicicletta e non possono essere impostate quando devi cambiare veicolo o volare.
Inserisci il tuo punto di partenza. Puoi inserire un indirizzo, un'attività commerciale o un punto di riferimento e fare clic su una posizione sulla mappa. Fai clic su "La mia posizione" nella parte superiore dei risultati di ricerca per utilizzare la posizione corrente del tuo computer. È possibile che il tuo browser ti chieda di autorizzare Google Maps a determinare la posizione corrente.
- È necessario inserire un punto di partenza prima di aggiungere altre destinazioni.
Inserisci la tua prima destinazione. Fare clic sulla finestra di dialogo "Scegli destinazione" e immettere la stessa destinazione del punto di partenza.
Fare clic sul pulsante "+" sotto la destinazione. Questo pulsante consente di aggiungere una destinazione sotto la seconda destinazione.
- Non dimenticare di impostare sia un punto di partenza che una destinazione, altrimenti non vedrai il pulsante "+".
- Se non vedi il pulsante "+", dovrai chiudere "Opzioni percorso". Potresti aver scelto il metodo di viaggio sbagliato, poiché gli aerei o il cambio di veicoli non supportano più destinazioni.
Aggiungi una seconda destinazione. Dopo aver fatto clic sul pulsante "+", immettere la stessa seconda destinazione della prima. Vedrai il tuo percorso modificato e sarai portato alla seconda destinazione dopo aver raggiunto la prima destinazione.
Ripetere i passaggi precedenti per aggiungere le restanti destinazioni. Puoi continuare ad aggiungere destinazioni fino al completamento del viaggio. Puoi scegliere un solo mezzo di trasporto durante il tuo viaggio.
- Puoi impostare fino a 10 posizioni, incluso il punto di partenza. Se il tuo viaggio ha più destinazioni, devi creare più mappe.
Trascina i punti accanto alla destinazione per riordinare. Puoi trascinare e rilasciare i punti accanto alla destinazione se devi riorganizzare il tuo viaggio. Il nuovo percorso verrà ricalcolato.
Fare clic sul percorso che si desidera utilizzare. Se sono presenti più percorsi per un viaggio, vengono elencati sotto le destinazioni, insieme al tempo di viaggio totale. Fare clic sul percorso per visualizzare a turno ciascuna destinazione.
- Non è possibile inviare più destinazioni al dispositivo mobile, quindi questa opzione è disattivata.
Fare clic sul pulsante "Stampa" per stampare la mappa. Hai 2 opzioni: stampa con mappe o stampa solo guide testuali.
- È possibile fare clic sul pulsante Condividi e inviare un collegamento alla mappa ad altri tramite e-mail.