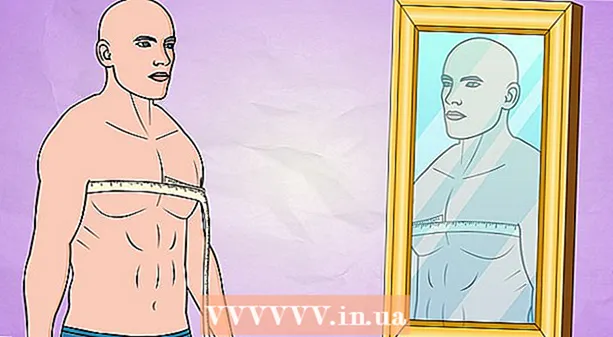Autore:
Louise Ward
Data Della Creazione:
9 Febbraio 2021
Data Di Aggiornamento:
1 Luglio 2024
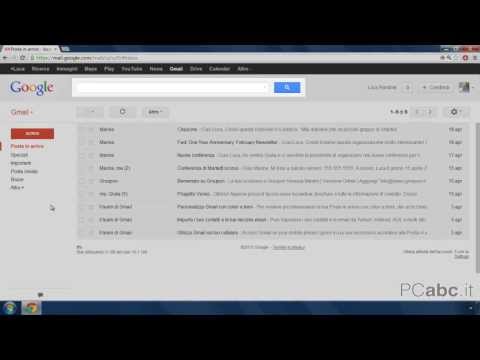
Contenuto
Questo articolo spiega come trovare messaggi di posta elettronica Gmail vecchi o difficili da trovare sul computer, sul telefono o sul tablet. Puoi trovare le e-mail per data, mittente o corpo del messaggio.
Passi
Metodo 1 di 5: trova per data sul telefono
si trova a destra della barra di ricerca. Verranno visualizzate le opzioni del filtro di ricerca.
Fai clic sul menu "Data entro" nella parte inferiore dell'opzione del filtro di ricerca.

Seleziona un intervallo di date. Potrai scegliere gli intervalli di date di inizio e di fine. "Data entro" ha molte scelte, da 1 giorno (1 giorno) a 1 anno (1 anno).
Fare clic sulla riga accanto alla riga "Data entro". A destra di questo elemento c'è un'icona del calendario. Apparirà un calendario per scegliere una data.

Scegli una data. Fare clic sulla data nel calendario che si desidera selezionare. Fare clic sul pulsante dell'immagine "<"o">"nella parte superiore del calendario per passare al mese successivo o precedente.- Devi assicurarti che "Tutte le mail"(Tutti i messaggi) si trova sulla riga successiva, accanto all'intestazione" Cerca "nella parte inferiore del filtro di ricerca selezionato.
- È possibile migliorare ulteriormente la ricerca inserendo il nome o l'indirizzo e-mail del destinatario / mittente nelle righe "A:" o "Da:" situate nelle opzioni del filtro di ricerca. Per eseguire la ricerca per frase o parola nell'email o nella riga dell'oggetto, digita il testo nella riga "Contiene le parole".

Clic Ricerca. Questo pulsante blu si trova in fondo alle opzioni del filtro di ricerca. Verranno visualizzate le e-mail comprese nell'intervallo di tempo prima e dopo la data selezionata.- Oppure puoi trovare le email prima di una data specifica digitando "prima:" e la data nel formato AAAA / MM / GG nella barra di ricerca. Ad esempio, puoi trovare vecchie email digitando prima: 2018/04/08 nella barra di ricerca.
- Puoi anche trovare le email nell'intervallo di date digitando "dopo:" con la data di inizio nel formato AAAA / MM / GG, seguito da "prima:" e la data di fine anche nel formato AAAA / MM /. DD sulla barra di ricerca. Ad esempio, puoi trovare le email di maggio 2019 digitando dopo: 2019/05/01 prima: 2019/05/31 nella barra di ricerca.
- È possibile restringere la ricerca inserendo il nome / indirizzo e-mail del destinatario / mittente dopo la data o parole chiave / frasi nel corpo dell'e-mail.
Metodo 3 di 5: ricerca per mittente o contenuto
Accesso https://www.gmail.com. Se non hai effettuato l'accesso al tuo account, procedi ora.
- Se utilizzi Gmail sul tuo telefono o tablet, tocca l'icona a forma di busta rossa e bianca con l'etichetta "Gmail" nella schermata iniziale o nel cassetto delle applicazioni.
- Questo metodo troverà tutti i messaggi nel tuo account Gmail, comprese le email che hai archiviato.
Fare clic o toccare la barra di ricerca nella parte superiore dello schermo.
Inserisci le parole chiave nella barra di ricerca nella parte superiore di Gmail. Di seguito sono riportati alcuni modi diversi per eseguire la ricerca per parole chiave, destinatari e mittenti specifici:
- Cerca per mittente: Immettere la sintassi a partire dal:mittente nella barra di ricerca, dove "mittente" è il nome o l'indirizzo email della persona che ha inviato il messaggio.
- Cerca per destinatario: Immettere la sintassi grande:destinatario, dove "destinatario" è il nome o l'indirizzo e-mail della persona a cui hai inviato il messaggio.
- Cerca per parola o frase: Immettere la sintassi "parola o frase", dove "parola o frase" è la parola o la frase che stai cercando.
- Cerca per argomento: Immettere la sintassi soggetto:parola, dove "parola" è la parola nell'argomento che ricordi.
- Puoi anche combinare le parole chiave di ricerca. Ad esempio, se desideri trovare un'email da [email protected] con l'oggetto della parola "impara", inserisci: da: [email protected] oggetto: impara.
- Vedi anche il metodo di ricerca per data per imparare a rivedere le email che sono arrivate prima, dopo o tra un intervallo di tempo specifico.
stampa ↵ Invio o ⏎ Ritorno. I risultati della ricerca verranno visualizzati in ordine dal nuovo al vecchio.
- Se sei su un computer, il numero di e-mail che corrispondono alla tua ricerca apparirà nell'angolo in alto a destra dei risultati. Il numero mostrerà qualcosa del genere: "1-50 di 133" (il numero sarà diverso a seconda della realtà), puoi usare i pulsanti freccia a destra per vedere la pagina successiva dei risultati.
- Se sono presenti centinaia di risultati di ricerca o più, puoi riorganizzare i risultati dal vecchio al nuovo. Fai clic sul numero del risultato, quindi scegli Il più vecchio.
Metodo 4 di 5: Visualizza le email eliminate sul computer
Accesso https://www.gmail.com. Se non hai effettuato l'accesso al tuo account, procedi ora.
- Applica questo metodo se desideri rivedere o recuperare le email che sono state eliminate in precedenza da Gmail.
- Le e-mail eliminate rimangono nella cartella Cestino per 30 giorni prima di scomparire per sempre. Dopo 30 giorni, queste e-mail non possono essere recuperate.
Fare clic sulla cartella Spazzatura si trova nel menu verticale sul lato sinistro dello schermo. Apparirà un elenco di tutti i messaggi che non sono stati eliminati definitivamente.
- Se vedi solo le icone al posto del nome dell'opzione di menu, fai clic sull'icona del cestino.
- Potrebbe essere necessario fare clic Di Più (Aggiungi) nella parte inferiore del menu per espandere l'elenco.
Apri l'email. Fare clic sull'oggetto dell'email per aprirlo. Apparirà il contenuto originale dell'email.
Fare clic sull'icona della cartella con una freccia che punta a destra. Questa icona si trova nella parte superiore dello schermo, sotto la barra di ricerca. Questa è l'opzione "Sposta in". Il menu delle cartelle Gmail e dell'account Google verrà visualizzato.
Clic Posta in arrivo (Posta in arrivo). Questa opzione si trova nel menu a discesa che appare quando fai clic sull'icona "Sposta in". L'email che scegli verrà spostata dalla cartella Cestino alla cartella Posta in arrivo. annuncio pubblicitario
Metodo 5 di 5: visualizza le e-mail eliminate su telefono o tablet
Apri Gmail sul tuo telefono o tablet. Questa app con l'icona a forma di busta rossa e bianca si trova solitamente nella schermata principale (iPhone / iPad) o nel cassetto delle app (Android).
- Applica questo metodo se desideri rivedere o recuperare le email che sono state eliminate in precedenza da Gmail.
- Le e-mail eliminate rimarranno nella cartella Cestino per 30 giorni prima di scomparire per sempre. Dopo 30 giorni, queste e-mail non possono essere recuperate.
Fare clic sul menu ≡ nell'angolo in alto a sinistra.
Clic Spazzatura. A seconda delle dimensioni dello schermo, potrebbe essere necessario scorrere verso il basso per trovarlo. Apparirà una mailing list che non è stata eliminata definitivamente.
Fare clic su un'e-mail per aprirla. Apparirà il contenuto originale dell'email. Se desideri ripristinare questa email in modo che non venga eliminata per sempre, continua con i seguenti passaggi.
Fare clic sul menu ⋮ nell'angolo in alto a destra dello schermo, a destra della piccola icona della busta.
Clic Sposta in si trova nella parte superiore del menu. Apparirà un elenco di cartelle e posta in arrivo.
Scegli una destinazione. Se desideri spostare questa email nella tua casella di posta normale, seleziona Principale. Dopo aver fatto clic, l'email verrà inviata lì.
- Se l'email non è stata trovata entro 30 giorni dall'eliminazione, l'email potrebbe essere stata archiviata. Usa uno dei metodi di ricerca in questo articolo per trovare di nuovo le email.
Consigli
- Se non riesci a trovare l'email nella tua casella di posta principale, controlla le tue cartelle Spam (Spam), Sociale (Società), Promozioni (Pubblicità) o Spazzatura.
- Per assicurarti di cercare nell'intero messaggio di posta elettronica, item Tutte le mail nell'elenco delle caselle di posta deve essere selezionato.
- Troverai più facilmente le vecchie email ordinandole per oggetto e data di ricezione.