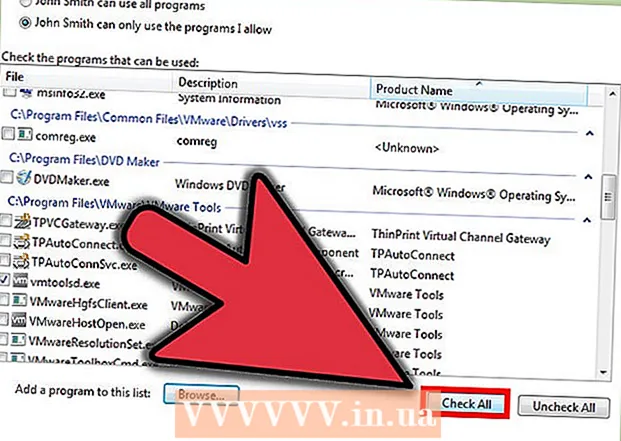Autore:
Louise Ward
Data Della Creazione:
11 Febbraio 2021
Data Di Aggiornamento:
1 Luglio 2024

Contenuto
Il database SQL Server è uno dei più popolari oggi, in parte perché è facile da creare e mantenere. Con un programma di interfaccia utente grafica (GUI) come SQL Server Management, non devi più preoccuparti di gestire le righe di comando. Continua a leggere al passaggio 1 per creare un database e iniziare a inserire le tue informazioni in pochi minuti.
Passi
Installa il software SQL Server Management Studio. Questo software è fornito gratuitamente da Microsoft e consente di connettere e gestire i server SQL da un'interfaccia grafica invece di utilizzare la riga di comando.
- Per connetterti a un server SQL remoto, avrai bisogno di questo o di un altro software simile.
- Gli utenti Mac possono utilizzare programmi open source come DbVisualizer o SQuirreL SQL. Sebbene le interfacce possano differire, condividono principi di utilizzo comuni.
- Puoi leggere di più per imparare a creare un database utilizzando la riga di comando.

Avvia SQL Server Management Studio. Quando avvii il programma, ti verrà chiesto a quale server vuoi connetterti. Se un determinato server è in esecuzione e tutte le autorizzazioni necessarie per connettersi a quel server sono presenti, è possibile inserire l'indirizzo del server e le credenziali. Se desideri creare un database locale, imposta Nome database su . e il tipo di autenticazione è "Autenticazione di Windows".- Fare clic su Connetti per continuare.

Individua la cartella Database. Una volta avviata la connessione al server remoto o locale, verrà aperta una finestra Esplora oggetti sul lato sinistro dello schermo. Nella parte superiore della struttura di directory di Esplora oggetti si trova il server connesso. Se l'albero non è già aperto, fare clic sull'icona "+" accanto ad esso. Individua la cartella Database.
Crea un nuovo database. Fare clic con il pulsante destro del mouse sulla cartella Database e scegliere "Nuovo database ...". Apparirà una nuova finestra che ti permetterà di configurare il database prima dell'inizializzazione. È necessario assegnare un nome al database in modo che sia facilmente identificabile. La maggior parte degli utenti lascia il resto alle impostazioni predefinite.- Quando si immette il nome del database, vengono creati automaticamente due file aggiuntivi: il file di dati e il file di registro. Il file di dati memorizza tutti i dati nel database mentre il file di registro registra tutte le modifiche apportate a quel database.
- Fare clic su OK per creare il database. Il nuovo database verrà visualizzato nella cartella Database espansa e avrà un'icona a forma di cilindro.
Crea tabella. I database memorizzano i dati solo quando crei una struttura per quei dati. Le tabelle memorizzano le informazioni immesse nel database e per poter importare i dati, è necessario prima creare le tabelle. Espandi il nuovo database nella cartella Database, fai clic con il pulsante destro del mouse sulla cartella Tabelle e seleziona "Nuova tabella ...".
- Windows aprirà il resto dello schermo per aiutarti a manipolare il nuovo pannello.
Crea chiave primaria. È necessario creare una chiave primaria nella prima colonna della tabella. Questo sarà il numero ID o il record che ti consentirà di accedere di nuovo facilmente a questi elementi. Per creare una chiave primaria, è necessario inserire "ID" nel campo Nome colonna, digitare int nel campo Tipo di dati e deseleziona "Consenti valori nulli". Fare clic sull'icona del lucchetto nella barra degli strumenti per impostare questa colonna come chiave primaria.
- Non accettare valori nulli perché qui vorrai sempre che questo elemento abbia un valore almeno uguale a "1". Se lasciato vuoto, la prima voce sarà "0".
- Nella finestra Proprietà colonna, scorrere verso il basso fino all'opzione Identifica specifica. Espandere e impostare "Sì" per "(ls Identity)". Il valore della colonna ID aumenterà automaticamente con ogni immissione di dati, numerando così le nuove voci in modo automatico ed efficiente.
Comprendi la struttura del consiglio. Una tabella è una raccolta di campi o colonne. Ogni colonna rappresenta un aspetto di un elemento nel database. Ad esempio, con un database di dipendenti dell'azienda, potresti avere le colonne "Nome", "Cognome", "Indirizzo" e "Numero_telefono".
Crea il resto delle colonne. Dopo aver completato i campi della chiave primaria, altri nuovi campi appariranno direttamente sotto quel campo, permettendoti di entrare nella colonna successiva. Compila i campi di conseguenza e assicurati di aver selezionato il tipo di dati corretto per le informazioni che inserirai in quella colonna:
- nchar (#) Questo è il tipo di dati consigliato per il testo, come nomi, indirizzi, ecc. Il numero tra parentesi è il numero massimo di caratteri immessi per il campo. Impostare dei limiti per garantire che la dimensione del database sia sotto controllo. I numeri di telefono devono essere memorizzati in questo formato poiché non verranno utilizzati nelle funzioni di calcolo.
- int Questo è il tipo di dati per i numeri interi ed è comunemente usato per i campi ID.
- decimale (X,y) - Con questo tipo di dati, il numero verrà memorizzato in decimale ei numeri tra parentesi rappresentano rispettivamente il numero totale di cifre e il numero di cifre nella parte decimale. Come con decimale (6,2), i numeri verranno memorizzati come.
Salva il tavolo. Dopo aver creato la colonna, dovrai salvare la tabella prima di inserire le informazioni. Fare clic sull'icona Salva nella barra degli strumenti e immettere un nome nella tabella. È necessario utilizzare un nome che rappresenti il contenuto della tabella, soprattutto per i database di grandi dimensioni composti da più tabelle.
Aggiungi dati alla tua tabella. Dopo aver salvato la tabella, puoi iniziare ad aggiungervi dati. Espandere la cartella Tabelle nella finestra Esplora oggetti. Se il nuovo foglio non è elencato qui, fai clic con il pulsante destro del mouse sulla cartella e seleziona Aggiorna. Fai clic con il pulsante destro del mouse sulla scheda e seleziona "Modifica le prime 200 righe".
- È possibile iniziare a inserire i dati nei campi visualizzati nella finestra centrale. Il campo ID verrà compilato automaticamente. Pertanto, per ora, puoi ignorarlo. Si prega di compilare i campi rimanenti. Quando fai clic sulla riga successiva, vedrai il campo ID della prima riga compilato automaticamente.
- Continua questo processo finché non hai inserito tutte le informazioni di cui hai bisogno.
Eseguire la tabella per salvare i dati. Quando hai finito di inserire le informazioni, fai clic sul pulsante Esegui SQL nella barra degli strumenti per salvarle nella tabella. SQL Server verrà eseguito in background, separando tutti i dati nelle colonne create. Questo pulsante è vuoto come un punto esclamativo rosso. Puoi anche premere Ctrl+R per eseguire il comando.
- In caso di errore, la riga inserita in modo errato viene specificata prima dell'esecuzione della tabella.
Query di dati. A questo punto, il database è stato completamente inizializzato. Per ogni database, è possibile creare tutte le tabelle necessarie (esiste un limite al numero di tabelle per database ma la maggior parte degli utenti non deve preoccuparsi di tale limite a meno che non stia lavorando con database di livello aziendale). A questo punto è possibile interrogare i dati per il report o per qualsiasi altro scopo amministrativo. Ulteriori informazioni sull'esecuzione di query sul database. annuncio pubblicitario