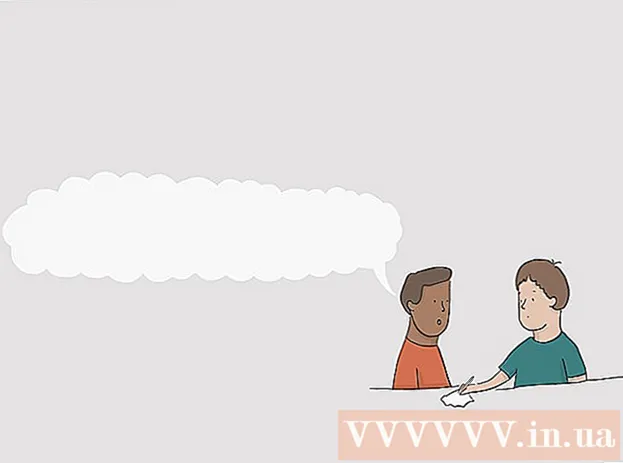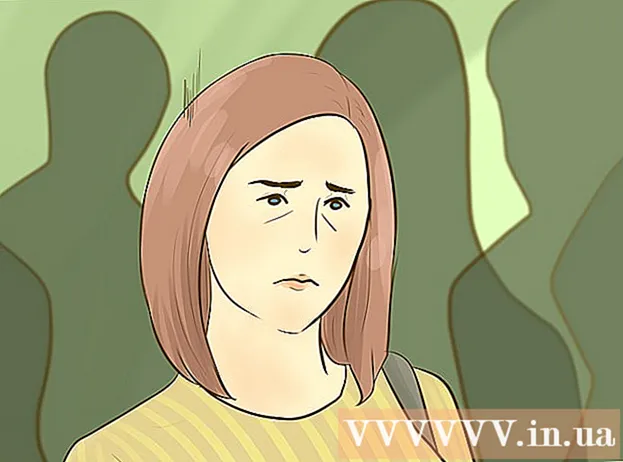Autore:
Randy Alexander
Data Della Creazione:
26 Aprile 2021
Data Di Aggiornamento:
1 Luglio 2024

Contenuto
Questo articolo mostra come impostare e stampare modelli per una o più etichette in Microsoft Word.
Passi
Metodo 1 di 2: stampa singole etichette o fogli con la stessa etichetta
Raccogli le etichette di cui hai bisogno. Le etichette utilizzate per vari scopi sono disponibili in una varietà di formati, dallo standard, etichetta busta 10 al formato lettera prescritto e copertina CD. Scegli l'etichetta più adatta al tuo progetto.

Crea un nuovo documento Microsoft Word. Fare doppio clic sull'applicazione di testo "W"blu, quindi fare doppio clic Documento vuoto"nell'angolo superiore sinistro della finestra aperta.
Fare clic sulla scheda Mailing (Corrispondenza) nella parte superiore della finestra.

Clic Etichette (Etichetta) sotto il menu "Crea". L'opzione si trova sul lato sinistro della barra degli strumenti.- Se richiesto, fare clic su ok per consentire a Word di accedere all'elenco dei contatti.

Aggiungi testo all'etichetta. Immettere l'indirizzo del destinatario, il nome del marchio, l'etichetta del CD e così via nel campo Indirizzo di consegna (Indirizzo di spedizione) o fare clic sull'icona della rubrica a destra del campo, selezionare un destinatario, quindi fare clic su Inserire (Inserire).
Clic Font… (Font). Questa finestra di dialogo consente di personalizzare l'aspetto dell'etichetta scegliendo il carattere, la dimensione, il colore del testo e lo stile dell'etichetta.
Personalizza il contenuto dell'etichetta, quindi fai clic su ok.

Clic Opzioni ... (Facoltativo) nella sezione Etichetta della finestra di dialogo.
Fare clic sul pulsante di opzione accanto al motivo di stampa.

Fai clic sul menu a discesa "Etichetta prodotti".
Seleziona un produttore di etichette.
- Se il produttore non è nell'elenco, controllare la confezione delle etichette per le dimensioni e il numero di etichette per foglio. Con queste informazioni, puoi scegliere un prodotto equivalente.

Fare clic sulla casella a discesa "Numero prodotto".
Fare clic sui parametri del prodotto per l'etichetta. Questo numero è chiaramente indicato sulla confezione.

Clic ok.
Seleziona il numero di etichette che stamperai.
- Clic Pagina intera della stessa etichetta (Stessa etichetta intera pagina) per stampare l'intero foglio dell'etichetta
- Clic Etichetta singola (Etichetta singola), quindi trova la riga e la colonna sul foglio dell'etichetta che desideri stampare.
Inserire il foglio di etichetta vuota nella stampante. Assicurati di avere l'allineamento corretto per la stampante.
Clic Stampa ... (Stampa).
- Assicurati che l'anteprima dell'etichetta sia esattamente come desideri.
Clic Stampa. L'etichetta verrà stampata.
- Clic File (File) nella barra dei menu e selezionare Salva (Salva) se si desidera salvare questo modello di etichetta per un utilizzo futuro.
Metodo 2 di 2: stampa etichette dall'elenco di indirizzi

Raccogli le etichette di cui hai bisogno. Le etichette utilizzate per vari scopi sono disponibili in una varietà di formati, dalle etichette standard, buste 10, al formato lettera prescritto e alle copertine dei CD. Scegli l'etichetta più adatta al tuo progetto.
Prepara la tua mailing list. Word può caricare nel documento nomi e indirizzi da un foglio di calcolo Excel, un database di Access, contatti di Outlook, contatti Apple (su un Mac) o un database FileMaker Pro. Se lo desideri, puoi anche importare una nuova lista di distribuzione durante il processo di unione.

Crea un nuovo documento Microsoft Word. Fare doppio clic sull'applicazione di testo "W"blu, quindi fare doppio clic Documento vuoto"nell'angolo superiore sinistro della finestra aperta.
Fare clic sulla scheda Mailing nella parte superiore della finestra.

Clic Avvia Stampa unione (Inizia a unire) e Etichette .... L'opzione si trova sul lato sinistro della barra degli strumenti.- Se richiesto, fare clic su ok per consentire a Word di accedere all'elenco dei contatti.
Fare clic sul pulsante di opzione accanto al motivo di stampa.

Fai clic sul menu a discesa "Etichetta prodotti".
Seleziona un produttore di etichette.
- Se il produttore non è nell'elenco, controllare la confezione delle etichette per le dimensioni e il numero di etichette per foglio. Con queste informazioni, puoi scegliere un prodotto equivalente.

Fare clic sulla casella a discesa "Numero prodotto".
Fare clic sui parametri del prodotto per l'etichetta. Questo numero è chiaramente indicato sulla confezione.

Clic ok.
Clic Seleziona destinatari ... (Seleziona destinatario). L'opzione si trova sul lato sinistro della barra degli strumenti.
Seleziona la mailing list. Fare clic sulla fonte dell'indirizzo che si desidera includere nell'etichetta.
- Se desideri creare una nuova playlist direttamente da questo passaggio, fai clic su Crea un nuovo elenco ....
- Se non desideri creare etichette per l'intera mailing list, fai clic su Modifica elenco destinatari (Modifica elenco destinatari) e seleziona i destinatari che desideri includere.

Clic Blocco indirizzi (Blocco indirizzi).- Sul computer Mac, fare clic sulla linea vicino alla parte superiore della prima etichetta, fare clic su Inserisci campo unione (Inserisci un campo in pool), quindi seleziona il campo che desideri includere, ad esempio "First_Name". Ripeti questo processo per ogni campo dati che desideri includere, aggiungendo spazi e formattando l'indirizzo come appropriato.

Seleziona l'elemento che desideri includere nell'etichetta. Questi fattori includono il formato del nome, il nome dell'azienda, il nome e così via.
Clic ok.

Clic Aggiorna etichette (Aggiorna etichette). L'opzione ha un'icona verde "aggiorna" situata nella barra degli strumenti.
Clic Anteprima dei risultati (Anteprima risultati) nella barra degli strumenti. Assicurati che l'etichetta abbia l'aspetto che dovrebbe essere.
Inserire il foglio di etichetta vuota nella stampante. Assicurati di avere l'allineamento corretto per la stampante.
Clic Termina e unisci (Completa e unisci) e Stampa documenti ... (Stampa documenti). L'opzione si trova sul lato destro della barra degli strumenti.
Clic Stampa. L'etichetta verrà stampata.
- Clic File nella barra dei menu e selezionare Salva (Salva) se si desidera salvare questo modello di etichetta per un utilizzo futuro.