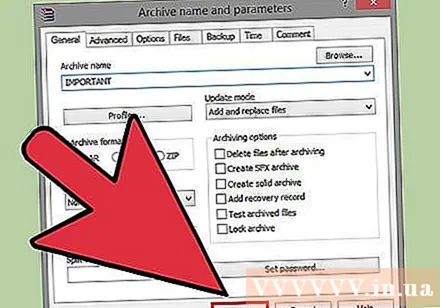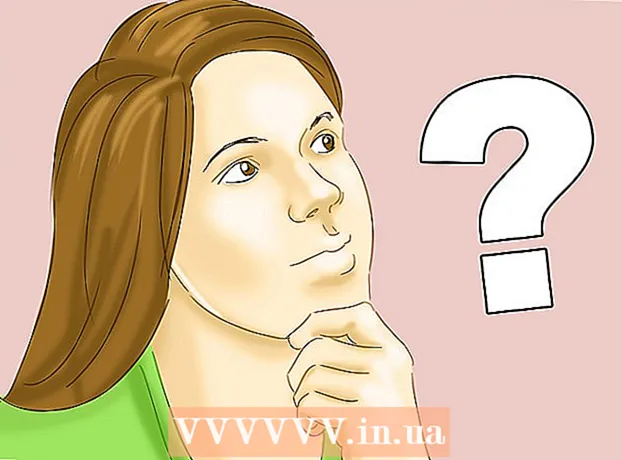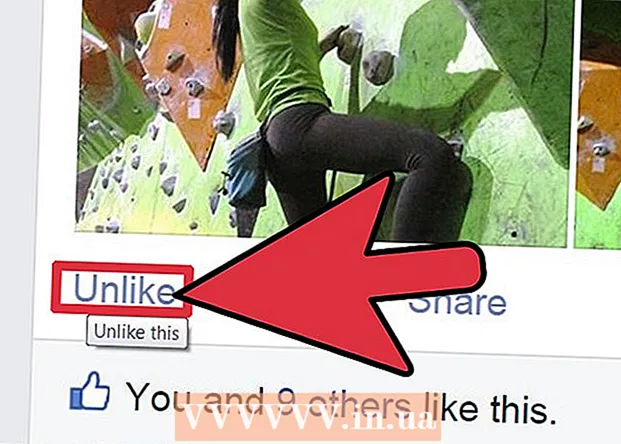Autore:
Robert Simon
Data Della Creazione:
18 Giugno 2021
Data Di Aggiornamento:
1 Luglio 2024

Contenuto
Hai molti file di cui eseguire il backup? Vuoi mantenere i tuoi dati su CD e DVD dalla perdita quando il disco viene graffiato o il disco viene perso? Il file ISO può aiutarti, l'ISO può archiviare file e cartelle ed è molto facile da spostare e da eseguire il backup. È possibile creare file ISO da file e cartelle sul computer o da dischi come CD, DVD e dischi Blu-ray. È possibile fare riferimento alle istruzioni per la creazione di file ISO di seguito.
Passi
Metodo 1 di 3: crea file ISO da CD / DVD / BD
Scarica il compilatore ISO. Esistono molti compilatori gratuiti o disponibili in commercio che consentono di creare file ISO da CD, DVD o Blu-ray (BD). Alcuni dei compilatori più comunemente usati sono MagicISO, ISO Recorder e ImgBurn.
- Il compilatore deve essere scaricato solo direttamente dallo sviluppatore. Perché se scarichi il compilatore da un altro sito, corri il rischio di essere infettato da malware o adware.
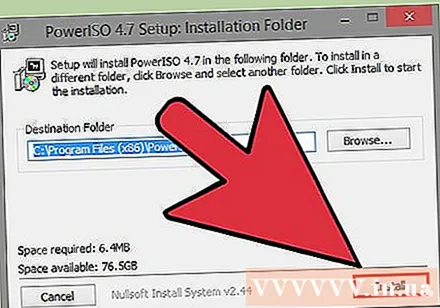
Installa il compilatore ISO. Di solito puoi mantenere la maggior parte delle opzioni predefinite come erano. Tuttavia, alcuni programmi, come ImgBurn, sono dotati di molti adware che devono essere disabilitati durante l'installazione, quindi assicurati di leggere prima tutti i messaggi che vengono visualizzati sullo schermo. quando premere continua.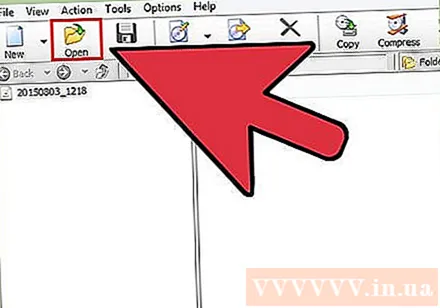
Posiziona il disco nel punto in cui desideri dividere i dati nell'unità. La copia di un disco in formato ISO è nota come "ripping" e consente di eseguire un backup perfetto di qualsiasi disco in un unico file. Assicurati che l'unità supporti il disco da cui desideri dividere i dati. Ad esempio, non è possibile copiare i dati di un disco Blu-ray in un'unità DVD, ma è possibile dividere i dati di un disco DVD in un'unità Blu Ray.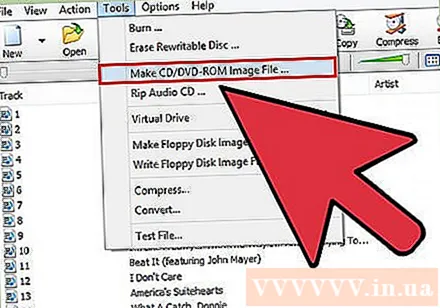
Inizia il processo di divisione. Trova il pulsante "Crea immagine da disco". Il nome di questo pulsante può essere modificato a seconda del programma in uso. Ad esempio, potrebbe essere "Copia nell'immagine". Di solito sull'icona di questo pulsante verrà visualizzata un'immagine del disco per indicare l'ISO dai dati del disco.- Ciò potrebbe richiedere di specificare l'origine da copiare. Assicurati di scegliere l'unità appropriata.
Individua in cui desideri salvare il file. Dovrai salvare il file da qualche parte sul tuo computer mentre lo crei. Nota, i file ISO avranno le stesse dimensioni del disco originale, quindi assicurati che il tuo disco rigido abbia abbastanza spazio libero per l'archiviazione. Ciò è particolarmente importante per i BD, poiché questi dischi possono arrivare fino a 50 GB.
- Il nome del file dovrebbe essere facile da ricordare o riconoscere.
Attendi fino al termine della divisione. Dopo aver impostato dove salvare il file, inizierà la divisione. Ciò può richiedere molto tempo, soprattutto per i dischi BD. Al termine del processo, il file ISO verrà salvato nella posizione specificata in precedenza e ora è possibile copiare o installare il file ISO. annuncio pubblicitario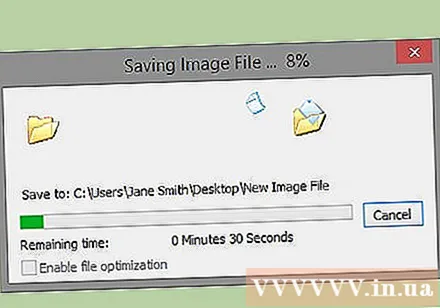
Metodo 2 di 3: crea file ISO dal disco rigido
Scarica il compilatore ISO. Esistono molti compilatori gratuiti o disponibili in commercio che consentono di creare file ISO da CD, DVD o Blu-ray (BD). Alcuni dei compilatori più comunemente usati sono MagicISO, ISO Recorder e ImgBurn.
- Il compilatore deve essere scaricato solo direttamente dallo sviluppatore. Perché se scarichi il compilatore da un altro sito, c'è il rischio di infezione da malware o adware.
Installa il compilatore ISO. Di solito puoi mantenere la maggior parte delle opzioni predefinite come erano. Alcuni programmi, come ImgBurn, contengono molti adware che devono essere disabilitati durante l'installazione, quindi assicurati di leggere attentamente il messaggio visualizzato sullo schermo prima di continuare. volgarità.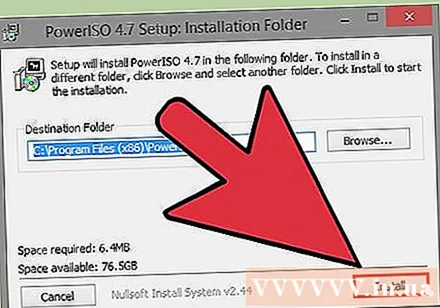
Crea un nuovo progetto ISO. Fare clic sul pulsante "Crea file immagine da file / cartelle" o "Crea ISO" per iniziare a creare questo progetto. Questo ti consentirà di scegliere i file e le cartelle che desideri aggiungere. La creazione di ISO da file è un ottimo modo per spostare o eseguire facilmente il backup di più cartelle e file.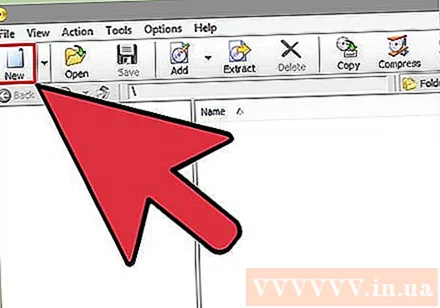
- Dovresti avere il nome del progetto o la descrizione del documento corretti in modo da poter sapere cosa contiene il file ISO.
Aggiungi file e cartelle al progetto. L'esatto processo di esecuzione varia a seconda del tipo di programma, ma normalmente è possibile trascinare e rilasciare file e cartelle nella finestra o utilizzare il browser integrato per navigare. tutte le cartelle sul computer.
Inizia a creare il file ISO. Fare clic sul pulsante "Genera" o "Copia" per iniziare a creare l'ISO contenente il file e la directory di propria scelta. Il tempo necessario per creare un file ISO dipende dalle dimensioni del file e dalla velocità del computer.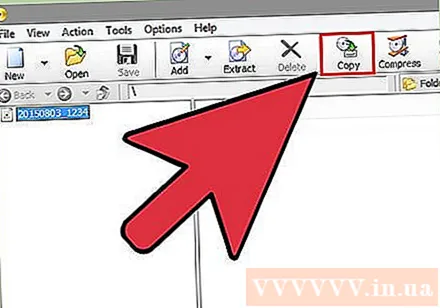
Salva o sposta il file ISO. Quando il file ISO è completo, il file è pronto per essere copiato su un disco, caricato su un archivio online o installato su un computer per l'accesso.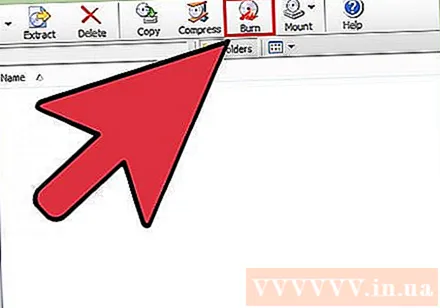
- Se il tuo file ISO è troppo grande, non puoi masterizzarlo su disco. I CD possono contenere circa 700 MB, mentre i DVD possono contenere 4,7 GB e i dischi Blu-ray possono contenere fino a 50 GB.
Metodo 3 di 3: crea file ISO utilizzando WinRar
Scarica il programma WinRar. Una volta scaricato, avvia l'installazione di questo programma. WinRar è un programma a pagamento ma puoi utilizzare la versione beta per creare file ISO.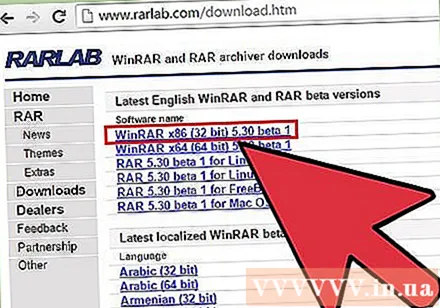
Raccogli tutti i file che desideri archiviare. Devi selezionare tutti i file contemporaneamente, rendendo più facile spostarli tutti nella stessa posizione. Seleziona tutti i file premendo una combinazione di tasti Ctrl+UN.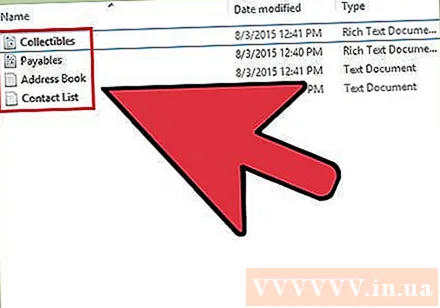
Fare clic con il tasto destro sui file selezionati. Fai clic sull'opzione "Aggiungi all'archivio ...".
Archivio archivio. Dopo aver fatto clic sull'opzione sopra, verrà visualizzata una nuova finestra. Assegna un nome all'archivio e assicurati che sia archiviato come .iso.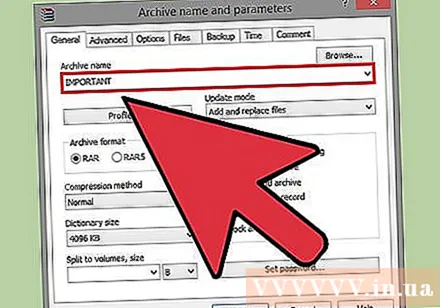
Fare clic su OK per creare il file ISO. Questa operazione potrebbe richiedere alcuni minuti, soprattutto se sono presenti molti file di grandi dimensioni aggiunti al file ISO. annuncio pubblicitario