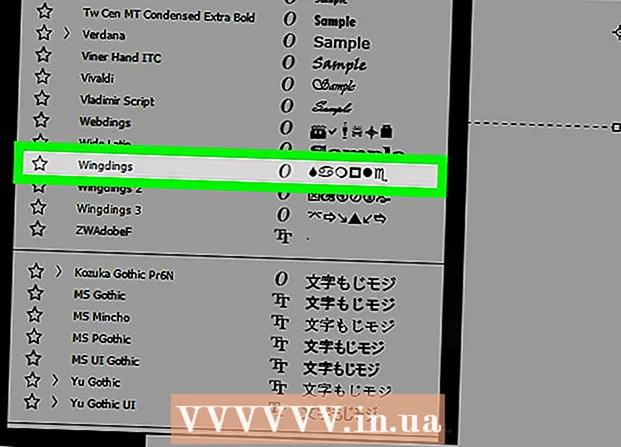Autore:
John Stephens
Data Della Creazione:
28 Gennaio 2021
Data Di Aggiornamento:
1 Luglio 2024

Contenuto
In questo articolo, wikiHow ti insegna come visualizzare, archiviare e accedere a file e dati su iCloud, le app cloud di Apple e le soluzioni di archiviazione. Chiunque abbia un account Apple dispone automaticamente di 5 GB di spazio di archiviazione iCloud gratuito. Puoi anche condividere lo spazio di archiviazione di iCloud con Family Sharing.
Passi
Metodo 1 di 3: accedi a iCloud sul Web
Accesso a Sito Web iCloud. Puoi farlo su qualsiasi browser web, un computer che può eseguire Windows o Chromebook.

Inserisci il tuo ID Apple e la password.
Fare clic su ➲. L'icona si trova a destra del campo della password.
- Se hai abilitato la verifica in due passaggi, fai clic o tocca permettere (Consenti) su un altro dispositivo e inserisci il codice di verifica di 6 caratteri che hai ricevuto nella finestra del browser.

Accesso ai dati. L'app Web iCloud ti consente di accedere o manipolare i dati archiviati o sincronizzati su iCloud.- Solo i dati e i file sincronizzati o archiviati in iCloud sono disponibili in iCloud.
- Non è possibile accedere ai backup di iPhone, iPad o computer su iCloud. Vengono utilizzati solo quando è necessario ripristinare impostazioni e dati sul dispositivo.

Fare clic sul pulsante Fotografie (Immagine). Questa è l'azione che ti consente di visualizzare, scaricare o eliminare foto sui dispositivi con iCloud.- Clic Album per visualizzare le immagini. Si trova nell'angolo in alto a sinistra della finestra.
- Clic Tutte le foto (Tutte le foto). Questo è uno degli album, situato nell'angolo in alto a sinistra dello schermo. Una volta che il dispositivo si sincronizza con iCloud, le foto dal dispositivo verranno visualizzate in questa cartella.
- Per scaricare un'immagine, fare clic sull'immagine e selezionare download. Questo pulsante ha un'icona a forma di nuvola con una freccia rivolta verso il basso nella parte superiore dello schermo.
- Scegli dove salvare l'immagine nella finestra di dialogo che appare sullo schermo.
Clic iCloud Drive. Vedrai l'interfaccia di iCloud Drive, lo spazio di archiviazione che utilizzi per pubblicare e scaricare documenti e file.
- Fare clic e trascinare il documento che si desidera salvare nella schermata di Drive. Ora i tuoi documenti vengono visualizzati su tutti i dispositivi sincronizzati, inclusi iPhone e iPad.
Fare clic sul pulsante Contatti (Contatto). Questi sono i contatti che sincronizzi con il dispositivo. Qualsiasi modifica apportata sull'app iCloud viene immediatamente referenziata sul dispositivo sincronizzato.
Clic Calendario (Calendario). Questi sono gli eventi e gli appuntamenti che prendi appunti nell'app Calendario sul tuo dispositivo di sincronizzazione. Se aggiungi o modifichi un evento sull'app iCloud, la modifica verrà applicata ai dispositivi di sincronizzazione.
Clic Trova il mio iPhone (Trova il mio iPhone). Quando "Trova il mio ..." è attivato su un dispositivo Apple, sarai in grado di seguirlo in iCloud. Questo servizio viene utilizzato per localizzare iPhone, iPad, Mac e AirPods. annuncio pubblicitario
Metodo 2 di 3: sincronizzazione con iCloud su iPhone o iPad
Apri Impostazioni. Questa è un'app con un'icona a forma di ruota (⚙️), solitamente posizionata direttamente sul desktop.
Fare clic su ID Apple. Si trova nella parte superiore del menu e mostra il tuo nome e la foto se l'hai aggiunta.
- Se non hai effettuato l'accesso, tocca Accedi a (Il tuo dispositivo) (Accedi a (Il tuo dispositivo)), inserisci il tuo ID Apple e la password, quindi tocca Registrati (Accesso).
- Se utilizzi una versione precedente di iOS, questo passaggio non è necessario.
Clic icloud. Questa è la seconda voce del menu.
Seleziona i tipi di dati che desideri archiviare su iCloud. Fai scorrere il pulsante di controllo accanto a un'app in "App che utilizzano iCloud" su "On" (verde) o "Off" (bianco).
- Scorri verso il basso per visualizzare l'elenco completo delle app che possono accedere a iCloud.
Clic Fotografie. Questa opzione si trova nella parte superiore dell'intestazione "App che utilizzano iCloud".
- Accendere Libreria foto di iCloud (ICloud Photo Library) per caricare e archiviare automaticamente le foto su iCloud. Una volta attivato, è possibile visualizzare tutte le foto e i video nella galleria su qualsiasi dispositivo mobile o computer.
- Accendere La mia serie di foto (Le mie foto) carica automaticamente le nuove foto su iCloud ogni volta che ti connetti al Wi-Fi.
- Accendere Condivisione foto di iCloud (Condivisione foto iCloud) se desideri creare un album fotografico a cui i tuoi amici possono accedere dal Web o dai loro dispositivi Apple.
Clic icloud. Questo pulsante si trova nell'angolo in alto a sinistra dello schermo.
Scorri verso il basso e seleziona Portachiavi (Mazzo di chiavi). Questa opzione si trova nella parte inferiore della sezione "App che utilizzano iCloud".
Trascina il pulsante "Portachiavi iCloud" verso destra, la modalità "On". Il pulsante diventerà verde. Questa è l'azione di salvare le password disponibili e le informazioni di pagamento su qualsiasi dispositivo su cui hai effettuato l'accesso al tuo ID Apple.
- Apple non ha accesso a queste informazioni crittografate.
premi il bottone icloud. Questo pulsante si trova nell'angolo in alto a sinistra dello schermo.
Scorri verso il basso e seleziona Trova il mio iPhone (Trova il mio iPhone). Questa opzione si trova nella parte inferiore della sezione "App che utilizzano iCloud".
Trascina il pulsante "Trova il mio iPhone" a destra, in modalità "On". Ciò ti consentirà di individuare il dispositivo accedendo al tuo account iCloud su un altro computer o telefono e facendo clic su Trova il mio iPhone.
- Accendere Invia ultima posizione (Invia ultima posizione) per consentire al dispositivo di inviare le informazioni sulla posizione ad Apple prima che la batteria si esaurisca.
Clic icloud. Questo pulsante si trova nell'angolo in alto a sinistra dello schermo.
Scorri verso il basso e seleziona Backup iCloud (Backup iCloud). Questa opzione si trova nella parte inferiore della sezione "App che utilizzano iCloud".
Trascina il pulsante "Backup iCloud" verso destra, in modalità "On". Si tratta di un'attivazione che salva automaticamente tutti i file, le impostazioni, i dati delle app, le foto e la musica su iCloud quando il dispositivo è collegato, bloccato o connesso al Wi-Fi. ICloud Backup ti consente di ripristinare i dati da iCloud se sostituisci o cancelli il tuo dispositivo.
Trascina il pulsante "iCloud Drive" a destra, in modalità "On". Questa è l'azione che consente all'app di accedere e memorizzare i dati su iCloud Drive.
- Tutte le applicazioni elencate nell'elemento iCloud Drive può accedere agli archivi quando l'interruttore è impostato su "On".
- Ora puoi accedere a iCloud tramite una qualsiasi delle app "On", come iCloud Drive, Foto, Calendari o Pagine.
Metodo 3 di 3: sincronizzazione con iCloud su Mac
Fare clic sul menu Apple. È l'icona nell'angolo in alto a sinistra dello schermo.
Clic Preferenze di Sistema (Personalizzazione del sistema). Questa è la seconda opzione nel menu a discesa.
Clic icloud. Questo pulsante si trova sul lato sinistro dello schermo.
- Se il dispositivo non accede automaticamente, inserisci il tuo ID Apple e la password.
Seleziona la casella accanto a "iCloud Drive". Questa è la prima opzione nel pannello di destra. Ora puoi accedere e modificare file e documenti su iCloud.
- Fai clic su qualsiasi finestra di dialogo "Salva" nella sezione "iCloud Drive" o trascina il file iCloud Drive nel pannello di sinistra della finestra del Finder.
- Seleziona le app che hanno accesso a iCloud Drive facendo clic sul pulsante Opzioni (Facoltativo) accanto a "iCloud Drive" nella finestra di dialogo.
Seleziona i tipi di dati da sincronizzare con iCloud. Seleziona la casella sotto "iCloud Drive". Ad esempio, seleziona "Foto" se desideri eseguire il backup e accedere alle foto su iCloud. Ora, i dati che hai appena selezionato verranno archiviati e visualizzati su iCloud.
- Potrebbe essere necessario scorrere verso il basso per visualizzare tutte le opzioni.
- D'ora in poi, ogni volta che utilizzi un'app sincronizzata come Foto, Calendari o Pagine sul tuo Mac, sarà possibile accedervi e sincronizzarli con iCloud.
Consigli
- Ottieni 5 gigabyte di spazio di archiviazione gratuito sul tuo account iCloud. Se desideri acquistare altro spazio di archiviazione, vai su Impostazioni> "Archiviazione".
- Se ritieni di aver bisogno di più spazio, puoi trovare un modo per liberare spazio su iCloud prima di acquistare.
- Se si scatta una foto con "Live" attivato, è possibile visualizzare la versione Live delle foto correlate premendo il pulsante triangolare "Play" nell'angolo in alto a destra dello schermo dopo aver aperto l'immagine.
avvertimento
- Se il tuo iPhone, iPad o Mac non esegue l'ultima versione di iOS, potresti riscontrare problemi con le funzioni di iCloud.
- Alcuni tipi di file sono archiviati su iCloud Drive ma non sono compatibili o visualizzabili su iOS.