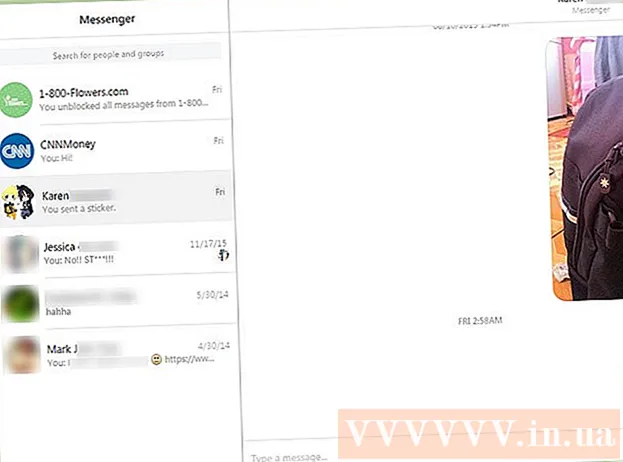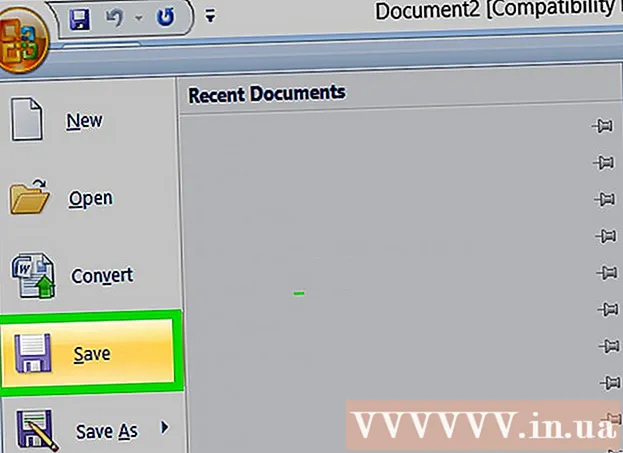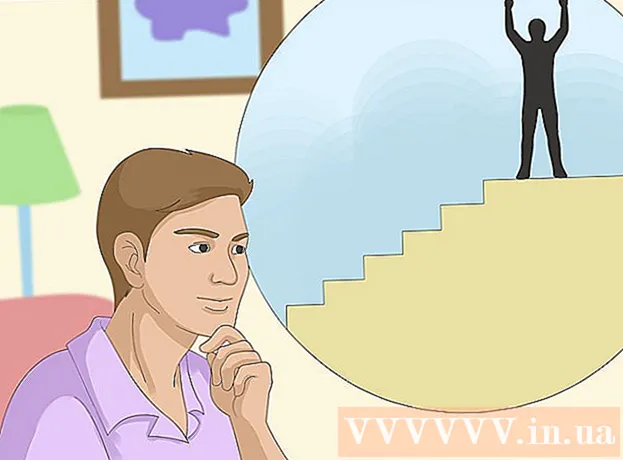Autore:
Louise Ward
Data Della Creazione:
9 Febbraio 2021
Data Di Aggiornamento:
1 Luglio 2024

Contenuto
Vuoi condividere un'emozionante avventura con il mondo mentre accade? In tal caso, puoi andare in diretta su YouTube! Con una webcam, un account YouTube e un canale YouTube, puoi far sapere a tutti gli utenti di YouTube cosa stai facendo in questo momento!
Passi
Metodo 1 di 2: trasmissione in diretta di eventi su YouTube
Vai su YouTube. Apri una nuova scheda o finestra nel tuo browser e vai su YouTube.

Accedi al tuo account YouTube. Fare clic su "Accedi" nell'angolo in alto a destra della pagina per accedere. Digita il tuo indirizzo email Gmail e la password nei rispettivi campi e fai clic su "Accedi" per continuare.- Se non hai ancora un account YouTube, crea semplicemente un account Google (account Google). Con un account Google, puoi accedere a tutti i servizi Google (come Google+, Hangouts, Drive, Gmail e YouTube).

Visita la pagina Il mio canale. Nell'angolo in alto a sinistra ci sono diversi link, clicca sul secondo link "Il mio canale" per aprire questa pagina.- La pagina Il mio canale elenca tutti i canali a cui sei iscritto e il tuo.
Apri Gestione video. Vedrai due delle tue immagini del profilo nella pagina Il mio canale: una nell'angolo in alto a destra e una nella foto del canale (o foto di copertina) in quella pagina. Sopra e leggermente a destra del tuo avatar, vedrai un collegamento "Gestione video". Cliccaci sopra.

Fare clic sull'opzione "Canale". Lo vedrai nel riquadro sinistro della pagina Gestione video. Il display nel riquadro di destra mostrerà la selezione del canale.
Attiva gli eventi dal vivo. Guarda nella finestra a destra e scorri la pagina verso il basso. La terza opzione dal basso è "Eventi dal vivo". Fai clic sul pulsante "Abilita" per confermare il tuo account, in modo da poter abilitare questa funzione.
- Nella pagina Verifica account, seleziona il tuo paese dall'elenco. Di seguito, scegli di ricevere un messaggio vocale o di testo per ricevere un codice di conferma.
- Inserisci il tuo numero di telefono a cui YouTube ti invierà il codice nella casella in fondo alla pagina, quindi fai clic sul pulsante blu "Invia" in basso a destra nella pagina. Attendi la chiamata o il messaggio di testo, quando ricevi il codice, inserisci il codice di conferma a 6 cifre nell'apposito riquadro e fai clic su "Invia".
- In caso di esito positivo, riceverai il seguente messaggio "Congratulazioni! Il tuo account è ora confermato ". Fai clic su "Continua" e verrai indirizzato alla sezione Termini e condizioni per trasmettere gli eventi in diretta. Fai clic su "Accetto" e verrai indirizzato alla sezione Eventi dal vivo della pagina Gestione video.
Premere il pulsante blu "Crea evento dal vivo". Inizierà la trasmissione in diretta, ma non preoccuparti, non sei ancora in onda. Sarà necessario aggiungere alcune informazioni sugli eventi di trasmissione e impostazioni di configurazione nella pagina Crea un nuovo evento.
Compila le informazioni di base. Se guardi la scheda sopra con una sottolineatura rossa, vedrai che ora ti trovi nella sezione Informazioni di base della pagina Crea un nuovo evento. Qui è dove inserirai le informazioni sul live streaming che riprodurrai.
- Digita il nome dell'evento nel campo Titolo.
- Se desideri impostare una pianificazione per la continuazione del live streaming in un secondo momento, imposta il calendario nelle 2 caselle sotto il nome. Fare clic sulla prima casella per impostare la data e fare clic sulla seconda casella per impostare l'ora. Aggiungi un'ora di fine, se lo desideri, facendo clic sul link "Ora di fine" accanto alla seconda casella.
- Il campo successivo è Descrizione. Aggiungi alcune informazioni sul tuo live streaming.
- Aggiungi tag nella casella sotto il campo Descrizione. Questi tag aiutano gli utenti di YouTube a trovare il tuo evento dal vivo. Ad esempio, puoi scrivere spiaggia deserta, acqua cristallina, sabbia bianca, immersioni subacquee, isole, ecc.
- Sul lato destro della pagina c'è una funzione che imposta la privacy del live streaming.Puoi impostarlo su "Pubblico", "Non in elenco" o "Privato". Se scegli "Pubblico", puoi aggiungere un messaggio personale ai tuoi spettatori nella casella di testo sottostante. Se hai selezionato "Privato", inserisci gli indirizzi email delle persone con cui desideri condividere l'evento dal vivo nella casella sotto le tue impostazioni sulla privacy. Separare gli indirizzi e-mail con virgole.
Configurare le impostazioni per le Impostazioni avanzate. Fare clic sulla scheda "Impostazioni avanzate" in alto per accedere a questo menu. Qui puoi configurare chat, categorie, lingue, ecc.
- Se desideri abilitare la chat durante il live streaming, fai clic sull'opzione "Abilita chat dal vivo" nell'angolo in alto a sinistra. Puoi anche scegliere di bloccare automaticamente i messaggi di spam facendo clic su questa opzione.
- Se hai impostato un evento dal vivo "Pubblico" e desideri che gli spettatori incorporino un video sul loro sito web, puoi selezionare "Consenti incorporamento" vicino al centro della pagina.
- Se è presente un limite di età, tocca "Attiva limiti di età". Abilitare questa opzione impedirà agli utenti minorenni di YouTube di visualizzare l'evento.
- In alto a destra della pagina, c'è la Categoria. Se desideri aggiungere una categoria al tuo live streaming, selezionala dall'elenco a discesa. Puoi scegliere tra Commedia (Intrattenimento), Intrattenimento, Sport, Viaggi e altre categorie.
- Puoi impostare la posizione geografica del video nella parte inferiore dell'opzione Categoria. Digita il nome del luogo per visualizzare una piccola schermata con Google Maps, quindi premi "Cerca" su Google Maps per ingrandire l'area.
- Imposta la lingua del video scegliendo tra una varietà di lingue disponibili nell'elenco a discesa sotto il campo Posizione.
- Imposta le opzioni di registrazione tramite una delle opzioni come "Rendi automaticamente privato al termine dell'evento", "Consenti commenti" (Consenti commenti automaticamente al termine dell'evento). Commento) e "Gli utenti possono visualizzare le valutazioni per questo video" (Gli utenti possono visualizzare le valutazioni per questo video). È possibile selezionare una o tutte le opzioni di registrazione.
- Impostare il ritardo di trasmissione, se necessario, nell'ultima opzione nella pagina Impostazioni avanzate. La latenza di trasmissione è la quantità di tempo che intercorre tra il video dal vivo che vedi durante l'anteprima nella Cabina di regia e il video che gli spettatori stanno guardando.
Inizia a trasmettere. Quando tutto è pronto, puoi iniziare a trasmettere l'evento dal vivo. Fai clic su "Passa dal vivo adesso", quindi su "OK" per confermare e YouTube aprirà una finestra di Hangout in diretta di Google+.
- Quando viene caricata la finestra degli Hangout in diretta, premi il pulsante verde "Avvia trasmissione" per iniziare. Dovresti vedere la parola "Live" apparire nell'angolo in alto a destra e nella parte centrale inferiore della finestra mentre giochi. Chat e messaggi verranno visualizzati nel riquadro di destra.
- Puoi andare in diretta fino a 8 ore. Quando hai finito con il live streaming, premi il pulsante rosso "Interrompi trasmissione" in basso.
- Se desideri accedere alla registrazione per riprodurla successivamente, torna a Gestione video e seleziona "Eventi dal vivo" dal riquadro di sinistra. Un elenco di tutti i record verrà visualizzato qui. Fare clic su un record per esaminarlo.
Metodo 2 di 2: gioca su YouTube tramite Google+ Hangouts
Accedi a Google+. Apri una nuova scheda o finestra nel tuo browser e vai al sito web di Google+.
Apri il menu. Passa il mouse sopra o fai clic sull'icona della casa nell'angolo in alto a sinistra della pagina, verrà visualizzato un elenco di opzioni.
Inizializza l'Hangout. Scorri l'elenco e verso il centro vedrai "Hangouts". Fai clic qui per aprire la pagina Hangouts.
Inizializza un Hangout in diretta. Fare clic sulla seconda scheda in alto, è "Hangout in diretta", quindi fare clic sul pulsante arancione "Crea un Hangout in diretta". Apparirà una piccola casella per inserire le informazioni sulla trasmissione che desideri su YouTube.
Assegna un nome all'evento. Digita il nome dell'evento nel primo campo.
Descrizione dell'evento. Nella seconda scuola, di 'alla gente di cosa parlano i fatti.
Imposta il tempo per giocare. Sotto il campo Descrizione c'è l'intestazione "Avvia". Sono disponibili 2 opzioni: ora o dopo. Scegliendo "Adesso" puoi trasmettere il tuo evento istantaneamente, mentre "Più tardi" ti consente di programmare una trasmissione all'orario che preferisci.
- Se scegli "Più tardi", verrà visualizzato un campo per la data, l'ora e la durata. Si prega di impostare un programma di trasmissione grazie a quelle scuole.
Imposta la privacy. L'ultima opzione nella piccola casella è Pubblico. Puoi impostare "Pubblico" (pubblico - predefinito) o inserire gli indirizzi email delle persone con cui desideri condividere l'evento.
- L'impostazione "Pubblico" consente a tutti gli utenti di Google+ e YouTube di vedere la trasmissione.
- Se desideri che l'evento sia privato, fai clic sulla X accanto a "Pubblico" e digita gli indirizzi email delle persone con cui desideri condividere l'evento.
Inizia a giocare. Al termine della configurazione, premi il pulsante blu "Condividi" nella parte inferiore del popup e verrai indirizzato alla pagina Eventi su Google+. Nella piccola schermata video in quella pagina, vedrai un pulsante blu "Start" con l'icona della videocamera. Fare clic su questa icona per aprire la finestra Hangout in diretta.
- Apparirà una finestra che indica che l'evento verrà trasmesso sul tuo Google+ e sul tuo account YouTube. Se lo desideri, invita altre persone a vedere l'evento nella casella che appare e fai clic su "Invita" per procedere.
- Nella schermata successiva verranno visualizzati i Termini e condizioni degli Hangout in diretta. Fare clic su "Accetto" in basso e fare clic su "Continua".
- Una volta caricata la finestra di riproduzione degli Hangout in diretta, premi il pulsante verde "Avvia trasmissione" e un popup dirà: "Stai per essere live su Google+ e YouTube ". Fare clic su "OK" per avviare la trasmissione in diretta.
- Durante la trasmissione vedrai la parola "Live" nell'angolo in alto a destra e in basso al centro della finestra. Le informazioni ei messaggi della chat si trovano nella casella a destra.
- Puoi giocare fino a 8 ore. Quando hai finito di giocare, premi il pulsante rosso "Interrompi trasmissione" in basso.