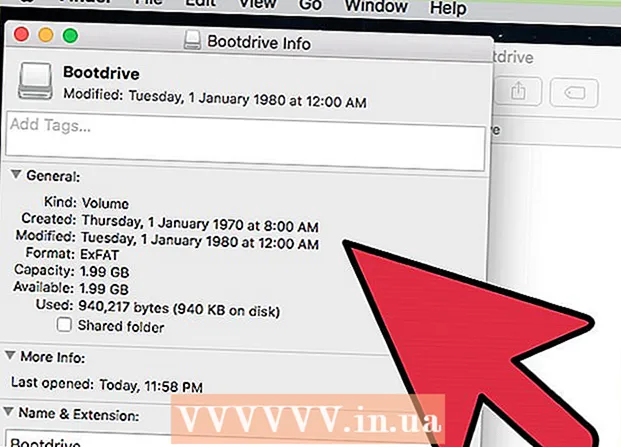Autore:
Randy Alexander
Data Della Creazione:
3 Aprile 2021
Data Di Aggiornamento:
25 Giugno 2024

Contenuto
Questo articolo mostra come svuotare la cache del file system (cache) che il tuo Mac memorizza quando lo usi e come svuotare la cache dei file temporanei Internet in Safari. Nota: svuotare la cache di sistema può causare il blocco o l'arresto anomalo del Mac in modo imprevisto; Questo è un fenomeno normale quando si svuota la cache.
Passi
Metodo 1 di 2: svuota la cache di sistema
Chiudi quanti più programmi aperti possibile. I programmi aperti utilizzano i file nella directory "Cache", quindi non sarai in grado di massimizzare i dati della cache se ci sono più programmi in esecuzione.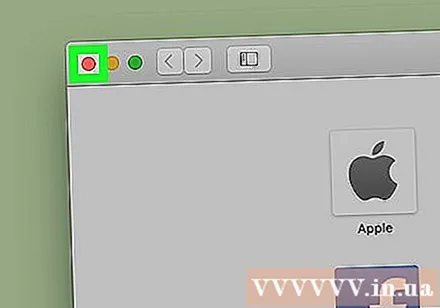
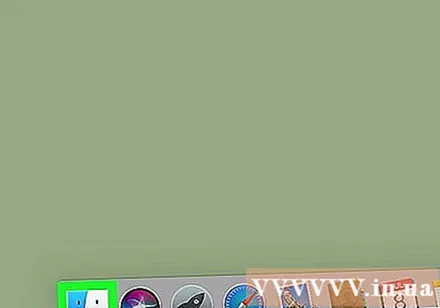
Apri Finder su Mac. Fare clic sull'icona della faccina blu situata sul desktop o sul lato sinistro della barra Dock.
Fare clic sull'elemento Partire si trova nella barra dei menu nella parte superiore dello schermo. Apparirà un menu a tendina.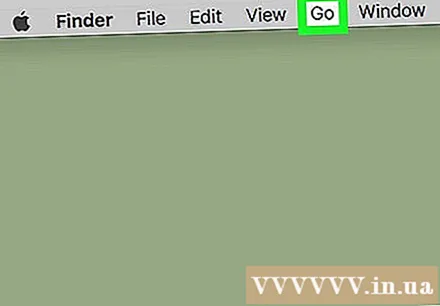
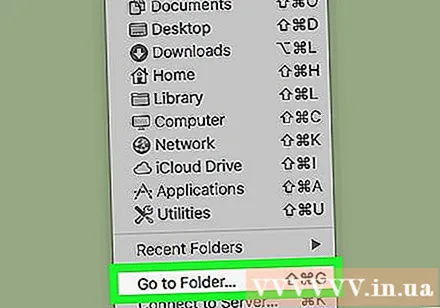
Clic Vai alla cartella ... (Vai alla directory). Questa opzione si trova nella parte inferiore del menu a discesa Partire. Si aprirà una casella di testo.
Immettere il percorso della cartella "Library". Importare ~ / Library / nella cornice di testo.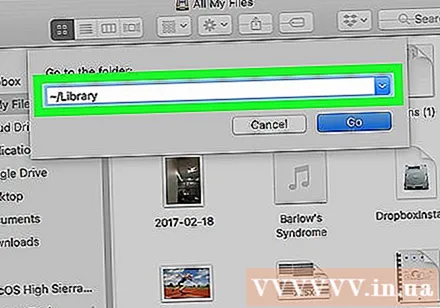
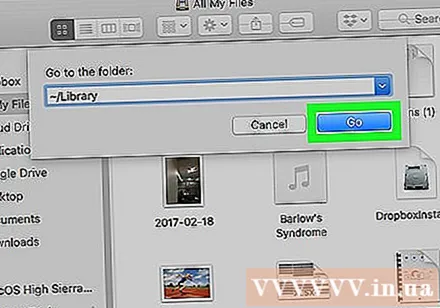
Fare clic sul pulsante Partire Blu nell'angolo inferiore destro della casella di testo. La cartella Libreria si aprirà per trovare una cartella chiamata "Caches".
Fare doppio clic sulla cartella "Caches". Questa cartella si trova nella parte superiore della finestra del Finder, ma potresti dover scorrere verso il basso per trovarla se non la vedi.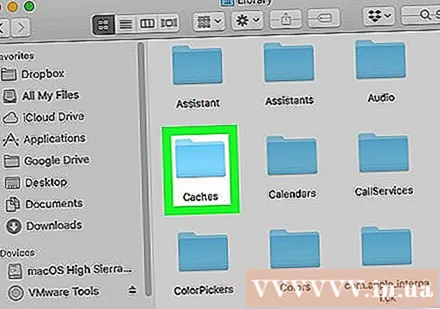
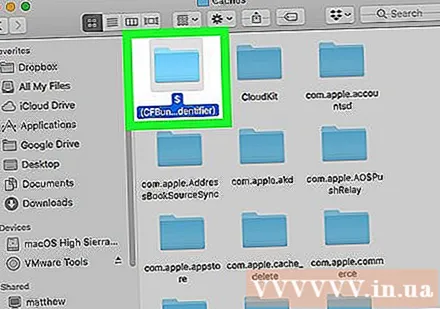
Seleziona il contenuto nella cartella "Caches". Fare clic su un contenuto o una cartella nella cartella "Caches" e fare clic su ⌘ Comando+UN. Verrà selezionato tutto il contenuto nella cartella "Caches".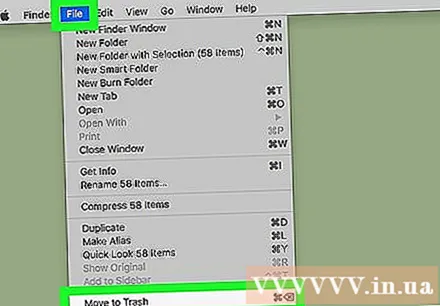
Elimina il contenuto della cartella "Caches". Fare clic sulla voce di menu modificare (Modifica) nella parte superiore dello schermo, quindi seleziona Sposta elementi nel cestino (Sposta il contenuto nel cestino) dal menu a discesa. Il contenuto della cartella "Caches" verrà spostato nel cestino.- Se viene visualizzato un messaggio di errore che indica che uno o più file non possono essere eliminati, i dati sono attualmente utilizzati da un programma aperto. Salta l'eliminazione di questi file per ora, quindi prova a eliminarli di nuovo dopo che i programmi sospetti sono stati chiusi.
Fare clic sulla voce di menu Finder nell'angolo in alto a sinistra dello schermo. Apparirà un menu a tendina.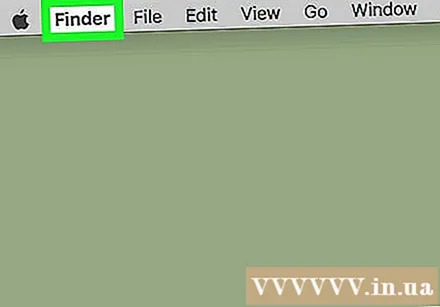
Clic Svuota cestino ... (Cancella cestino). Questa opzione è nel menu a discesa Finder.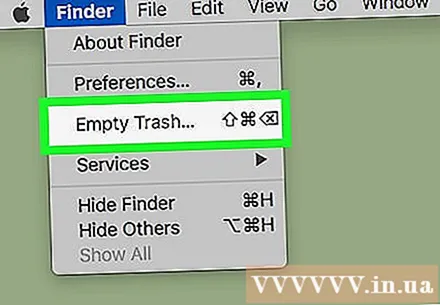
Clic ok quando richiesto. Questo cancellerà il cestino e hai finito con i dati di memorizzazione nella cache del tuo Mac. annuncio pubblicitario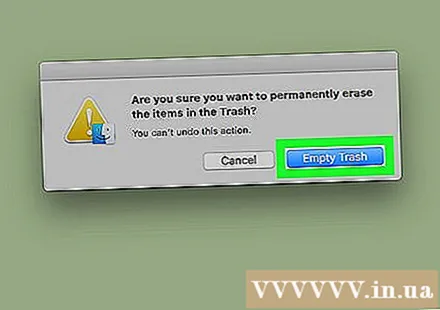
Metodo 2 di 2: svuota la cache di Safari
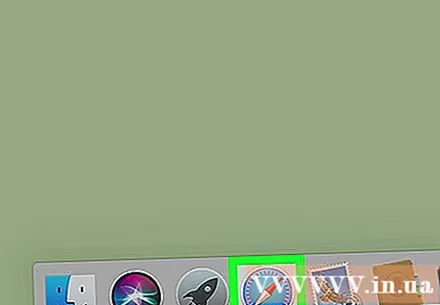
Apri Safari. L'app Safari ha un'icona a forma di bussola blu e di solito si trova nella barra Dock nella parte inferiore dello schermo del Mac.
Fare clic sulla voce di menu Safari nell'angolo in alto a sinistra dello schermo. Apparirà un menu a tendina.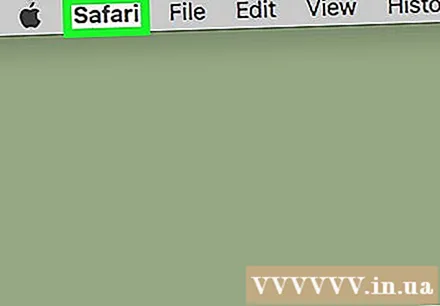
- Se vedi la voce di menu Sviluppare (Sviluppo) nella barra nella parte superiore dello schermo, fare clic su di essa e passare al passaggio "Clic" Cache vuote’.
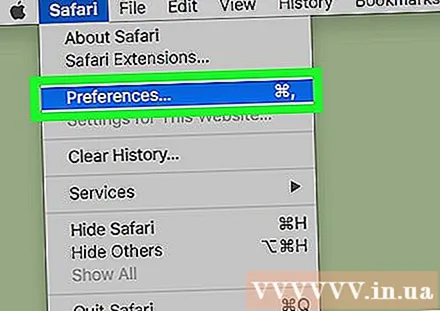
Clic Preferenze ... (Personalizzato). L'opzione si trova nella parte superiore del menu a discesa Safari. Si aprirà una nuova finestra.
Clic Avanzate (Avanzate). Questa scheda si trova sul lato destro della finestra Preferenze.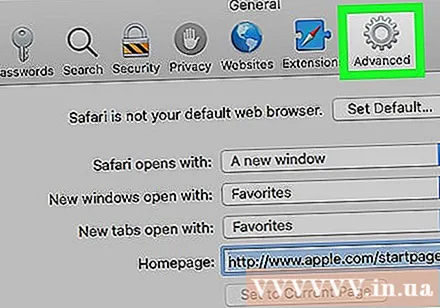
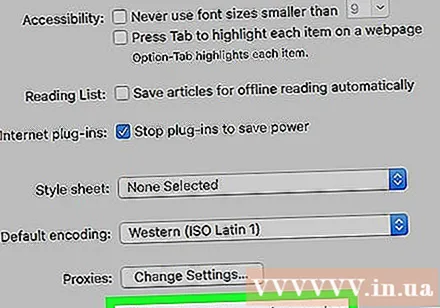
Seleziona la casella "Mostra menu Sviluppo nella barra dei menu" (Visualizza la scheda Sviluppo nella barra dei menu). Questa opzione si trova nella parte inferiore della finestra Preferenze. Carta Sviluppare verrà aggiunto alla barra dei menu di Safari.
Fare clic sulla scheda Sviluppare è stato appena aggiunto alla barra dei menu nella parte superiore dello schermo. Apparirà un menu a tendina.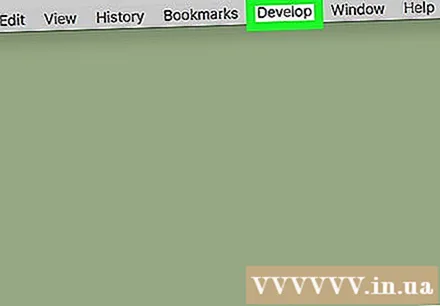
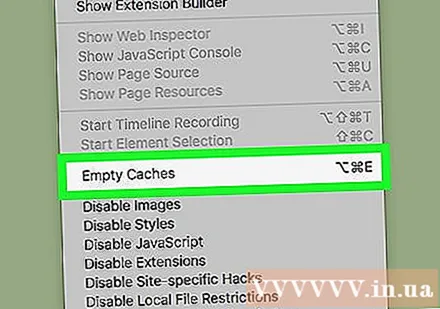
Clic Cache vuote (Cancella cache). Questa azione è nel menu a discesa Sviluppare. La cache di Safari sul tuo Mac verrà cancellata automaticamente.- Quando la cache viene svuotata, non verranno visualizzati popup o messaggi di conferma.
Consigli
- Se utilizzi un browser diverso da Safari, puoi svuotare la cache di quel browser dalle impostazioni del programma.
- Spesso, svuotare la cache può causare l'arresto anomalo del Mac o il funzionamento instabile. Quindi dovresti riavviare il computer dopo aver svuotato la memoria cache.
avvertimento
- La cancellazione della cache di sistema può bloccare il tuo Mac. Sebbene il tuo Mac possa riavviarsi e iniziare a funzionare senza problemi, assicurati di salvare i dati della sessione e di uscire da tutti i programmi aperti prima di svuotare la cache di sistema.